設定應用程式
您可以使用 Adobe Acrobat Sign 設定來預先設定工作流程功能、文件存取、行動數據用量等項目。
變更設定:
開啟應用程式並登入。
點選右上角的
 。
。
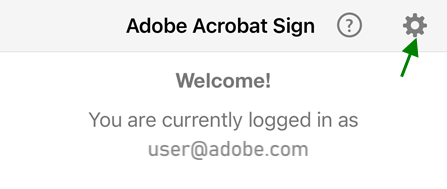
離線存取文件
您可以從 Adobe Acrobat Sign 下載文件,方便您在離線時檢視及簽署文件。Adobe Acrobat Sign 讓您控制可下載的文件數量,預設下載數量上限為 100。如果您有大量文件需要在離線狀態下簽署,請提高此數值。此外,如果您擔心裝置儲存空間不夠,也可以降低下載數量上限。
線上文件會以灰色字型標示,且文件右側有下載箭頭圖示,而本機檔案則以黑色字型顯示。您可以按一下下載箭頭,將檔案下載至您的裝置。
如果您變更離線文件的數量上限,已下載的文件並不會受到影響 (即使設定的數量低於您目前擁有的檔案數量亦然)。變更文件後,檔案便會新增至您的寄件匣。

如果您按一下寄件匣橫幅旁的驚嘆號,便可看見等待同步的完整檔案清單。上線時,系統會上傳這些變更過的文件,且新的下載數量上限也會生效。也就是說,這項設定只適用於上線期間下載的新項目。
允許存取相機、相片及其他內容
您可以共用您所在位置、相片、相機及其他裝置功能的存取權,以簡化 Adobe Acrobat Sign 的工作流程。第一次使用需要上述任一項目的功能時,系統會提示您提供存取權。您可以視需要開啟或關閉存取權。若要共用存取權:
前往裝置的「設定」畫面。
捲動至 Acrobat Sign。
點選連絡人、相片或相機的切換開關,以變更其設定。
連絡人:允許存取連絡人,可讓您從連絡人選取文件的收件者和簽署者。
相片:允許存取相片,可讓您以現有的相片或影像作為簽名。
相機:允許存取相機,可讓您即時拍攝相片並將其作為簽名。

變更通知設定
您可接收與文件簽署狀態相關的電子郵件和應用程式通知,協助簽署流程更流暢進行。
若要變更設定:
前往裝置的設定。
捲動至 Acrobat Sign。
點選「通知」。
點選「允許通知」以切換開啟或關閉此功能。
若允許開啟通知,可點選每個子切換項目進一步自訂設定。
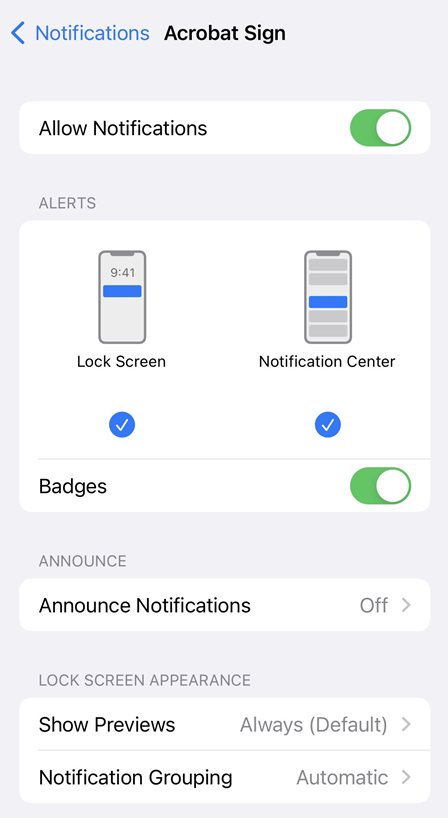
啟用應用程式 Widget
您可以將 Adobe Acrobat Sign Widget 新增至您的主畫面,取得與待處理的簽署工作有關的即時通知並進行簽署,或是直接從 Widget 啟動簽署工作流程。此 Widget 不會在安裝或更新後自動出現,因此您必須手動加以新增。
若要啟用 Adobe Acrobat Sign Widget:
確認您的裝置已更新為 iOS 10 或以上版本。
在通知或主畫面中,從側邊向左或向右滑動 (方法可能隨裝置而不同)。
您的 Widget 會連同「編輯」按鈕一起顯示,並且會有一則通知指出有新的 Widget 可供使用。
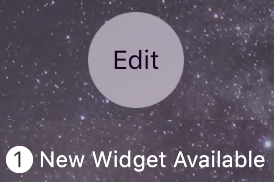
點選 Adobe Acrobat Sign Widget。
長按
 ,並將 Adobe Acrobat Sign 拖曳到所需的顯示位置。
,並將 Adobe Acrobat Sign 拖曳到所需的顯示位置。點選「完成」。
Widget 會出現在您的主畫面上。請注意:
應用程式有兩個索引標籤:「等待您簽署」和「等候其他人」。選取其中一項即會顯示該文件清單。
您可以傳送要簽署的文件,或是讓對方親自簽署文件。
點選合約後,您即會直接進入簽署工作流程。
如果您未登入,Widget 會提示您登入。
新增位置資料至已簽署的文件
在合約寄件者許可的狀態下,Adobe Acrobat Sign 會利用裝置的 GPS 功能判斷簽署者的所在位置,將簽署位置納入稽核軌跡中。唯有畫面顯示此應用程式或其任一功能時,Adobe Sign 才能存取簽署位置。當您傳送、簽署或操作文件時,位置將會記錄在文件的記錄中,並且可供其他參與者存取。您必須有 Wi-Fi 或行動網路連線,Adobe Acrobat Sign 才能記錄簽署者的位置。

若要變更設定:
前往裝置的「設定」。
捲動至 Acrobat Sign。
點選「位置」。
點選「一律不要」或「使用應用程式時」。
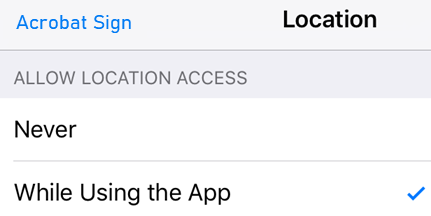
傳送文件以供簽署時,將會詢問收件者是否要記錄其位置,而他們可以選擇「不允許」或「確定」。取得親筆簽名或由裝置擁有者簽署時,簽署者可以選擇「允許一次」或「不允許」。
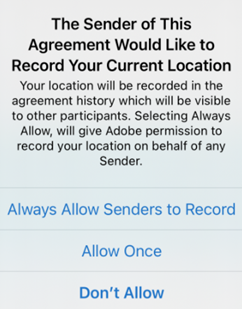
當裝置可直接存取 GPS 衛星以及 Wi-Fi 和行動網路連線 (必須啟用連動網路數據) 時,Adobe Acrobat Sign 的位置資料最為精確。次佳的選項是同時使用 GPS 和行動網路數據連線。您必須具有 Wi-Fi 或行動網路連線,否則 Adobe Acrobat Sign 將不會收集任何位置資料。若僅憑藉前述三項之一,很可能會產生較不精確的位置資料。但無論如何,精確性都會隨著裝置的功能和可見的 GPS 衛星數目而不同。如需詳細資訊,請參閱 https://support.apple.com/en-us/HT202339。
連接雲端儲存空間供應商
Adobe Acrobat Sign 已和一些第三方雲端儲存空間供應商整合。只要使用 Adobe Acrobat Sign 連接至這些帳戶,您就能建立簽名工作流程,流暢地整合位於不同位置的文件。除了 Adobe Document Cloud (預設為啟用) 之外,您還可以連結至 Dropbox、Box 和 Google 雲端硬碟等其他供應商。
連接帳戶:
點選

啟用您想連接的雲端儲存空間供應商。
在顯示的登入畫面中,提供登入詳細資料。
系統提示您是否允許連接時,請選擇「允許」。
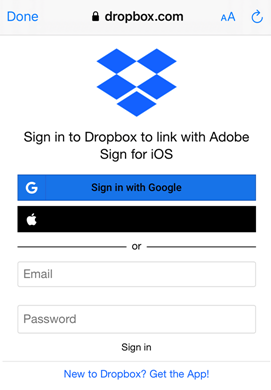
設定單一登入
如果您的組織使用單一登入,帳戶管理員會向您提供子網域名稱。輸入名稱:
點選

點選「設定單一登入 (SSO)」。
輸入您的 SAML 子網域。
點選「確定」。
身分識別同盟標準的安全性聲明標記語言 (Security Assertion Markup Language,SAML) 2.0 可讓 Web 應用程式和身分識別服務供應商安全地交換使用者驗證資料。
傳送使用資料
根據預設,Adobe Acrobat Sign 會將非私人性質的匿名資料傳送給 Adobe,讓工程團隊可依據這些使用資料改進產品。若要取消參與:
點選

取消勾選「提供使用資料」核取方塊。
對此應用程式評分
點選

取消勾選「請在 App Store 評價此應用程式」。