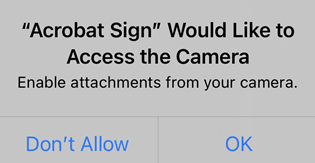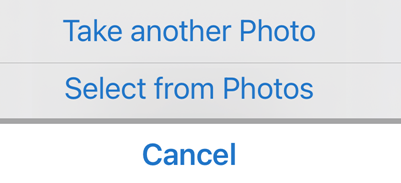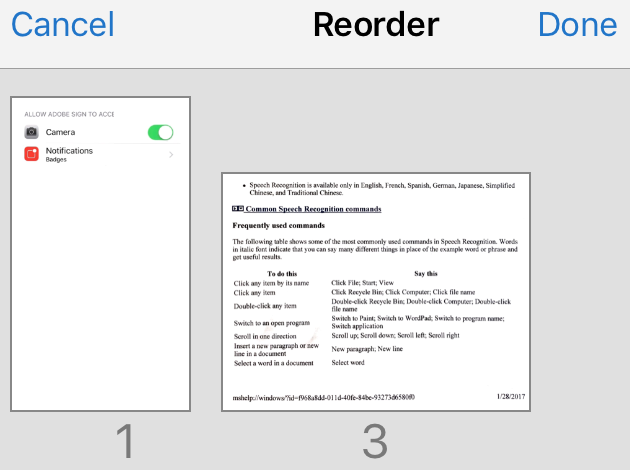掃描文件
Adobe Acrobat Sign 應用程式的「掃描文件」功能,可讓您在簽名工作流程中隨時擷取文件影像。在傳送進行簽署前,會先將現有影像和新擷取的內容轉換為 PDF。您可以在起始簽署工作流程或取得親自簽名時,在「選取檔案庫」或「新增文件」畫面中叫用掃描功能。此功能可讓您:
掃描新文件和/或從您的裝置中新增影像
重新排序頁面
裁切頁面
調整顏色
旋轉頁面
刪除頁面
附加 PDF 掃描內容
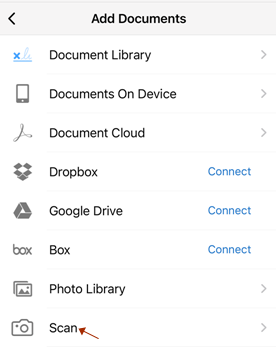
掃描文件
若要掃描文件:
啟動簽署工作流程:點選「傳送以供簽署」或「取得親筆簽名」。
點選「文件」來新增文件。
點選

擷取畫面出現時,即可掃描文件。您可以在掃描文件時執行以下操作:
如果您的裝置有閃光燈功能,可點選
 切換閃光燈的開關。
切換閃光燈的開關。切換自動裁切功能的開關。
點選圖庫圖示以將現有的相片或文件新增至您目前的掃描集合。
點選左上角的 X 可取消掃描工作階段。
點選
 可啟用自動裁切,並使用邊緣偵測提示來改善掃描品質。啟用時,畫面上會出現以下訊息:
可啟用自動裁切,並使用邊緣偵測提示來改善掃描品質。啟用時,畫面上會出現以下訊息:正在尋找文件:應用程式正在尋找文件,並嘗試偵測其邊界。
靠近一點:您可能離得太遠。
對準相機:相機未以適當角度對準文件。
已可擷取文件:邊緣偵測可看到整份文件。
點選文件縮圖,即可檢視或編輯掃描內容。您可以點選往回箭頭,以回到目前的掃描工作階段。
如果無須編輯任何內容,請點選「附加」,將您的掃描檔案儲存至文件清單。

編輯您的掃描
完成掃描後,點選右下角的文件縮圖即可檢視掃描檔案,亦可點選畫面底部的編輯功能表 (如下所示)。

您可以使用編輯功能表選項來執行以下操作:
裁切頁面
瀏覽至您要修改的頁面。
點選

拖曳裁切控點以調整掃描區域大小。
點選「完成」。
點選「附加」或選取其他工具以繼續。
調整顏色
瀏覽至您要修改的頁面。
點選

選擇目前頁面的顏色選項。
視需要針對其他頁面重複執行。
點選「附加」或選取其他工具以繼續。
旋轉頁面
瀏覽至您要修改的頁面。
點選

視需要針對其他頁面重複執行。
點選「附加」或選取其他工具以繼續。
刪除頁面
瀏覽至您要刪除的頁面。
點選

確認您要刪除頁面。
點選「附加」或選取其他工具以繼續。