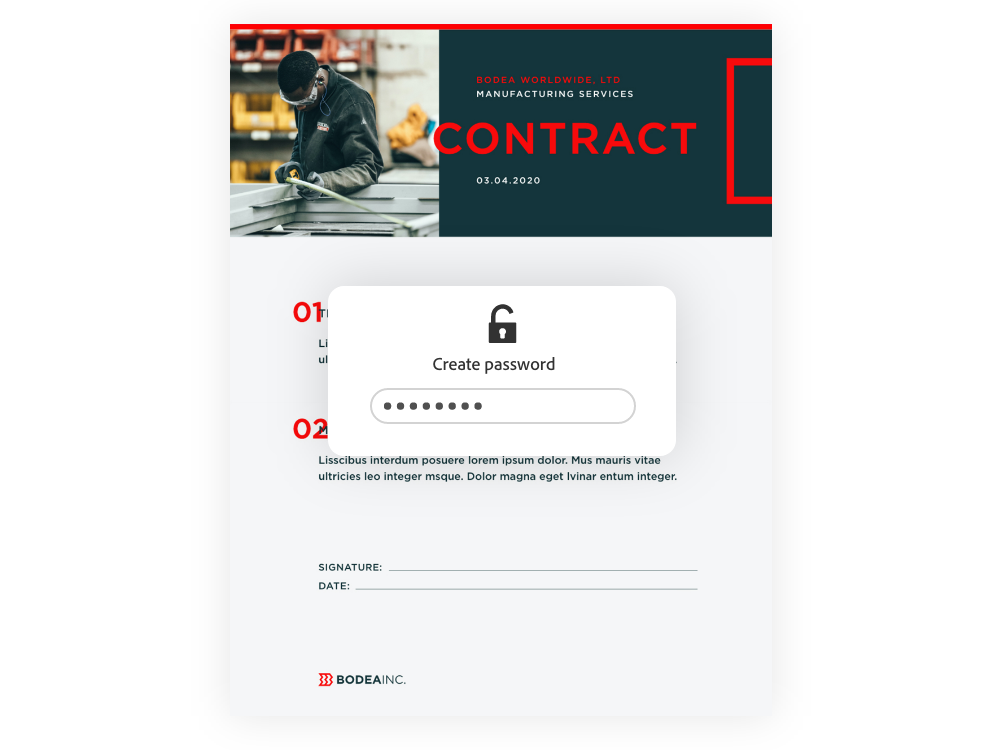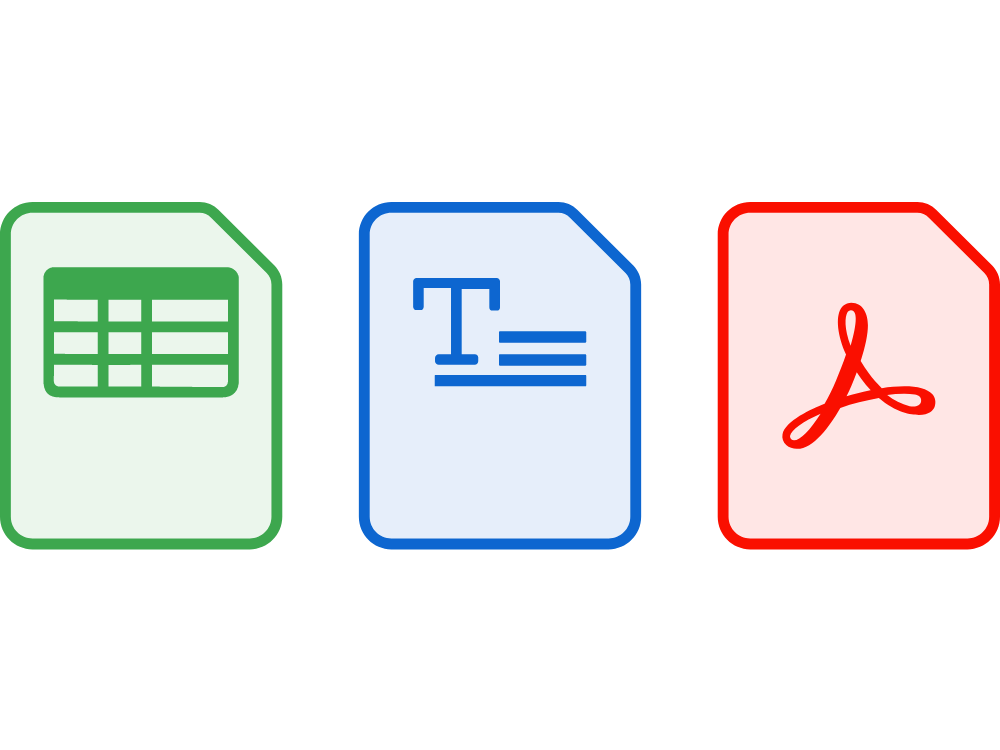ぜひお試しください。無料ツールで今すぐPDFをパスワード保護しましょう。
Acrobatがあればどこからでも仕事ができます
Acrobatでは、デスクトップ、モバイルデバイス、webのどこからでも、必要なPDFツールをすぐに利用できます。またAndroidデバイスのモバイルアプリを使って、どこでも簡単にPDFを保護することができます。ワークフローの効率化とPDFの保護が簡単におこなえます。ぜひお試しください。

文書の保護にはアドビのPDFソリューションが最適
世界中の500万を超える組織が、どこからでもフォームやPDFをすばやく作成、表示、編集できるツールとして、異なるプラットフォーム間でも簡単に使用できるAdobe Acrobatを活用しています。PDFの保護も簡単で、不正アクセスや内容の改ざんを防ぐことができます。またPDFを安全に送信してデジタル署名や電子サインを取得するためにも、アドビのツールが日常的に使用されています。業務の効率と安全性を高めるために、アドビのツールをご活用ください。

必要な機能を備えたプランをお選びください
Acrobat Reader
無料
無料でPDFの表示、印刷、共有ができる、グローバルスタンダードのPDF閲覧ソフト
Acrobat Standard
年間プランで30%以上コストを削減*
年間契約 - 購入から14日以内にキャンセルをご希望された場合、全額返金いたします。
文書の編集や変換ができるシンプルなPDFツール
安全なトランザクション