iPhoneで写真やメモのPDFを作成・共有・編集する方法
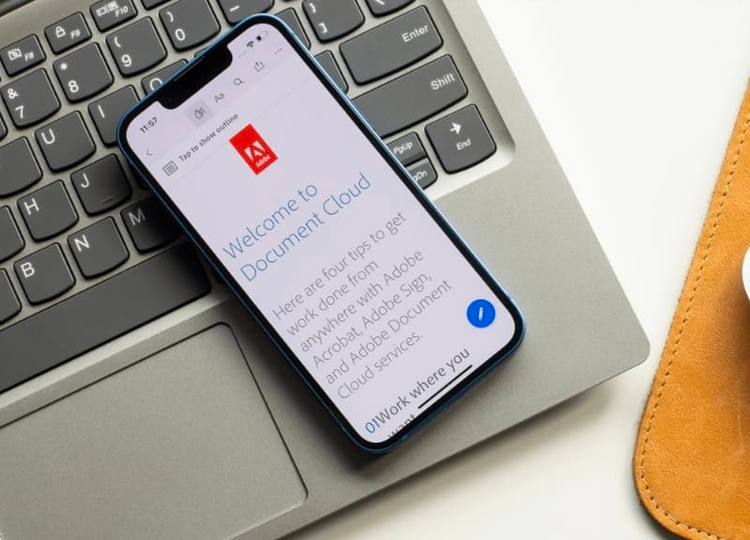
様々なデバイスやOSで開ける便利なドキュメント形式「PDF(ポータブル・ドキュメント・フォーマット)」。
その名の通り使い勝手のよいドキュメント形式で、現在、あらゆる資料がPDF形式で配布されています。
iPhoneなどのスマートフォンでPDFファイルをダウンロードし、閲覧した経験も多いでしょう。
実はiPhoneでは、PDFの閲覧だけでなく、PDFの作成もできます。
この記事では、iPhoneに標準搭載されている機能や無料アプリを使い、メモや写真、Webページ、紙の書類など、あらゆるデータをPDFに変換する方法を解説します。
iPhoneでPDFを作成する方法
自宅や外出先でデータを急いでPDF化したいとき、iPhoneが1台あればカンタンにPDF化できます。
ここでは、iPhone内に保存しているメモや写真、Webページ、紙の書類といったデータをPDFに変換する方法を解説します。
様々な資料をPDF形式に変換しておくと、何かと便利なのでお試しください。
iPhoneのメモをPDFに変換する方法
まずは、iPhoneの「メモ」アプリに保存している書類をPDFに変換する方法を解説します。
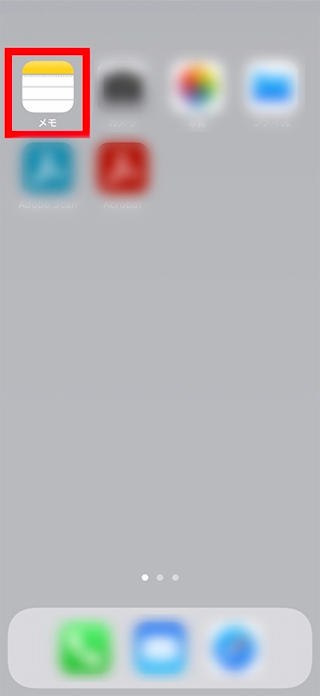
【手順2】PDFに変換したいメモを開く
PDF化したいメモを開き、右上の「・・・」アイコンをタップします。
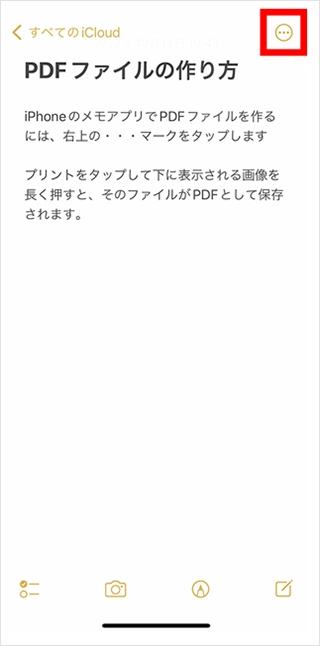
【手順3】プリントを選択する
下部に表示されている「プリント」をタップします。
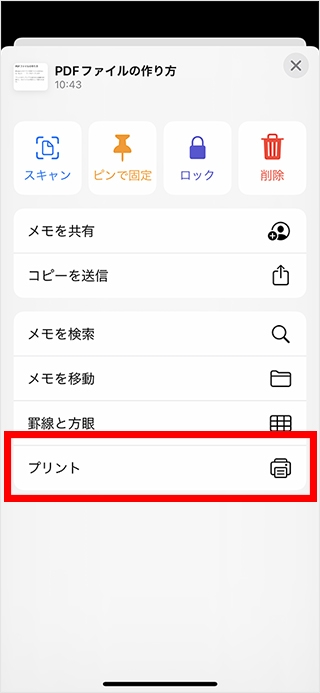
【手順4】「プリントオプション」のイメージ画像をピンチアウトする
「プリントオプション」の下部にあるイメージ画像を、2本指を揃えてからピンチアウトしてください。
すると、画像が拡大され、同時にPDFファイルが作成されます。
なお、ファイル名はメモのタイトルが標準です
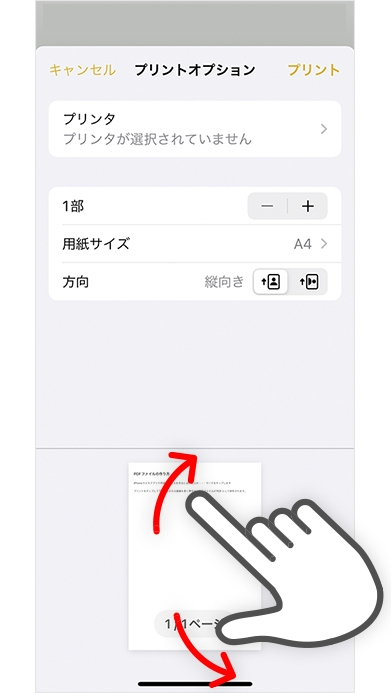
【手順5】「共有」で保存する
左下の「共有」アイコンから、AirDropやメールで送信できるほか、LINEなどの各種アプリに共有できます。
「“ファイル”に保存」を選択すると、自分のiPhone内にPDFを保存できます。
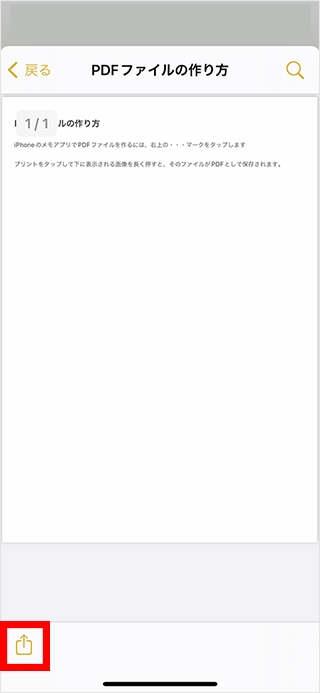
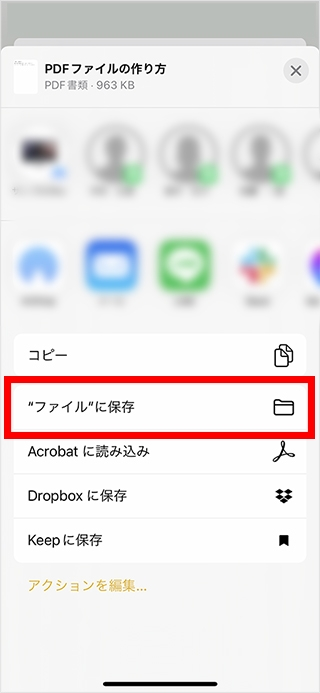
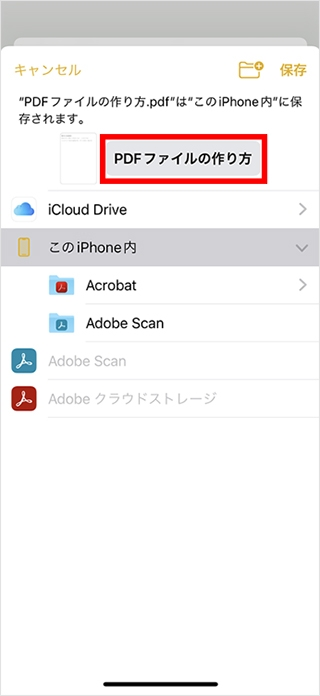
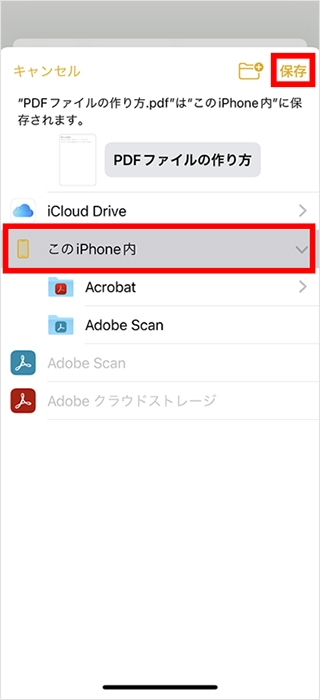
【手順6】保存したPDFを確認する
保存したPDFは「ファイル」アプリで閲覧できます。
Adobe Acrobatなどのアプリのフォルダ内に保存した場合、タップすると自動でそのアプリに遷移し、アプリ上で閲覧できます。
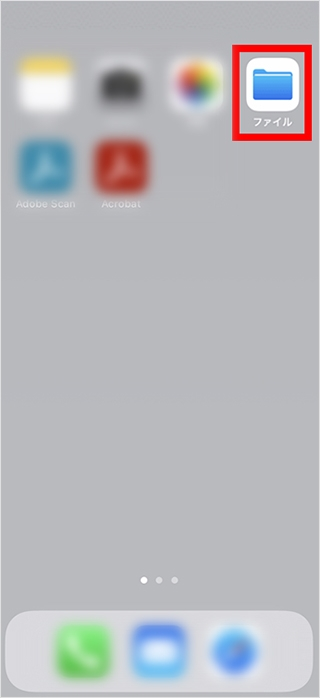
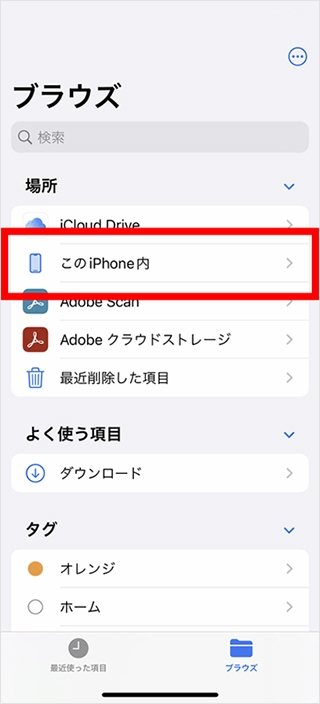
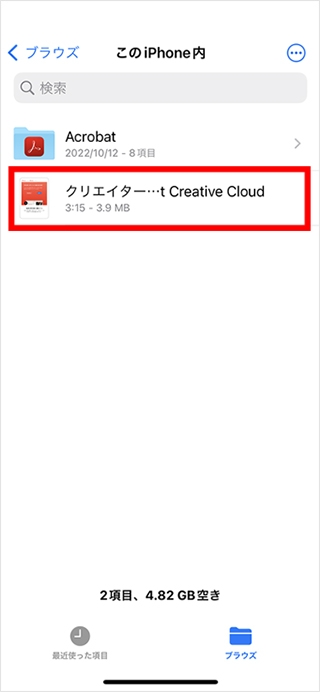
WebページをPDFに変換する方法
続いて、Safariで開いたWebページをPDF化する方法を解説します。
Webページをデータとして残す場合、スクリーンショットを撮る人が多いかもしれません。
しかし、スクリーンショットの場合、iPhone上部のステータスバーが写ってしまいます。
今から解説する方法であれば、ステータスバーを除いたWebページの表示エリアのみをPDFで保存できます。
最大のメリットは、長いページをひとつのPDFで保存できることです。
オフラインでもWebページを閲覧できるようになるため、気に入ったWebページがあればPDF化してみましょう。
【手順1】SafariでWebページを開き「共有」アイコンをタップする
SafariでPDF化したいWebページを開き、中央下部の「共有」アイコンをタップします。
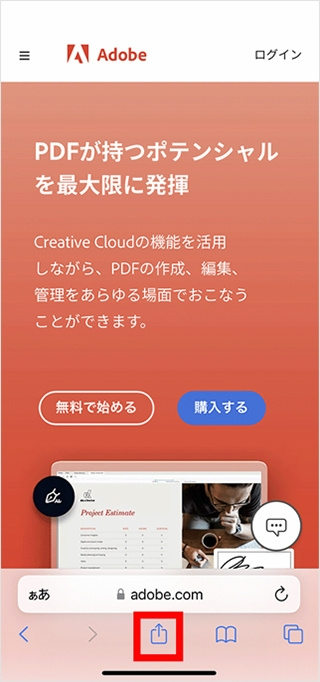
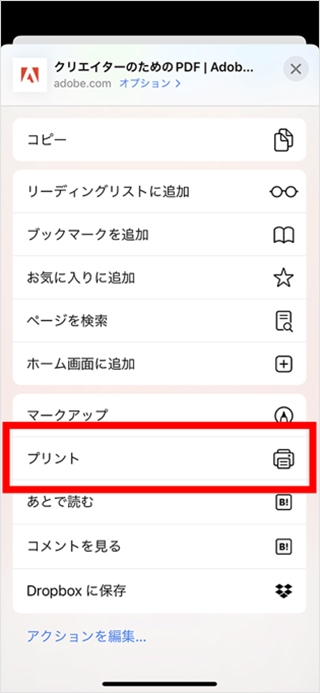
【手順3】「プリントオプション」のイメージ画像をピンチアウトする
「プリントオプション」の下部にイメージ画像が表示されます。
右へスワイプしてページを確認し、PDF化が不要なページがあれば、青いチェックを外して除外することも可能です。
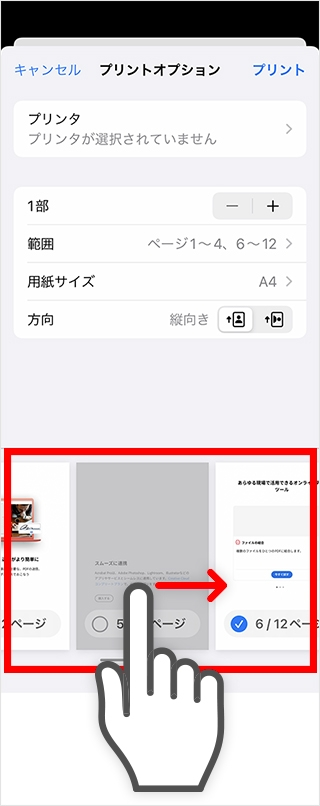
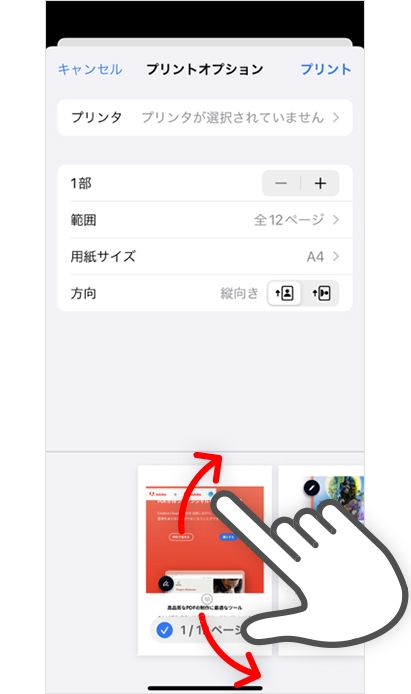
【手順4】「共有」で保存する
PDF化したWebページは、左下の「共有」アイコンから保存や共有ができます。
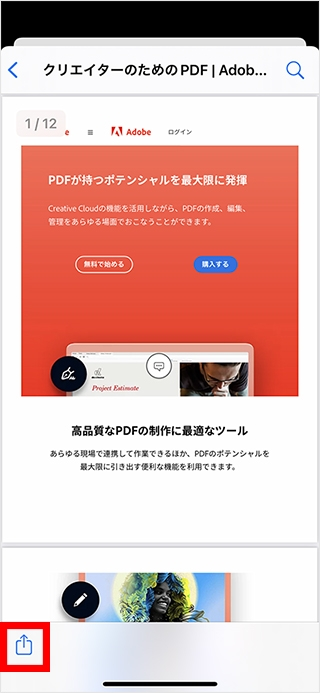
【手順5】保存したPDFを確認する
保存したPDFは「ファイル」アプリで閲覧できます。
Adobe Acrobatなどのアプリのフォルダ内に保存した場合、タップすると自動でそのアプリに遷移し、アプリ上で閲覧できます。
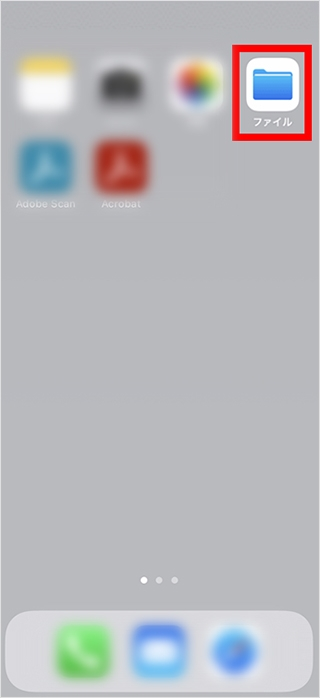
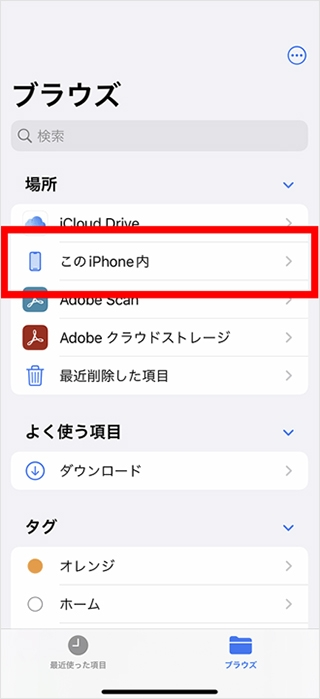
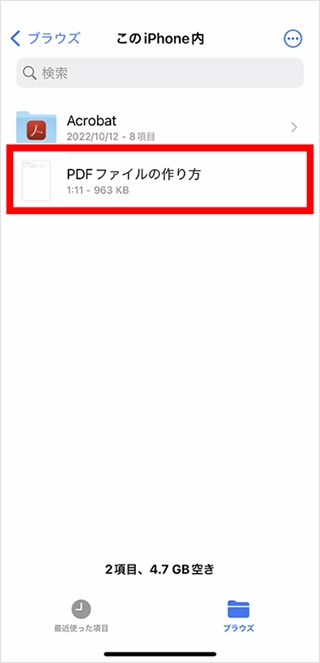
写真をPDFに変換する方法
iPhoneに保存している写真をPCに送付すると、iPhoneやPCの設定によっては写真が見られないケースがあります。
そのようなときは、写真をPDFに変換してみましょう。
PDFにすれば、複数の写真をひとつのファイルにまとめることもできます。
旅やイベントで撮影した複数の写真を共有する際に役立ちます。
ここからは、カメラロールの機能やAdobe Acrobatのアプリを使ってPDF化する方法を解説します。
【手順1】「写真」アプリで写真を選択し、画面下部の「共有」アイコンをタップする
「写真」アプリ(カメラロール)でPDF化したい写真を選択します。
写真一覧から、右上の「選択」を押して、複数枚の写真を選択することも可能です。
写真を選択したら、画面下部の「共有」アイコンをタップしてください。

【手順2】「プリント」を選択し、「プリントオプション」のイメージ画像をピンチアウトする
「プリント」を選択し、「プリントオプション」の下部にあるイメージ画像を、2本指を揃えてからピンチアウトしてください。
すると、画像が拡大され、同時にPDFファイルが作成されます。
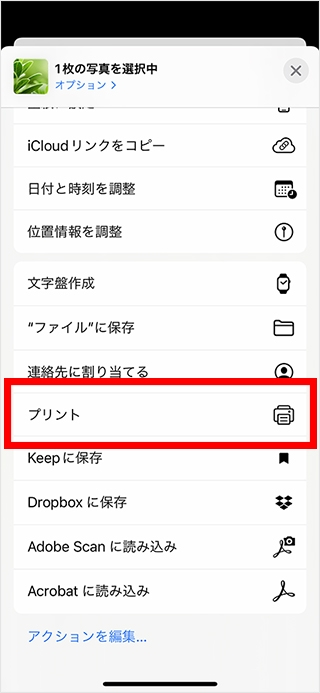
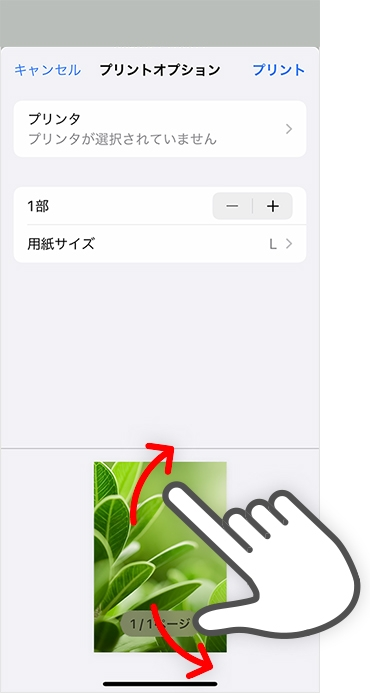
【手順3】「共有」アイコンから「“ファイル”に保存」をタップしてPDFを「ファイル」アプリに保存する
左下の「共有」アイコンから、AirDropやメールに送信できるほか、LINEなどの各種アプリに共有できます。
「“ファイル”に保存」を選択すると、自分のiPhone内にPDFを保存できます。
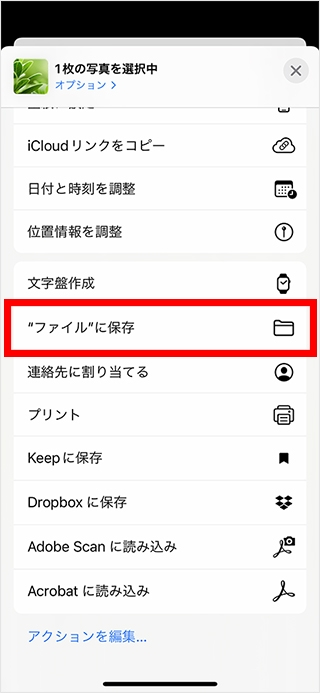
ファイル名を変更したい場合、イメージ画像の右側に表示されているタイトルを編集してください。
保存先を選択し、右上の「保存」をタップすれば保存完了です。
【手順4】保存したPDFを「ファイル」アプリで確認する
保存したPDFは「ファイル」アプリで閲覧できます。
Adobe Acrobatなどのアプリのフォルダ内に保存した場合、タップすると自動でそのアプリに遷移し、アプリ上で閲覧できます。
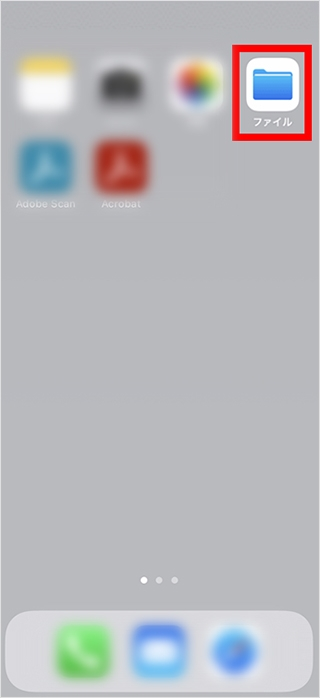
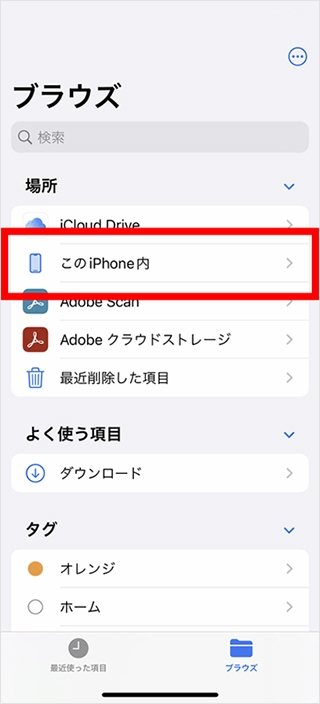
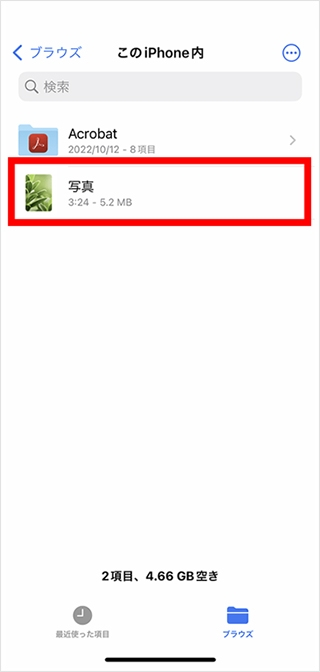
【手順2】PDFに変換したいメモを開く
PDF化したいメモを開き、右上の「・・・」アイコンをタップします。
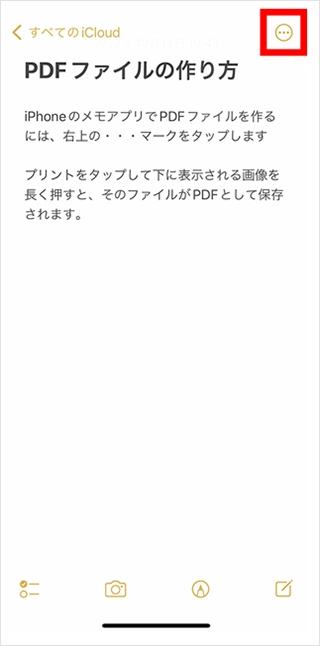
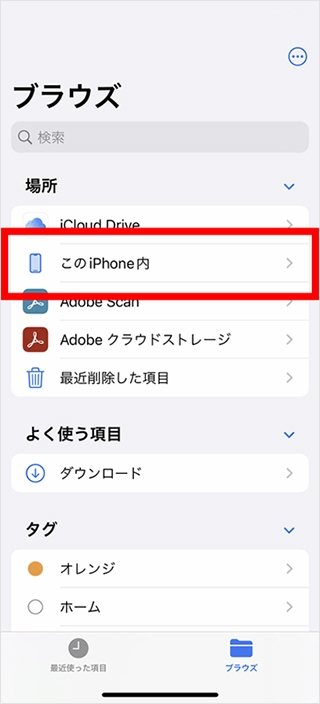
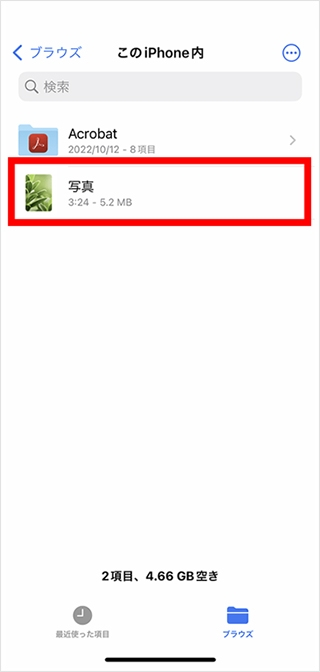
Adobe Acrobat Readerモバイル版アプリで写真をPDFに変換する
Adobe Acrobatの有料プランである「Adobe Acrobat Pro」や「Adobe Acrobat Standard」をご利用の方なら、Adobe Acrobat Readerモバイル版アプリを使ってカンタンに写真をPDF化できます。
作成したPDFはクラウド上に保存され、コメントや共有が可能です。
写真はもちろん、各種ファイル(WordやExcelなど)からPDFへの変換や、PDFの編集、圧縮なども手軽にできるので、ぜひiPhoneでもご利用ください。
【手順1】iPhoneにAdobe Acrobat Readerをインストールし、Adobe IDでログインする
iPhoneにAdobe Acrobat Readerモバイル版アプリをインストールして、有料プランに契約中のAdobe IDでログインします。
【手順2】「写真」アプリで写真を選択し、左下の「共有」アイコンをタップする
「写真」アプリ(カメラロール)でPDF化したい写真を選択します。
写真一覧から、右上の「選択」を押して、複数枚の写真を選択することも可能です。
写真を選択したら、画面下部の「共有」アイコンをタップしてください。

【手順3】「Acrobatに読み込み」をタップする
「共有」のメニューをスクロールして、下部に出てくる「Acrobatに読み込み」をタップします。
さらに「Acrobatに読み込み」をタップすると、Adobe Acrobat Readerモバイル版アプリに自動で遷移します。
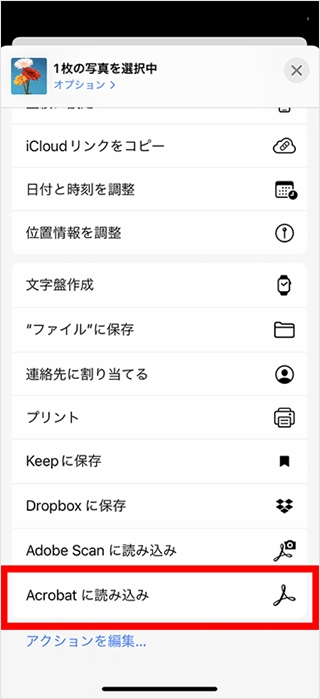
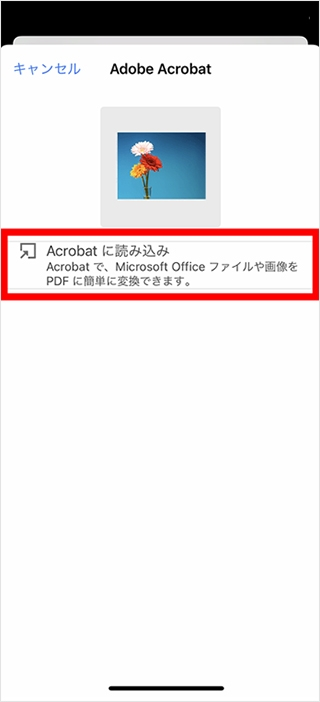
【手順1】「PDFを作成」をタップする
「PDFを作成」をタップすると、写真をPDFに変換できます。
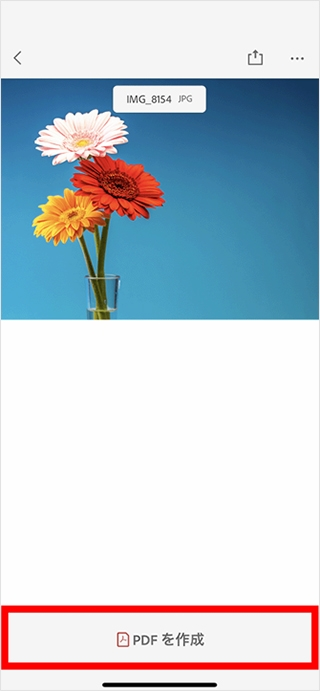
Adobe Acrobat Readerモバイル版アプリを利用して作成したPDFは、Adobe クラウドストレージ(クラウドデータ)に保存されます。
PDFには注釈を入れられるほか、編集や圧縮、共有などもおこなえます。
Adobe Acrobatの有料プランをお使いの方は、便利なAdobe Acrobat Readerモバイル版アプリをぜひご活用ください。
Adobe Acrobat Readerモバイル版アプリを今すぐインストールする
書類やホワイトボードをスキャンしてPDFに変換する方法
紙の書類やホワイトボードは写真に撮って残しておく人が多いかもしれません。
しかし写真の場合、文字が読みにくかったり、カメラロール内で行方不明になって探しにくかったりします。
こうしたデータはPDFとして保存すると管理しやすく、すぐに見返せて便利です。
iPhoneでは、「ファイル」アプリのスキャン機能を使い、被写体を補正しながらPDF化できます。
また、無料で使えるスキャニングアプリ「Adobe Scan」なら、文書や書籍、名刺などの形式に合わせて精細にスキャニングし、テキスト検索が可能なデータとしてPDF保存できます。
紙の書類をスキャンしてPDF化する方法を、それぞれ見ていきましょう。
iPhoneの「ファイル」アプリを使う
【手順1】「ファイル」アプリを開き、右上の「・・・」アイコンから「書類をスキャン」を選択する
「書類をスキャン」を選択すると、自動でカメラが起動します。
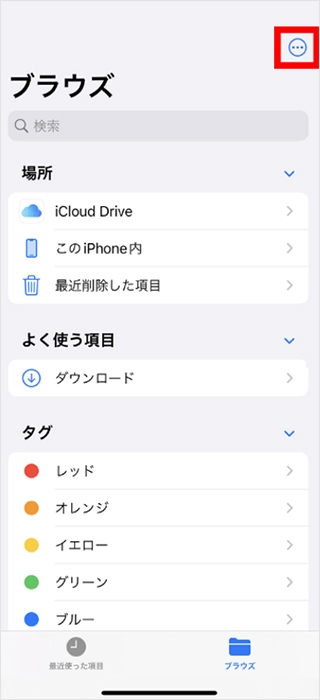
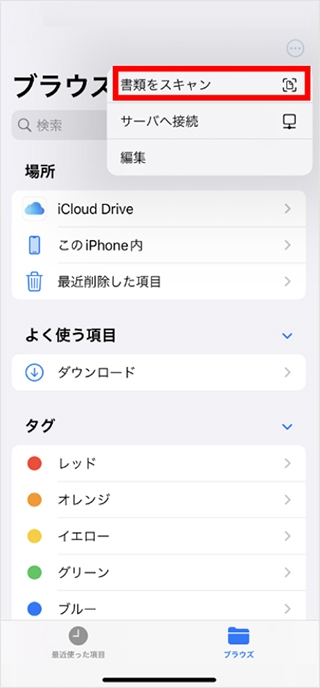
【手順2】書類をスキャンする
書類にカメラを向けると自動でシャッターが切られ、台形補正がおこなわれます。
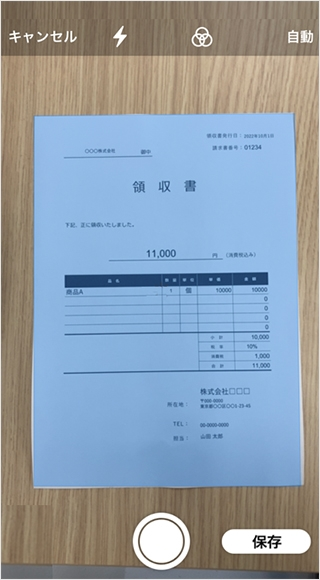
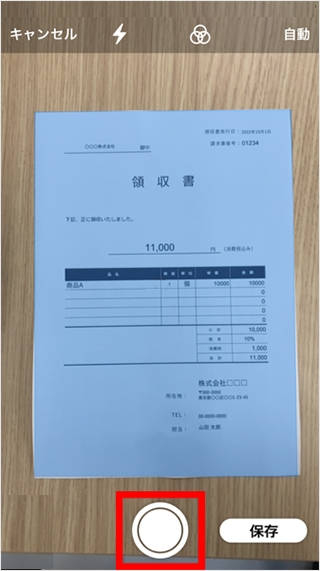
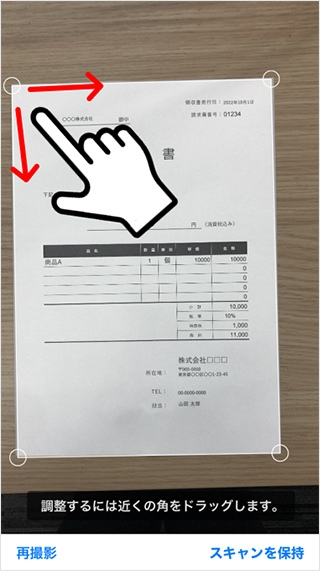
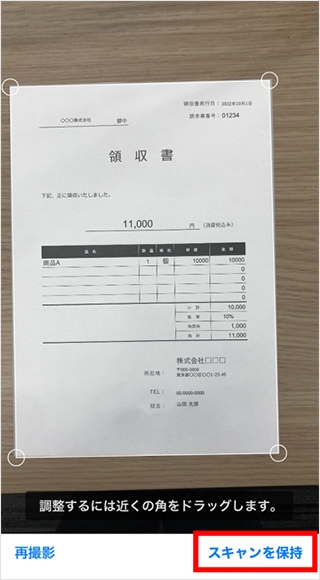
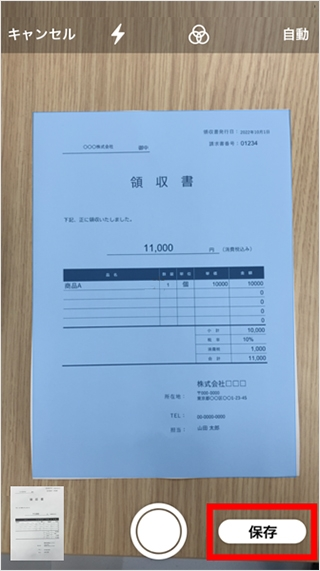
【手順3】スキャンした書類をPDFとして保存する
「保存」をタップすると、PDFの保存先を選べます。
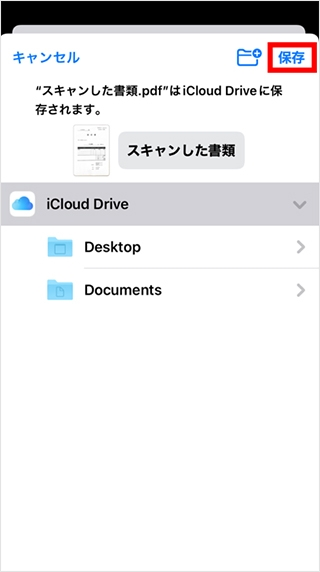
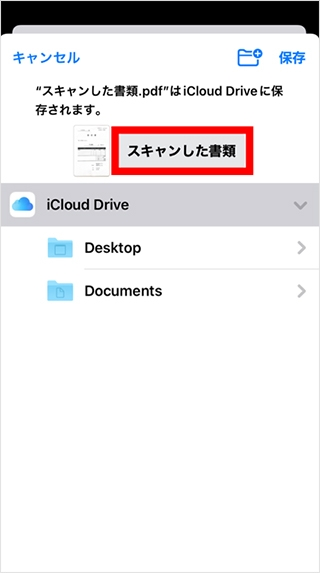
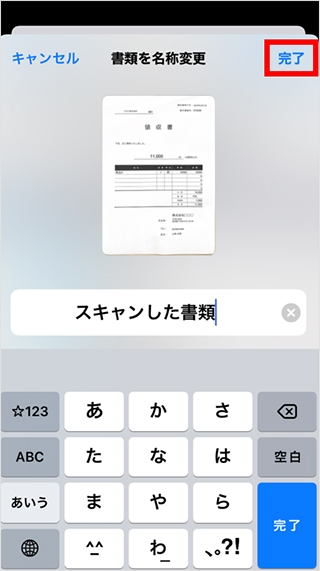
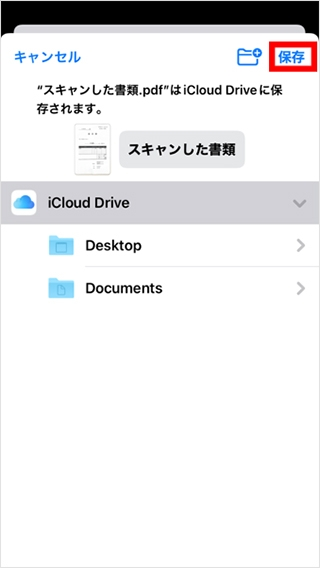
【手順4】保存したPDFを確認する
保存したPDFは「ファイル」アプリで閲覧できます。
Adobe Acrobatなどのアプリのフォルダ内に保存した場合、タップすると自動でそのアプリに遷移し、アプリ上で閲覧できます。
なお、スキャン機能は「メモ」アプリでも使うことができます。
「メモ」アプリを使うと、スキャンした書類に提出日時などをメモしてPDF化できるので便利です。
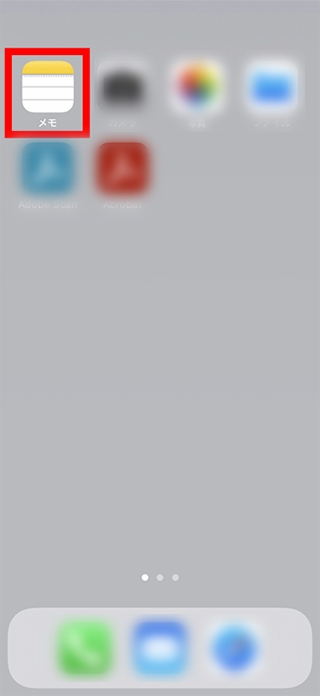
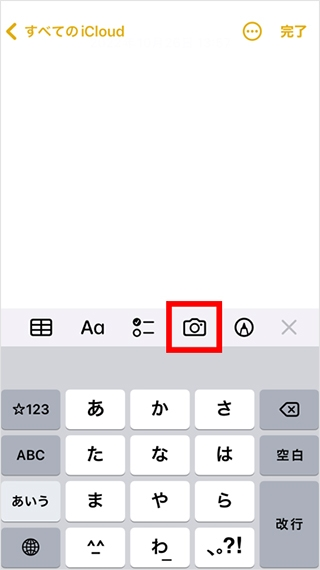
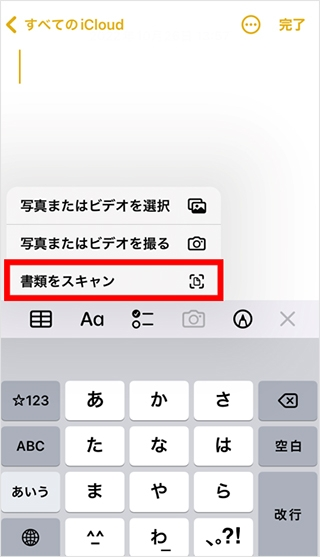
「ファイル」アプリと同様の手順でスキャンできます。
以下のようにメモを付けた状態で、右上の「・・・」の「プリント」からPDFとして保存可能です。
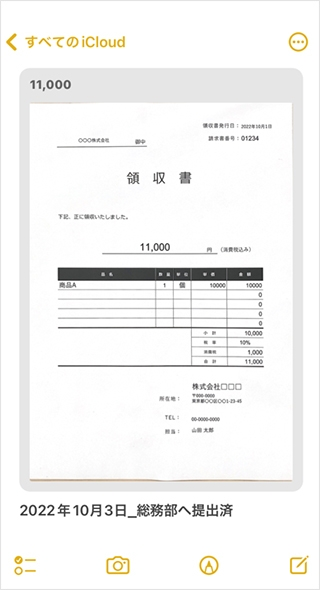
無料アプリ「Adobe Scan」を使う
モバイル版アプリ「Adobe Scan」なら、文書や書籍、名刺、ホワイトボードといった形式に合わせて、高画質のPDFに変換できます。
スキャンした画像内のテキストを認識する「OCR(光学的文字認識)」が実行されるので、PDF上のテキストのコピーや検索も可能です。
【手順1】iPhoneにAdobe Scanをインストールしてログインする
iPhoneにAdobe Scanをインストールしてください。
Adobe Scanを今すぐインストールする
Adobe Scanを利用していただくには、無料登録・ログインが必要です。
無料登録・ログインはカンタン。
GoogleやFacebookのアカウントや、Apple IDがあれば、すぐに利用できます。
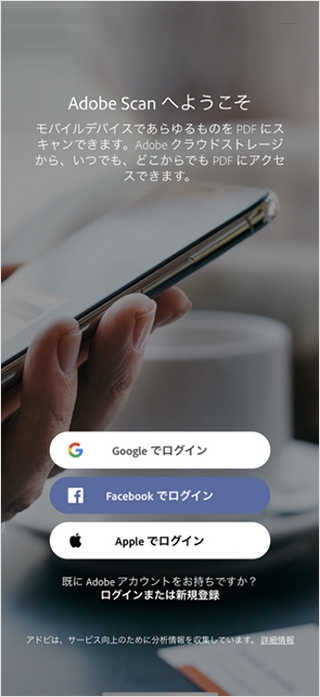
【手順2】書類をキャプチャする
アプリを開くと、自動でカメラが起動します。
(起動しない場合は右下のカメラアイコンをタップしてください)
画面下部のメニューをスワイプし、書類の場合は「文書」を選択します。
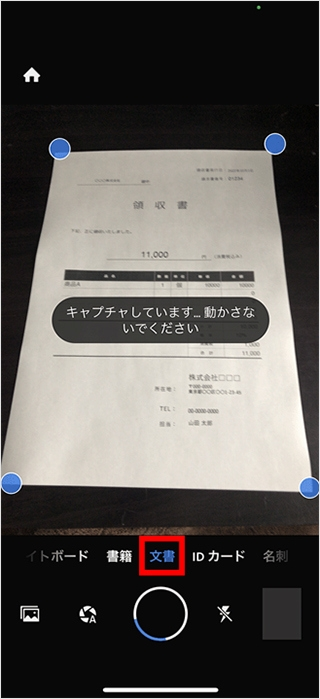
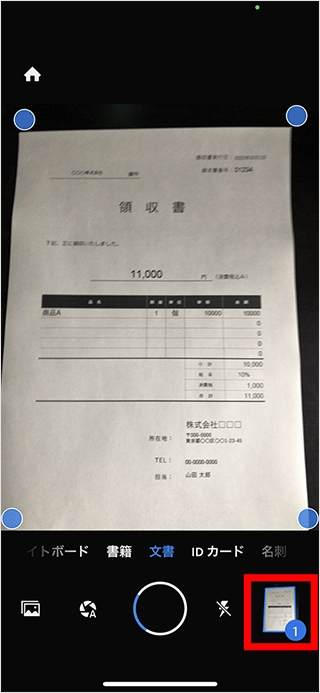
【手順3】PDFを保存する
必要に応じてスキャンデータのゴミをクリーンアップしたり、「マークアップ」機能でメモなどを書き込んだりできます。
右上の「PDFを保存」をタップすれば、Adobe クラウドストレージに保存されます。

【手順4】保存したPDFを確認する
PDFを保存した直後の画面で、Adobe Scanで作成したPDFを一覧表示できます。
保存したPDFのサムネイルをタップして再度開きます。
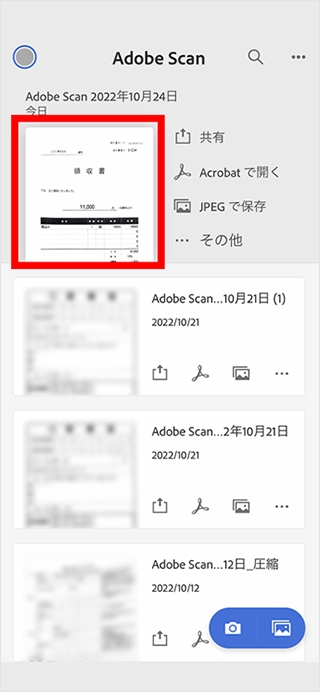
ちなみに、Adobe ScanでスキャンしたPDFはテキストをコピーできます。
「テキストアクション」で全文を選択して「テキストをコピー」をタップしてください。
(テキストの一部だけ選択・コピーすることも可能です)
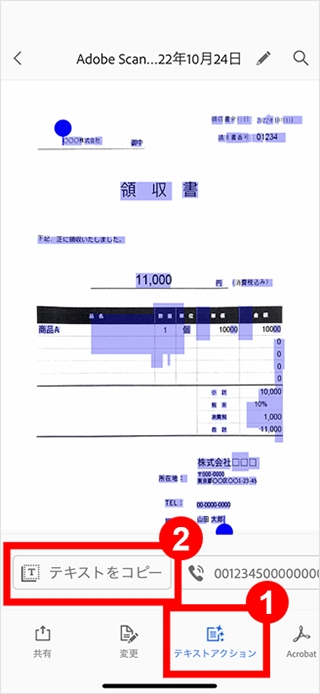
なお、スキャン画面から作成済みのPDFを確認するには、左上の「ホーム」アイコンをタップして一覧を表示します。
また、「ファイル」アプリの「Adobe Scan」フォルダからもPDFを確認できます。
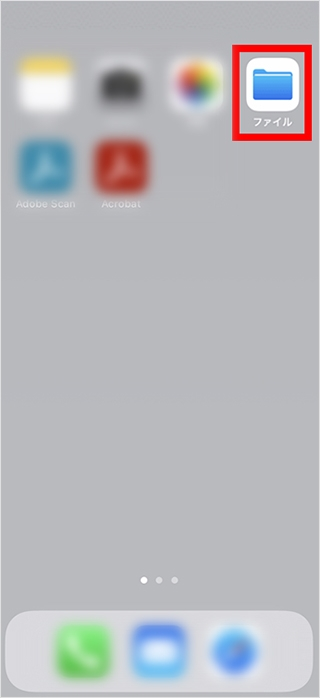
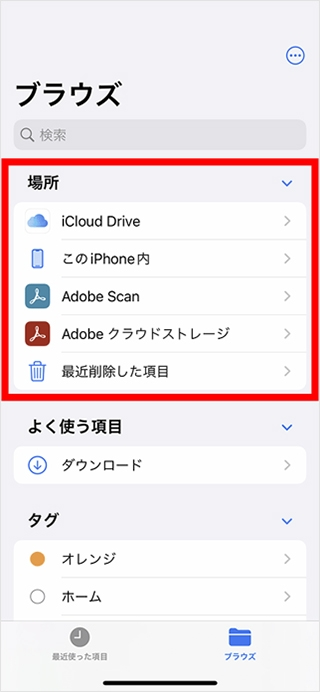
Adobe Scanを使えば、文書やホワイトボード、名刺など形式に合わせてスキャンして、テキストコピーできるPDFをカンタンに作成できます。
PDFはAdobe クラウドストレージに保存されるので、iPhoneで作成したPDFを特別な操作なしでPCでも確認可能です。
Adobe Scanを今すぐインストールする
iPhoneで作成したPDFが保存される場所
iPhoneはPDFの保存場所として「このiPhone」や「iCloud Drive」などを指定できます。
「ファイル」アプリを使えば、「このiPhone」や「iCloud Drive」に保存したPDFを閲覧可能です。
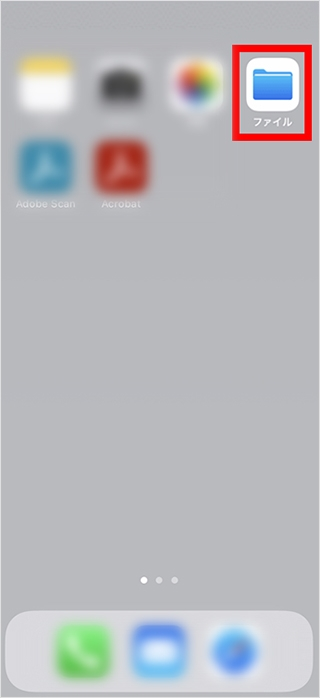
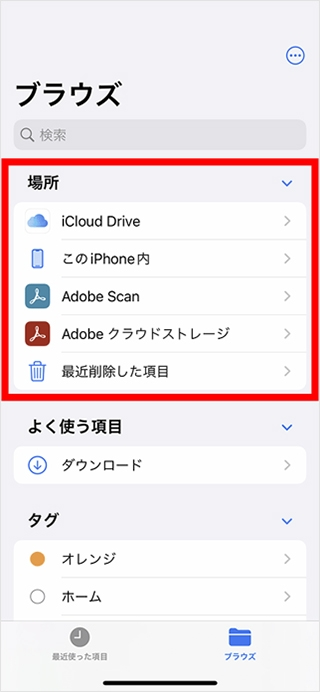
「ファイル」アプリの便利な使い方
「ファイル」アプリでは、ページの回転や白紙ページの挿入など、PDFのカンタンな編集ができます。
まず、編集したいPDFを開き、左上部のページ数をタップします。
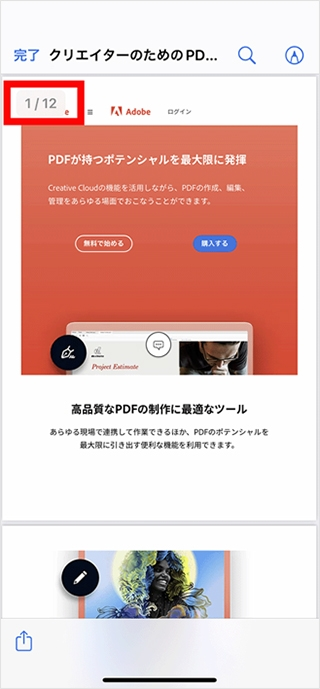
すると、ページのサムネイルが表示されます。
サムネイルをタップして「・・・」アイコンを表示させ、もう一度タップすると、PDFの回転やページの挿入ができます。
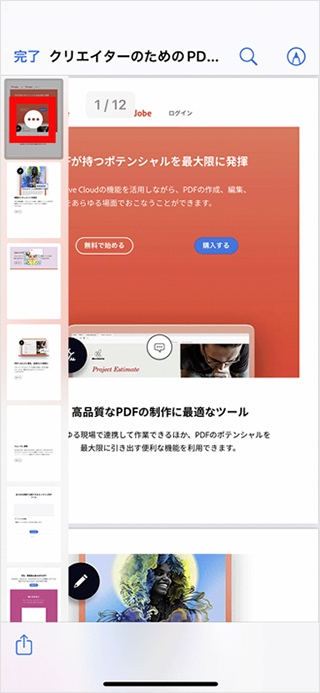
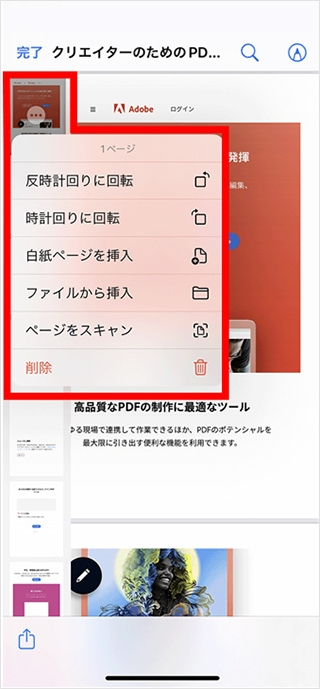
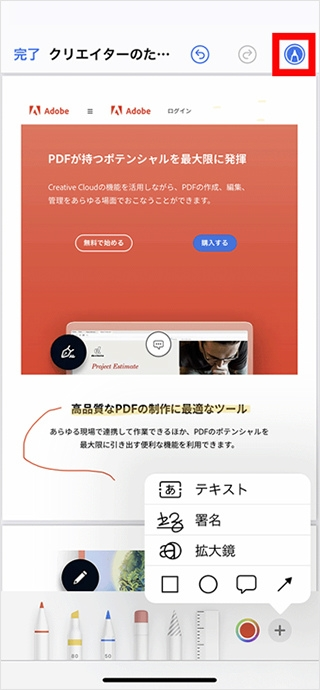
Adobe Acrobat Readerモバイル版アプリで快適にPDFを閲覧する
リモートワークが増え、自宅や外出先でPDFを扱う機会が増えています。
Adobe Acrobat Readerモバイル版アプリなら、PDFに関する様々な機能を、iPhoneで無料で利用できます。
Adobe Acrobat Readerモバイル版アプリの便利な機能をいくつかご紹介します。
1.表示モードの変更
Adobe Acrobat Readerモバイル版アプリは、「単一モード」「リーディングモード」「ナイトモード」など表示のスタイルを変えられるので、iPhoneでも快適にPDFを閲覧できます。
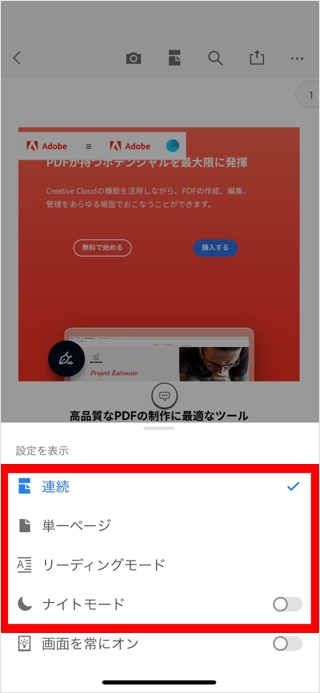
2.注釈機能
注釈機能でコメントやハイライト、打ち消し線などをカンタンに入れられるので、PDFのチェックがスムーズです。
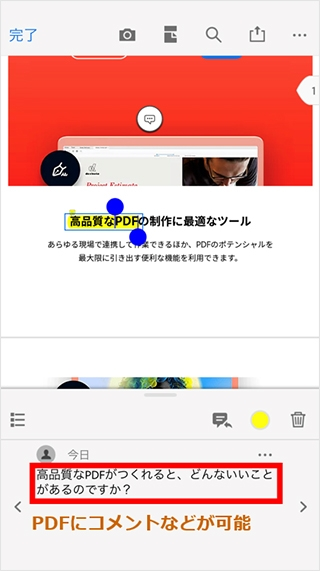
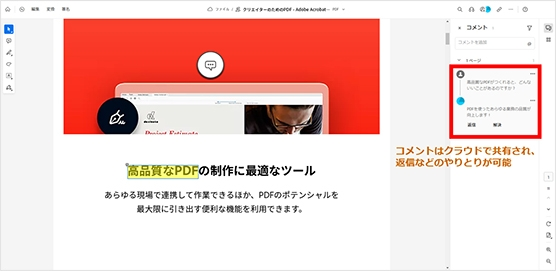
3.署名の入力
Adobe Acrobat Readerモバイル版アプリを使えば、iPhoneでPDFに電子署名を入れられます。
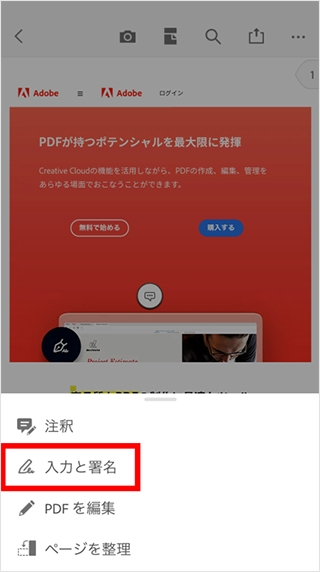
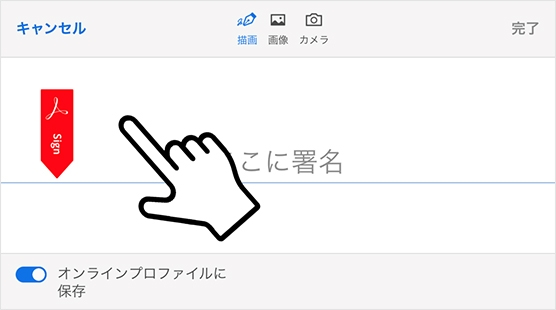
モバイル向けプレミアムツールでさらに便利に
PDFへの注釈や署名など、便利な機能を無料で利用できるAdobe Acrobat Readerモバイル版アプリ。
Microsoft One DriveやGoogleドライブと連携し、ファイルの共有も効率的におこなえます。
さらに作業を効率化したい方は、PDFの編集や結合、圧縮、他のファイル形式(WordやExcelなど)への変換ができる「プレミアムツールプラン(有料)」も7日間無料でお試しいただけます。
Adobe Acrobat Readerモバイル版アプリを今すぐインストールする
なお、「Adobe Acrobat Pro」や「Adobe Acrobat Standard」をご利用の方であれば、Adobe Acrobat Readerモバイル版アプリの有料機能をすぐに利用していただけます。
iPhoneでもPDFを快適に編集できるので、ぜひ便利なアプリをご活用ください。
便利なツールを活用してPDFを手軽に作成・編集しましょう
iPhoneにプリインストールされているアプリや無料アプリを使えば、iPhoneでも手軽にPDFを作成できます。
チームメンバーや家族とPDFを共有することもできるので、様々な場面でiPhone&PDFを活用してみてください。