클릭 한 번으로 여러 장의 JPG 파일 합치기

최근 모바일로 문서 작업을 많이 하게 되면서 파일을 전송하는 일이 많아졌습니다. 만약 여러 장의 이미지를 전송해야 하는 일이 생긴다면, 하나의 파일로 결합하는 것이 전송 및 보기에 더 좋습니다. 어도비 애크로뱃 온라인 (Adobe Acrobat Online)으로 손쉽게 JPG 파일 합치기하는 방법을 알아보세요.
JPG PDF 변환하기
여러 개의 JPG 이미지를 하나의 PDF로 합치기 위해서는 우선 이미지를 별도의 PDF로 파일 변환하는 과정이 필요합니다. 이때 PDF 뜻은 어도비에서 만든 문서 파일 유형으로, 원본 문서의 글꼴, 이미지, 그래픽, 문서 형태 등이 그대로 유지되어 문서를 공유하거나 자료를 배포할 때 많이 쓰이는 문서 형식입니다.
Adobe Acrobat 온라인 서비스를 이용하면 쉽게 JPG PDF 변환할 수 있습니다. 어도비 애크로뱃 온라인 서비스에 접속한 후, 상단의 [변환] 메뉴에서 [JPG를 PDF로]를 선택합니다. [파일 선택]을 클릭하면 파일을 업로드할 수 있는 창이 뜨게 됩니다. [내 장치의 파일 추가]를 클릭하여 파일을 업로드하거나 드래그 앤 드롭으로 JPG 파일을 놓아주면 빠르게 JPG to PDF 변환이 완료됩니다. 변환이 완료된 파일은 다운로드 버튼을 눌러 다운로드해 주세요.
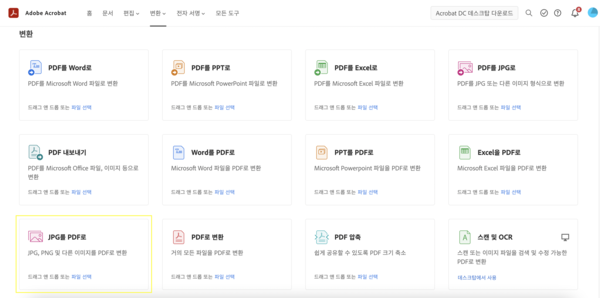
- 어도비 애크로뱃 온라인 서비스 접속
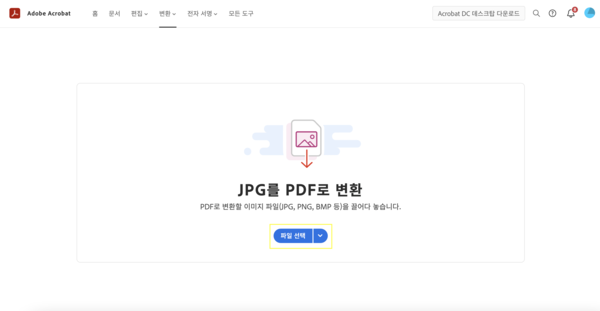
- [변환] > [JPG를 PDF로] 선택
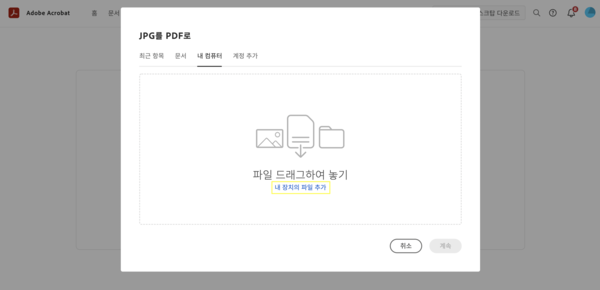
- [파일 선택] > [내 장치의 파일 추가]
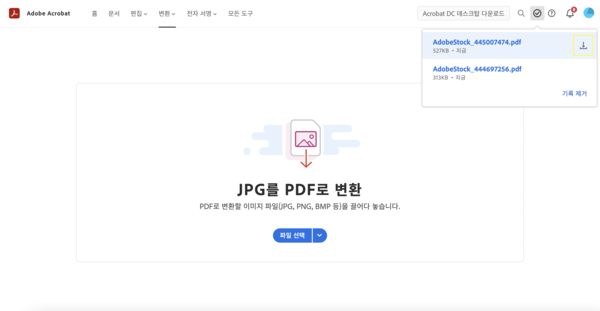
- 변환 완료된 PDF 파일 다운로드
JPG PDF 파일 합치기
JPG PDF 변환이 완료되었다면 이제 Acrobat 온라인 서비스로 여러 PDF를 하나의 파일로 결합하여 사진 파일 합치기 할 수 있습니다. 상단의 [편집] 메뉴에서 [파일 결합]을 선택해 주세요. 마찬가지로 [내 장치의 파일 추가]를 클릭해 PDF 파일 합치기를 위한 파일을 불러오고, 원하는 대로 파일을 재정렬한 다음 [결합]을 클릭합니다. 이후 병합된 PDF를 다운로드하여 사용하면 됩니다.
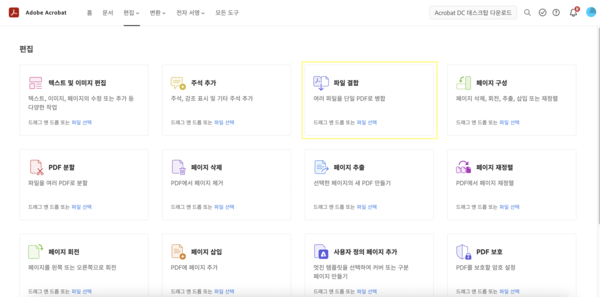
- 어도비 애크로뱃 온라인 서비스 접속
- [편집] > [파일 결합] 선택
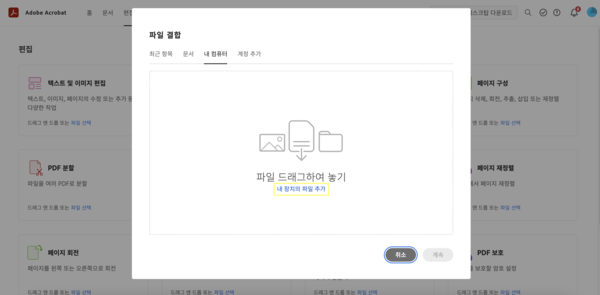
- [파일 선택] > [내 장치의 파일 추가]
![JPG 파일 합치기를 위한 [결합] 클릭하기](./media_1cba51f46f083c9f080869bd5d6fa190fda4eb56a.png?width=750&format=png&optimize=medium)
- 필요 시 파일 재정렬 > [결합]
이제 모든 JPG 파일 합치기가 완료되어 쉽게 공유하거나 볼 수 있는 단일 PDF로 이용할 수 있습니다. 이미지는 PDF 편집기에 업로드된 순서대로 파일에 나타납니다. 이제 여러 개의 JPG 파일을 빠르고 쉽게 공유해 보세요.
어도비 애크로뱃 앱에서는 JPG 파일 합치기, PDF 변환뿐만 아니라 PDF 회전, PDF 쓰기 등 추가적인 PDF 편집 도구를 이용할 수 있어 필요에 따라 다양한 기능들을 알맞게 활용할 수 있습니다.