|
Resizing tables in the Live Data window
With one exception, you can visually resize any table in the Live Data window. The exception is a table generated by a repeated region, which you cannot resize horizontally by dragging.
To switch to the Live Data window, choose Live Data from the View menu. All the placeholders are replaced by dynamic content.
To resize a table, row, or column in the Live Data window:
| 1 |
Click a cell in the table element you want to resize. |
|
For example, if you want to resize a particular row, click a cell in that row. If you want to resize a particular column, click a cell in that column. |
| 2 |
Select the table element you want to resize by clicking the last <table>, <tr>, or <td> tag on the status bar at the bottom of the window. |
 |
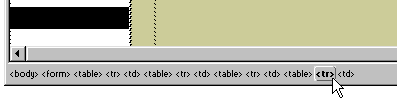 |
|
In order, these tags select the current table, row, or cell. |
| 3 |
Resize the table element by dragging the selection handles. |
|
Selection handles appear when your mouse hovers over the element's border. |
 |
|
If the table is generated by a repeated region and you want to change the height of the table's rows, select the row containing the first record and drag the selection handles to vertically resize the row. Click the Refresh button (if Auto Refresh is not selected) to automatically resize all the other rows in the repeated region.
If the table is generated by a repeated region and you want to adjust table or column widths, you'll have to use the Property inspector to make the change, as described below. The selection handles won't work.
To adjust table or column widths in a table generated by a repeated region:
| 1 |
Select the table or column. |
|
You can use the technique described in steps 1 and 2 above. |
| 2 |
Open the Property inspector (Window > Properties). |
 |
|
|