スタイルの操作
この項では、スタイルの使用について学習します。ドキュメントの複数のオブジェクトで同じ属性を共有する場合、スタイルを使用すると、書式を間単に設定して、一貫性を維持することができます。
FreeHand では、オブジェクトの種類ごとにさまざまなスタイルが用意されています。グラフィックスタイルを使用すると、グラフィックオブジェクトに固有の属性を定義することができ、テキストスタイルを使用すると、テキストに固有の属性を定義することができます。コネクタスタイルは、コネクタラインの属性を定義できる、特別な種類のグラフィックスタイルです。
次の項では、テキストスタイルを操作します。
新規スタイルの定義
スタイルを使用すると、属性のセットを定義し、複数のオブジェクトに簡単に適用することができます。ここでは、次の項で適用するテキストスタイルを定義します。
| 1 |
ペーストボードをクリックして、ドキュメントのすべてのテキストとオブジェクトの選択を解除します。 |
| 2 |
スタイルパネルが表示されていない場合は、[ウィンドウ]-[スタイル] を選択します。 |
| 3 |
スタイルパネルのオプションポップアップメニューをクリックし、[リストビュー (大)] を選択して、スタイルのプレビューに加えてスタイル名が表示されるようにします。 |
| 4 |
「Normal Text」スタイルを選択します。 |
| 5 |
オブジェクトパネルの [プロパティ] リストで、[テキスト] プロパティ (リストの 2 番目のアイテム) を選択して、テキスト属性を表示します。 |
| 6 |
フォント名を「MS 明朝」または「細明朝体」(システムで利用可能ないずれか) に設定し、フォントサイズを「18」に設定します。ポップアップメニューを使用せずに値を入力する場合は、必ず Enter キー (Windows) または Return キー (Macintosh) を押します。 |
| 7 |
スタイルパネルのオプションポップアップメニューをクリックし、[新規作成] を選択します。 |
| これにより、定義した属性を使用して新しいテキストスタイルが作成されます。 | |
| 8 |
作成した新規スタイルのスタイル名をダブルクリックし、「Brochure Text」と入力して、Enter キー (Windows) または Return キー (Macintosh) を押します。 |
| スタイルパネルのスタイル名の横にあるスタイルのプレビューに、新しいテキストスタイルの外観が表示されます。 |
スタイルの適用
ここでは、前の手順で定義したスタイルを使用して、いくつかのテキストブロックに属性を同時に設定します。
| 1 |
Shift キーを押したまま、ロゴのテキストとページのタイトルを除く、ドキュメント内のすべてのテキストブロックと「パス内のテキスト」オブジェクトをクリックします。 |
| 2 |
スタイルパネルの Brochure Text スタイルをクリックします。 |
| 選択されたすべてのテキストブロックの属性に新しいスタイルが反映されます。 |
スタイルの再定義
既存のスタイルは、再定義して修正できます。一度属性を変更するだけで、そのスタイルを使用するすべてのオブジェクトに変更を反映することができます。
ここでは、Brochure Text スタイルに簡単な変更を追加して、このスタイルを使用するすべてのテキストオブジェクトの属性をすばやく修正します。
| 1 |
ペーストボードをクリックして、すべてのオブジェクトの選択を解除します。 |
| Brochure Text スタイルのプロパティがまだオブジェクトパネルに表示されているはずです。 | |
| 2 |
[テキスト] プロパティ (オブジェクトパネルの [プロパティ] リストの 2 番目のアイテム) を選択します。 |
| 3 |
フォント名を [MS ゴシック] または [osaka] (システムで利用可能ないずれか) に設定します。 |
| 4 |
オブジェクトパネルの [プロパティ] リストの先頭にある [Brochure Text] を選択します。 |
[プロパティ] リストとスタイルパネルの [Brochure Text] の横にプラス記号 (+) が表示され、スタイル属性が修正されたことが示されます。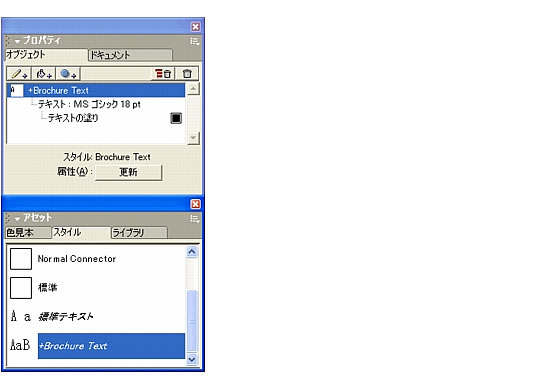 |
|
| この時点では、スタイルは一時的に修正されているだけです。スタイルの横にプラス記号が表示されている場合、その修正内容はこれから作成する新規オブジェクトのみに適用されます。オブジェクトパネルの [更新] ボタンをクリックします。 | |
| [更新] ボタンをクリックすると、[Brochure Text]スタイルを使用する、ドキュメント内のすべてのテキストブロックにスタイルの修正が反映されます。スタイルパネルおよびオブジェクトパネルの[プロパティ] リストでは、スタイル名の横にプラス(+)記号は表示されなくなります。 |
選択範囲からのスタイルの作成
前の手順では、ドキュメントでオブジェクトが選択されていないときに、プロパティを定義してスタイルを作成しました。ここでは、選択したテキストのプロパティに基づいて、2 つの新規スタイルを作成します。
| 1 |
行頭文字を設定したテキストブロックを選択します。 |
| 2 |
オブジェクトパネルの [行送り] ポップアップメニューでプラス (+) 記号が選択されていることを確認し、行送りを「15」に設定して、Enter キー (Windows) または Return キー (Macintosh) を押します。 |
| テキストブロックの行送り、つまり行の間隔は、15 ポイント単位で設定されます。テキストブロックであふれたテキストがあっても (リンクボックスのドットで示されます)、気にすることはありません。後でテキストブロックのサイズを変更します。 | |
| 3 |
選択されたテキストブロックの内側をダブルクリックし、テキストの最初の行をハイライト表示します。ハイライト表示する前に、テキストが見にくい場合があります。これは、テキストのカラーが、テキストが配置されているオブジェクトのカラーと同じであるためです。 |
| 4 |
オブジェクトパネルの [プロパティ] リストで [テキストの塗り] プロパティを選択し、オブジェクトパネルの [色見本] ポップアップメニューから [ホワイト] を選択します。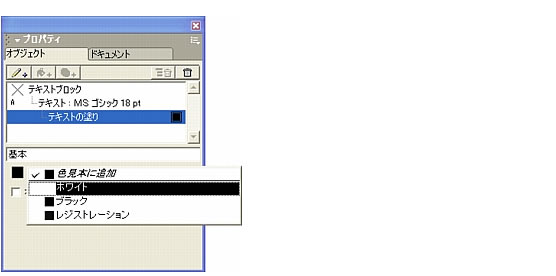 |
| 前の手順では、テキストブロック全体にスタイルを適用しました。ここで行ったように、テキストブロック内の個別の段落にスタイルを適用することもできます。 | |
| 5 |
スタイルパネルのオプションポップアップメニューをクリックし、[新規作成] を選択して、選択された段落に基づいて新規スタイルを作成します。新規スタイルがリストの下に表示されます。 |
| メモ: 新規スタイルを作成しても、前のスタイルがハイライト表示されたままになっています。これは、選択されたテキストブロック全体が、前のスタイルをまだ使用しているためです。 | |
| 6 |
スタイルパネルの下部にある新規スタイルをダブルクリックし、「New Features Heading」と入力して、Enter キー (Windows) または Return キー (Macintosh) を押します。 |
| 7 |
テキストブロックの外側をクリックして、選択された段落の選択を解除し、もう一度テキストブロックをクリックしてブロック全体を選択します。 |
| 8 |
テキストブロックの底辺中央のハンドルをダブルクリックします。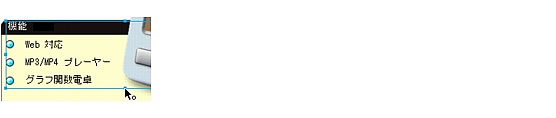 |
| 底辺中央のハンドルが白抜きになり、テキストブロックの高さが内容に合わせて調整されます。テキストブロックの底辺中央のハンドルをダブルクリックすると、高さ固定のテキストブロックは自動拡張テキストブロックに変わり、自動拡張テキストブロックは高さ固定のテキストブロックに変わります。自動拡張テキストブロックは、内容に合わせて自動的にサイズが変更されます。幅固定のテキストブロックを自動拡張テキストブロックに変換するには、同じように、左右中央のハンドルの 1 つをダブルクリックします。 | |
| 9 |
テキストブロック内をダブルクリックして挿入ポイントを表示し、テキストの 4 つの行頭文字の行すべてをハイライト表示します。必ず行頭文字も含めて選択してください。 |
| テキストブロックの上に、テキストルーラが表示されます。このルーラを使用して、タブを含むさまざまなテキストの設定を調整できます。 | |
| メモ: テキストルーラが表示されない場合は、[画面表示]-[テキストルーラ] を選択します。 | |
| 10 |
次の図に示すように、左揃えタブアイコンをテキストルーラにドラッグします。ドラッグすると、マウスボタンを離したときにタブ配置される位置を示すプレビューが表示されます。次の図に示す位置の近くにポインタを移動し、マウスボタンを離します。 |
| ヒント: このチュートリアルでは、タブ位置を正確に設定する必要はありません。テキストルーラをダブルクリックして [タブ編集] ダイアログボックスを表示し、数値を入力してタブ位置を正確に設定することもできます。 | |
| 新しいタブ設定がドキュメントに反映されます。 | |
| 11 |
行頭文字のテキストを選択したままの状態で、スタイルパネルのオプションポップアップメニューから [新規作成] を選択します。新規スタイルがリストの下に表示されます。 |
| 12 |
スタイルパネルで、新規スタイルに「Bulleted Text」という名前を付けます。新規スタイルは選択されたテキストに自動的に適用されます。 |
スタイルの個別設定
チュートリアルの前の手順で、スタイルを修正および再定義して、そのスタイルを使用するすべてのオブジェクトを変更しました。
スタイルを使用するすべてのオブジェクトを変更せずに、1 つのオブジェクトのスタイルだけを変更したい場合もあります。このような場合は、スタイルを個別設定することができます。
| 1 |
ページの下部にあるゴールデンゲートブリッジの写真の隣にあるテキストをダブルクリックして、挿入ポイントを表示します。 |
| 2 |
テキスト全体をハイライト表示します。 |
| 3 |
オブジェクトパネルで、フォントサイズを「14」に設定します。ポップアップメニューを使用せずに値を入力する場合は、必ず Enter キー (Windows) または Return キー (Macintosh) を押します。 |
| スタイルパネルで、[Brochure Text] アイテムの横にプラス (+) 記号が表示され、このアイテムが変更されたことが示されます。しかし、前の手順と同様にスタイルを再設定しない限り、そのスタイルは永続的には変更されません。この場合は、他の多くのテキストブロックでこのスタイルを使用していて、それらを変更したくはないので、スタイルは更新しません。 | |
| 4 |
テキストブロックの下の部分をクリックし、テキストの選択を解除し、挿入ポイントを移動します。 |
| スタイルパネルで、[Brochure Text] アイテムの横にプラス (+) 記号は表示されなくなります。これは、スタイルが更新されなかったことを意味します。これで、スタイルを更新することなく、選択したテキストの属性だけを変更して、スタイルの個別設定を適用しました。 | |
| 5 |
ページのタイトルの下にある、「パス内のテキスト」オブジェクトを選択します。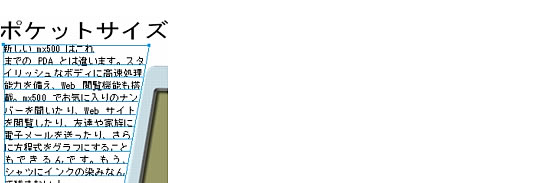 |
| 6 |
オブジェクトパネルの [プロパティ] リストで [テキスト] プロパティが選択されていることを確認し、パネルの下部で、ブロックの行送りを + 5 に設定します。 |
| 7 |
テキストブロックの任意の部分をダブルクリックします。 |
| スタイルパネルで、[Brochure Text] アイテムの横にプラス (+) 記号がもう一度表示されます。今回は、テキストブロック内で選択された段落にスタイルを個別設定する代わりに、テキストブロック全体のスタイルを個別設定しました。 | |
| 8 |
ペーストボードをクリックし、オブジェクトの選択を解除します。 |
| スタイルパネルの [Brochure Text] アイテムの横に、再びプラス (+) 記号が表示されなくなり、この手順でテキストブロックに追加した変更が、永続的にスタイルに適用されなかったことが示されます。これで、スタイルを 2 回個別に設定しました。 |
これまでの手順で、スタイルを使用する利点について理解しました。ここではテキストスタイルを操作しましたが、同じ概念をグラフィックにも適用できます。グラフィックスタイルも、同じ方法で定義、適用、更新、および個別設定できます。
ヒント: ドキュメントを保存してください。
 |
 |
 |