How to send a PDF to a Kindle device.
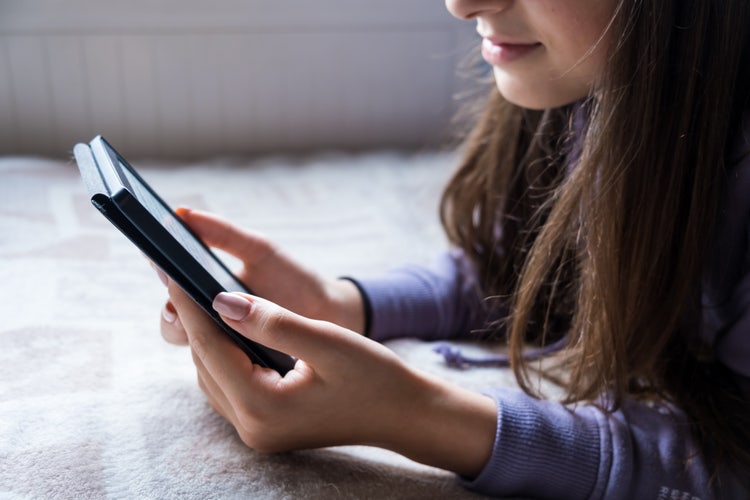
Need to learn how to send a PDF to a Kindle device but not sure where to begin? Learn how to send a PDF to a Kindle device for easy reading of all your documents.
You might not realize your Kindle has a unique email address. All you have to do is find the address and email the PDF to your device. It’s as simple as that. Here’s how you do it.
Why adding PDFs to Kindle devices is a great option.
There are many reasons to add your PDFs to your Kindle. One reason is that you can read a PDF at your leisure, and it will be easier on your eyes being read on a Kindle device. Not only can you take your favorite books on the go, but you can read through research papers, work files, and other important documents whenever and wherever by adding PDFs to your Kindle.
Options for how to send a PDF to a Kindle device.
Kindles are designed to read PDF files. To learn how to send a PDF to your Kindle simply follow these four steps:
- Find your Kindle email address. Sign in to your Amazon account, and click Account and Lists on the top toolbar, Your Devices and Content, and Manage Devices. Then follow Devices > Preferences > Privacy and Settings > Devices. Choose the Kindle you want to send the PDF to, and the device summary should tell you your Kindle’s email address.
- Approve your personal email address. Find the Personal Document Settings tab in the Preferences window. Scroll down until you see the Approved Personal Document Email list and add your personal email address.
- Email the PDF to your Kindle. Once your email is approved, you can email any PDF directly to your Kindle.
- Sync your Kindle. After you send an email, re-sync your Kindle to update it with the new PDF. You should now be able to read the PDF file.
How to email a PDF to a Kindle.
You can email your PDFs to your Kindle to read them on the go.
Follow these steps to do so:
- To find your Kindle email address, go to Accounts and Lists at the top right of the Amazon home page.
- Select Content and Devices from the dropdown menu.
- Choose Manage Your Content and Devices.
- Select Devices.
- Under Amazon apps installed on devices, click the Kindle app.
- Under Installed on Devices, you will find your Kindle email address.
In order to receive an email, the email address must be approved. Follow these steps to give permission for the email to be sent:
- Choose Preferences.
- Select Personal Document Settings.
- Select Approved Personal Document Email List.
- The list shows email addresses that can share documents with your Kindle. To add a new email address, choose “Add a new approved email address.”
- Add your email address and select “Add address.”
From here, you can compose your email:
- Compose an email and attach your PDF.
- Share to the Kindle email address you added to your approved email list.
- Amazon Kindle Support will share an email saying that your Kindle received a request.
- You will have 48 hours to approve the request. Once approved, your PDF will be processed and downloaded to your Kindle.
You now know how to email PDFs to your Kindle, but there are other methods for uploading a PDF to your Kindle.
How to upload a PDF to a Kindle via USB.
If you have a PDF on your USB, you can easily transfer it to your Kindle device.
Simply follow these steps to upload a PDF to your Kindle with a USB:
- Find the PDF on your computer.
- Connect your Kindle to your computer with your USB.
- Click the Kindle and find the document folder.
- Go back to the PDF, hold your cursor, drag the document from its location, and drop it into the Kindle document folder.
How to upload a PDF to a Kindle device via the desktop app.
Adding a PDF to your Kindle is easy to do through the desktop app. You can quickly upload a PDF to your Kindle device through the desktop app using these steps:
- Download and install the Send to Kindle application.
- Once installed, sign in to your Amazon account.
- On your computer, locate the PDF.
- Click and hold the PDF and drag it inside the Send to Kindle application.
- Choose the Kindle device you want to send to and click Send.
Compress large PDF files to easily upload a PDF to a Kindle device.
If you want to send a PDF that’s larger than 50 MB, you’ll need to compress it first. Luckily, you can compress PDFs online using a PDF editor like Adobe Acrobat online services. Just follow these easy steps:
- Visit the Acrobat online services PDF compressor tool.
- Upload the file you want to compress.
- Download the compressed PDF.
This new PDF file will be much smaller than the original, making it easy to upload to your Kindle.
What file types are compatible with the Kindle?
Not every file type is compatible with your Kindle device. Be sure to check your document properties to confirm the type of document before trying to share it with your Kindle device. The following are compatible with Kindle devices:
- DOC/DOCX
- JPEG
- RTF
- HTML
- GIF
- PNG
- BMP
- EPUB
Kindles are a great device for reading your important documents on the go. With lots of documents to work with, you’ll also need the right tools to adjust them to your liking.
More resources to work with your PDFs.
Once you learn how to send PDF files to your Kindle device, here are additional ways to work with your PDFs:
- Learn how to turn handwritten text into a PDF file.
- Discover how to use an Apple Pencil on a PDF file.
- Learn how to scan a book to PDF.
- Discover how to create documents online.
- Learn about the benefits of eBooks for students.
Discover what more you can do with Adobe Acrobat to make it easy to compress and share PDF files with all your devices.
