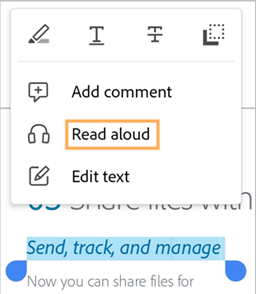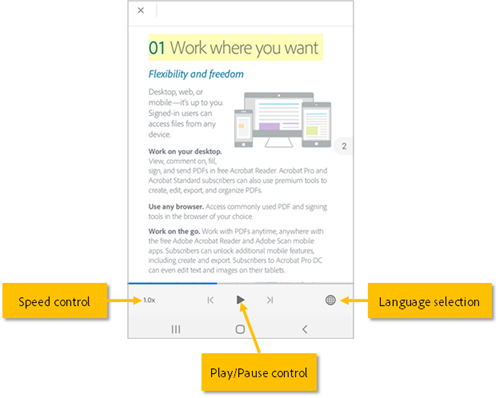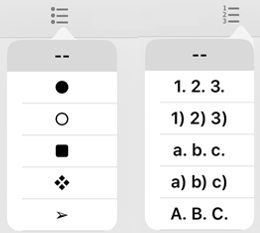处理 PDF(经典体验)
另请参阅
准备事项!查看下面显示的屏幕是否与您的产品界面相符。如果是,则表示您体验的是我们更直观的全新界面。要了解如何使用我们的新界面处理 PDF,请参阅我们的新体验帮助。如果否,请继续阅读。

您可以使用 Acrobat Reader 应用程序执行以下操作:
编辑 PDF(高级功能)
整理 PDF 中的页面(高级功能)
合并文件(高级功能)
压缩文件(高级功能)
使用密码保护 PDF(高级功能)
打开 PDF 时,显示的菜单因文件类型而异。例如,未共享文件在屏幕顶部显示操作菜单,并在底部显示浮动操作按钮。
溢出图标 (![]() ) 和浮动操作按钮
) 和浮动操作按钮 ![]() 都可以打开上下文菜单,其中会根据您的服务订阅显示其他选项。例如,“组织页面”和“编辑 PDF”都需要一个订阅。
都可以打开上下文菜单,其中会根据您的服务订阅显示其他选项。例如,“组织页面”和“编辑 PDF”都需要一个订阅。
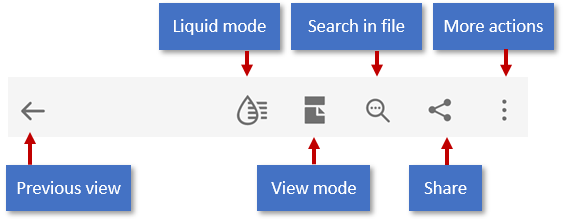
顶部菜单栏,上下文菜单选项和浮动操作按钮因当前显示文件的性质而异:
常规文件(未共享):顶部菜单中包含可用于更改滚动模式、撤消/重做、文本搜索和共享的工具,以及一个溢出菜单,通过该菜单,可访问用于查看注释、查看书签和打印的工具以及订阅服务相关操作。
共享文件(仅供查看):通过溢出菜单,可以访问用于打印和管理共享文件的工具。
审阅文件:正在进行审阅中的文件会显示注释栏,注释筛选器和溢出菜单,其中提供对审阅管理工具的访问权。浮动操作按钮不可用。
您可以点按浮动操作按钮 ![]() 以执行以下操作:
以执行以下操作:
打开文件
创建新扫描
编辑 PDF
创建 PDF
合并文件

将 PDF 保存至 Adobe 云存储
以下文件会自动保存到源云端位置:
从云端下载后更新的文件。
需要 Adobe 云存储功能的文件,如共享、审阅、合并文件、导出 PDF 等。
要将设备上存储的文件保存到云端,请执行以下操作:
转至“主页”文件列表或文件 > 在此设备上,或者打开任意文件。
点按
 ,然后点按
,然后点按  。
。
将 PDF 文件标记为收藏
您可以通过向文件添加星标,将该文件标记为收藏。应用星标后,在所有设备(包括桌面)中指定位置的文件旁边会显示一个星号。您可以使用设置已加星标的文件位置设置来控制已加星标文件位置的行为。
要为文件添加星标,请执行以下操作:
打开文件.
打开上下文菜单。
点按
 。现在,在设置已加星标的文件位置所指定的位置中,文件旁边会出现一个星号。
。现在,在设置已加星标的文件位置所指定的位置中,文件旁边会出现一个星号。
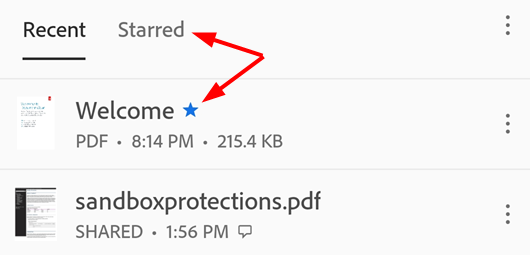
要为文件取消星标,请打开任何上下文菜单(通常通过点按 ![]() ),然后点按
),然后点按 ![]() 。
。
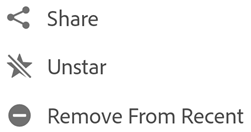
在不同模式下查看 PDF
您可以通过自定义视图模式设置来改善 PDF 查看体验。为此,请执行以下操作:
打开 PDF 文件。
从顶部菜单中,点按“查看设置”图标。显示的图标表示当前视图。
在出现的对话框中,点按以下任一滚动模式和/或夜间模式:
连续页面:在屏幕上向上或向下轻扫来更改页面。标记文档时选择此设置。
逐页:向左或向右轻扫来翻页,或者点按文档的右边缘或左边缘。
阅读模式:文本将重排以适合当前视图,这可以增强某些文档的可读性。被视为图像的对象会显示在单独的行中,其宽度受屏幕宽度的限制。由于在阅读模式中缩放被禁用,某些图像的部分内容可能无法显示在屏幕内。请注意,并非所有 PDF 都与“阅读模式”兼容,并且该功能将在 2020 年分阶段引入(并不是所有用户都可以使用)。
夜间模式:使用夜间模式会在光线不足的环境下将黑白颜色反转,从而缓解眼睛疲劳并延长电池寿命。
双页带封面(仅限平板电脑):在 7-8 英寸屏幕的设备和平板电脑上,您可以选择仅显示打开文档的封面。
要隐藏菜单,请点按文件。它将视图更改为沉浸式模式,从而允许您查看文档的更多内容。
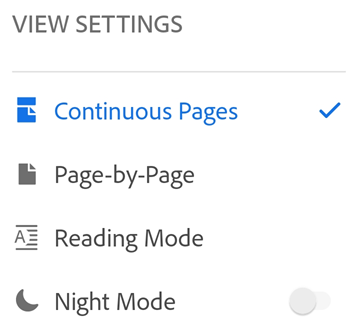
备注
您还可以通过启用设备的屏幕亮度锁定来防止 PDF 屏幕变暗。
打印 PDF
您需要设置打印机来打印 PDF。要打印 PDF,请执行以下操作:
打开 PDF。
点按
 >
>  打印。
打印。在“打印机选项”对话框中,选择一个打印机。
设置打印首选项,例如份数、纸张大小、颜色等。
点按打印。
如果未找到打印机,则会提示您将 PDF 保存到设备。
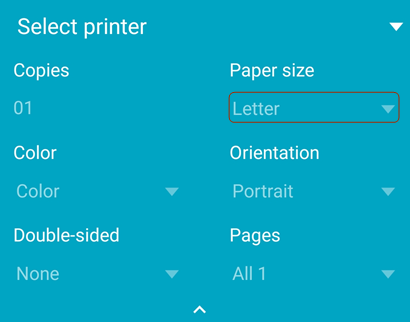
备注
您无法从 Acrobat 移动设备版应用程序打印受密码保护的 PDF。
大声朗读文本
Acrobat 支持大声朗读功能,允许以您选择的语言收听文档。如果设备处于扬声器模式、已连接到智能家居设备或已连接到耳机,则应用程序会提示您选择“大声朗读”选项。
要访问“大声朗读”功能:
打开文件并点按

在出现的菜单中,点按大声朗读。
应用程序会以“大声朗读”模式打开文件,并大声朗读文本内容。
要暂停音频,请点击底部菜单中的“暂停”按钮。您可以随时选择“播放”按钮来重放音频。
要加快或减慢音频速度,请点击“速度控制”按钮。
要更改音频语言,请点按

注意:“大声朗读文本”功能具有特定限制,在以下情况下可能无法使用:
未知语言
受密码保护的文档
非 OCR 扫描文档
启用了注释的共享文件
已启用设备音频功能
未知原因
编辑 PDF
订阅了编辑服务的用户可以修改 PDF 文件。可以使用下列方法之一修改 PDF 文件:
通过“编辑”模式:要进入编辑模式,请点按
 > 编辑 PDF。
> 编辑 PDF。通过上下文菜单:要打开上下文菜单,请长按要修改的部分,然后从出现的菜单中选择所需的操作。
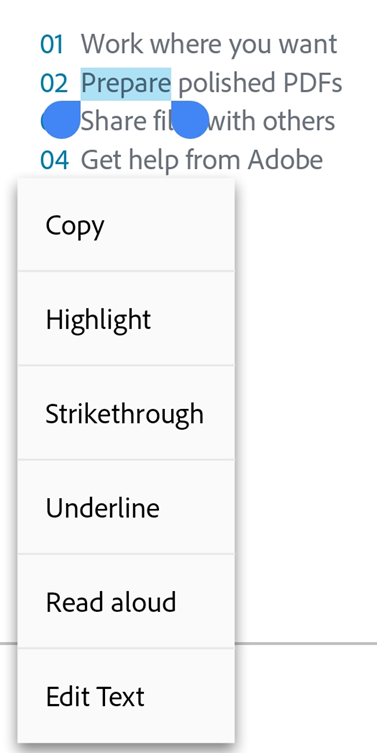
添加文本
要添加新文本,请执行以下操作:
在编辑模式中,点按任何空白处以显示菜单。
点按

点按所需的文本插入位置,并输入文本。
(可选)应用文本格式,例如“加粗”、“斜体”或“添加下划线”。
点按
 以保存更改。
以保存更改。
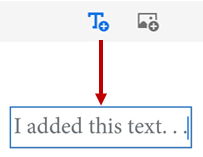
退出添加文本模式后,您可以再次点按该文本并从菜单中选择一个工具来更改字体样式、大小、粗细、颜色和对齐方式。
编辑文本块
要编辑现有文本,请打开编辑模式,然后:
点按文本块,并根据需要选择以下一个或多个操作:
要编辑内部文本,请点按编辑文本。接着,从编辑菜单中选择文本工具,以更改字体样式、大小、粗细、颜色和对齐方式。
要选择文本块中的文本,请点按全选。
要删除文本块,请点按删除。
要复制文本块,请双击选定文本的内部,然后从显示的菜单中选择复制。
要调整文本块大小,请拖动文本框手柄以更改文本块的大小或位置。
点按编辑块以外的地方以保存更改。
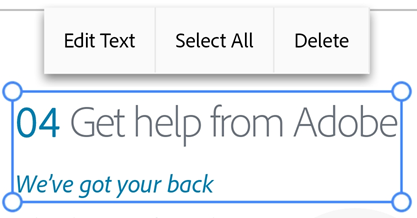
编辑特定文本
要通过编辑模式编辑现有文本,请执行以下操作:
在编辑模式下,点按文本块。
在文本块内部点按两次,以显示哨子手柄。
拖动手柄以选择文本。
从编辑菜单中选择任何文本工具,以更改字体样式、大小、粗细、颜色和对齐方式。
点按编辑块以外的地方以保存更改。
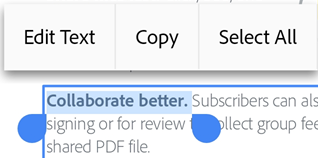
要通过上下文菜单编辑文本,请执行以下操作:
打开 PDF,然后长按您想要编辑的文本。
在出现的菜单中,点按编辑文本。
根据需要编辑文本,然后点按保存。
要放弃更改,请从顶栏中选择 X。
添加图像
要将新图像添加到 PDF,请执行以下操作:
打开文档,然后点按
 > 编辑 PDF。
> 编辑 PDF。从底部菜单中,点按
 ,然后点按要在其中添加图像的文档空白区域。
,然后点按要在其中添加图像的文档空白区域。
备注
选择用户可以快速访问“图像”工具。如果可用:1.长按文档上的空白区域。2. 从出现的菜单中,点按图像。3. 请按照以下步骤执行操作。
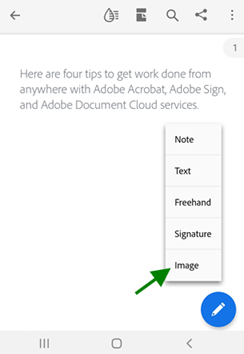
在添加图像面板中,执行以下两项操作之一:
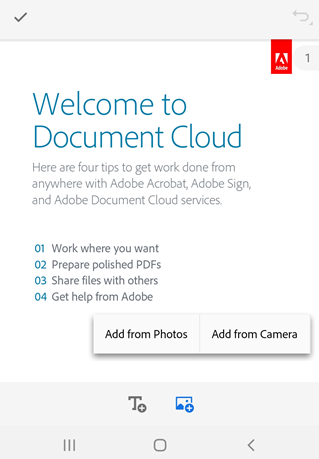
点击从照片中添加:如果出现提示,请允许访问照片。它会打开最近的图库。您可以从图库中选择一张图像。要从其他应用程序中选择图像,请点击顶部面板上显示的任一应用程序图标,然后选择任意图像。
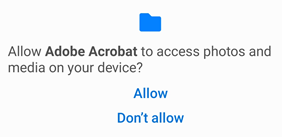
点按从相机中添加:如果出现提示让您允许访问相机,请根据需要选择同意选项。接下来,将相机聚焦在图像上并点击“拍摄”图标。对效果感到满意后,请选择确定。
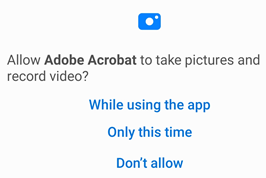
此时会将选定或拍摄的图像添加到文档中。
要修改添加的图像,请点按该图像,然后根据需要执行以下一项或多项操作:
将其拖到其他位置。
抓住蓝色角手柄以调整图像大小。
点按删除以删除图像。
编辑图像
您可以删除、旋转和移动图像并调整其大小。为此,请执行以下操作:
点按
 > 编辑 PDF。
> 编辑 PDF。点按图像。
长按图像并执行以下一个或多个操作:
将其拖到其他位置。
抓住角手柄以调整图像大小。
点按删除以删除 PDF。
点按
 或
或  以旋转图像。
以旋转图像。
点按编辑块以外的地方以保存更改。
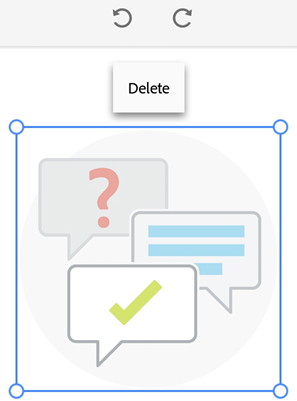
撤消或重做编辑操作
要撤消和重做编辑操作,请执行以下操作:
在编辑模式下,点按右上角的
 以撤消操作。
以撤消操作。长按
 并点按
并点按 
备注
在使用外部键盘时,您可以使用以下快捷键:Command + Z 或 Command + Shift + Z