Remplissage et signature de formulaires
Remarque
Vous pouvez remplir et signer des formulaires en ligne et hors ligne. Vous n’avez pas besoin d’être connecté à Internet pour remplir et signer des formulaires.
L’application Acrobat Reader prend en charge les deux types de formulaires suivants :
Formulaires AcroForm : ils contiennent des champs de formulaire dans lesquels vous pouvez saisir directement des données, des cases à cocher, etc. Les utilisateurs peuvent remplir les champs à partir de n’importe quelle plateforme et les modifier dans Acrobat. Cependant, il n’est pas possible de modifier ou de supprimer des champs de formulaire AcroForm sur un appareil mobile.
Formulaires Fill & Sign : vous pouvez créer ces formulaires sur n’importe quelle plateforme, y compris sur les appareils mobiles. Les champs de formulaire Fill & Sign sont similaires aux annotations : vous pouvez sélectionner un élément de formulaire dans la barre d’outils de formulaire et appuyer n’importe où sur le document PDF pour le placer. Acrobat prend également en charge l’ajout et la modification de champs de formulaire Fill & Sign.
Ouverture d’un formulaire en mode Remplir et signer
Ouvrez le formulaire que vous souhaitez remplir et signer.
Dans la barre d’outils inférieure, appuyez sur

Le formulaire s’ouvre en mode « Remplir et signer », et la barre d’outils inférieure affiche les outils de modification du formulaire.
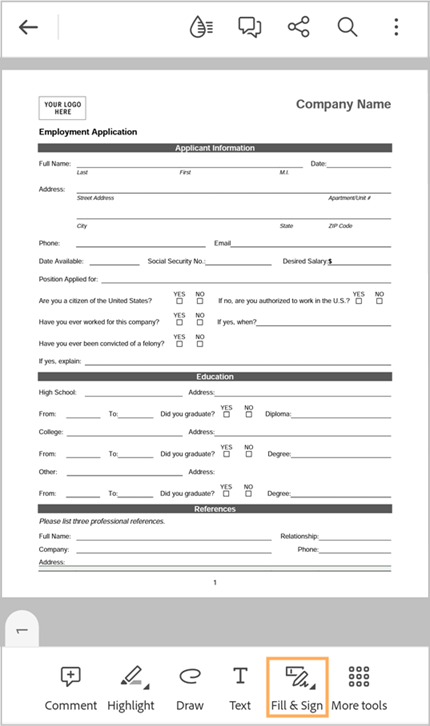
Remplissez les champs respectifs selon les instructions suivantes.
Voir aussi
Nous avons récemment déployé une nouvelle expérience produit plus intuitive. Si vous ne voyez pas la barre d’outils d’actions rapides en bas de l’écran, vous utilisez l’interface classique d’Acrobat. Pour ouvrir un formulaire en mode Remplir et signer, vous devez appuyer sur ![]() > Remplir et signer.
> Remplir et signer.
Remplissage des champs de texte
Appuyez sur
 , puis appuyez sur le champ où vous souhaitez ajouter du texte.
, puis appuyez sur le champ où vous souhaitez ajouter du texte.Un champ de texte avec une barre d’outils s’affiche, comme indiqué ci-dessous.
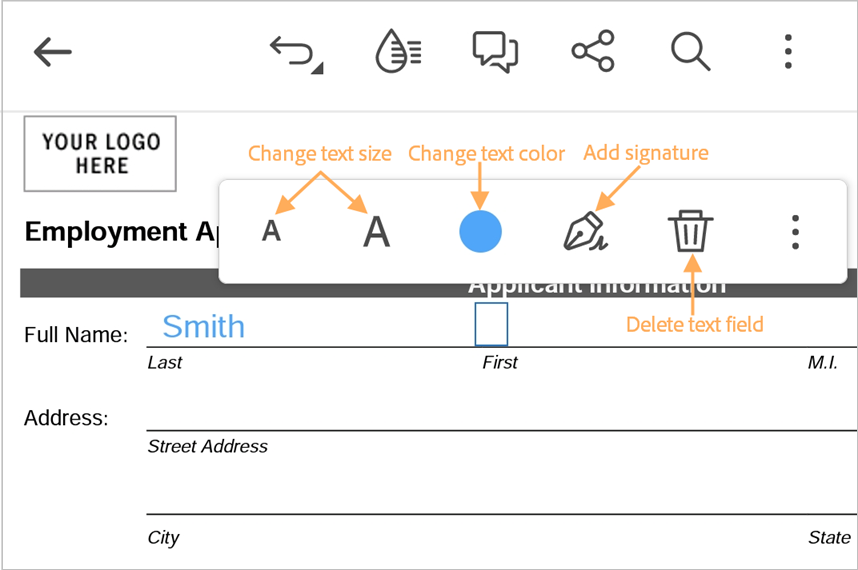
Appuyez à nouveau sur le champ de texte et saisissez votre texte.
Pour repositionner la zone de texte afin de l’aligner sur le champ de texte, appuyez de manière prolongée sur la zone de texte. Lorsque vous voyez le symbole d’agrandissement, déplacez la zone de texte à la position souhaitée.
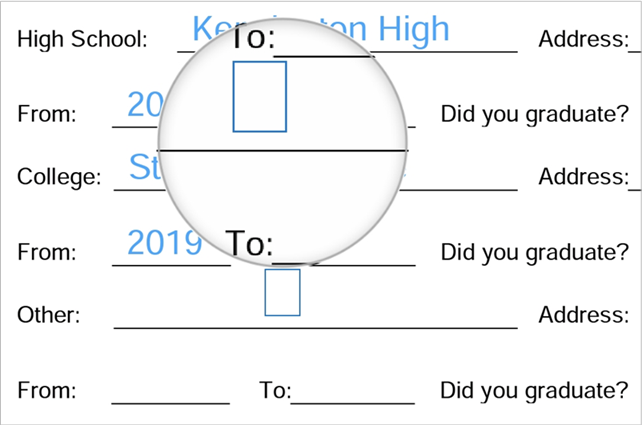
Pour modifier le texte, appuyez sur la zone de texte. Lorsque vous voyez le curseur et le clavier, modifiez le texte, puis appuyez ailleurs pour valider.
Pour modifier la taille du texte, appuyez sur A ou A selon vos besoins.
Pour modifier la couleur du texte, appuyez sur
 , puis sur n’importe quelle couleur dans la palette.
, puis sur n’importe quelle couleur dans la palette.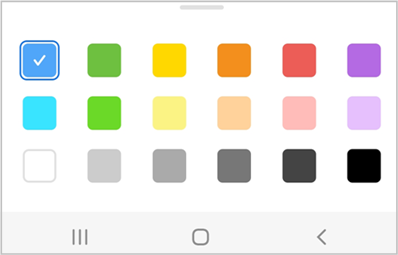
Pour supprimer le champ de texte, appuyez sur

Pour modifier le style de texte de Normal à Espacé, dans le menu de la zone de texte, appuyez sur >

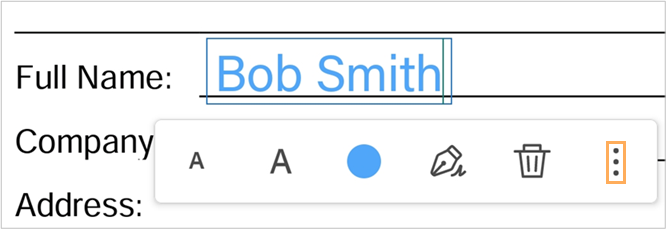
Le style de texte est modifié de normal en texte avec écart.
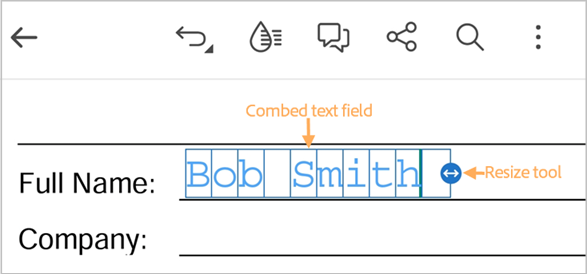

Remarque
Le style « Espacé » espace chaque lettre du texte de façon égale à l’aide d’une séquence de cases.
Une fois que vous avez terminé, appuyez sur l’espace de champ suivant, puis dans la zone de texte qui s’affiche, saisissez votre texte.
Remplissage des champs d’option radio
Appuyez sur le champ avec l’option radio.
Il est automatiquement marqué par l’un des symboles sélectionnés :
 ,
,  ou
ou 
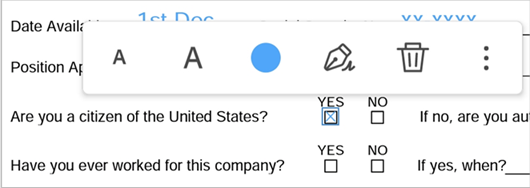
Pour modifier le symbole, appuyez à nouveau sur le champ puis, dans le menu, appuyez sur
 et sélectionnez un autre symbole.
et sélectionnez un autre symbole.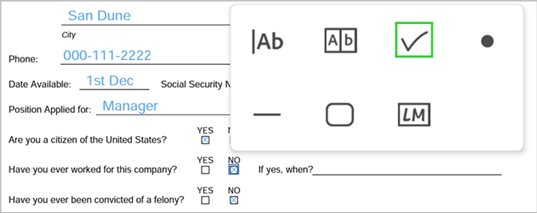
Le champ est marqué avec le symbole sélectionné.
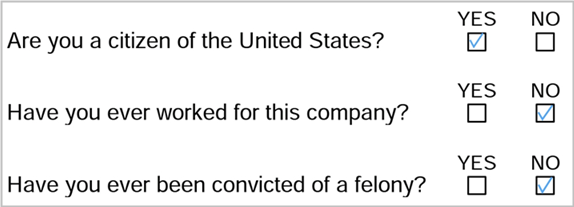
Ajout d’une signature et d’initiales
Créez votre signature et votre paraphe si ce n’est pas déjà fait. Pour ce faire :
Dans la barre d’outils inférieure ou dans le menu de la zone de texte, appuyez sur

Dans les options en bas, appuyez sur Ajouter une signature. Dans la boîte de dialogue qui s’affiche, créez votre signature, puis appuyez sur Terminé.
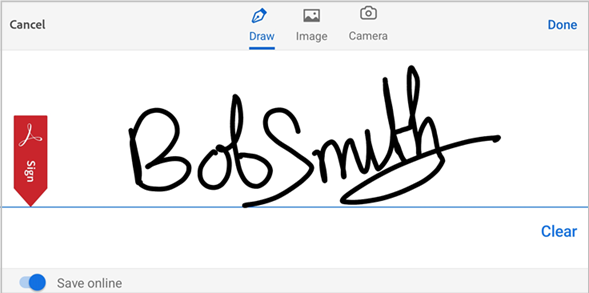
Appuyez sur
 > Ajouter vos initiales. Dans la boîte de dialogue qui s’affiche, créez votre paraphe, puis appuyez sur Terminé.
> Ajouter vos initiales. Dans la boîte de dialogue qui s’affiche, créez votre paraphe, puis appuyez sur Terminé.
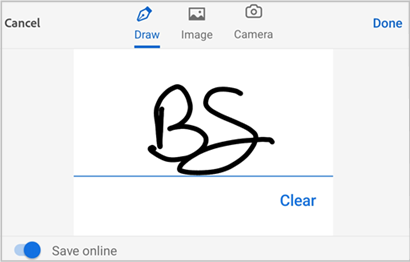
Remarque
Vous pouvez également ajouter une image en tant que signature ou initiales. Pour ajouter une image existante, appuyez sur l’icône de l’image dans le menu supérieur. Pour prendre une nouvelle photo à ajouter comme signature, appuyez sur l’icône de l’appareil photo et poursuivez le processus.
Pour ajouter une signature :
Appuyez sur le champ où vous souhaitez ajouter une signature.
Dans les options du menu de la zone de texte, appuyez sur
 . Sinon, dans la barre d’outils inférieure, appuyez sur
. Sinon, dans la barre d’outils inférieure, appuyez sur  .
.Votre signature apparaît dans le champ.
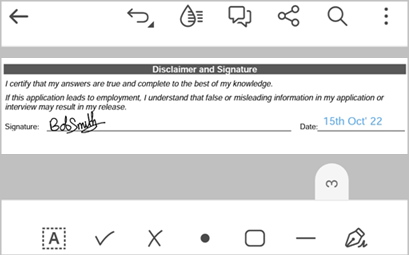
Remarque
Une fois que vous avez ajouté une signature ou des initiales à un formulaire et que vous l’avez enregistré, vous ne pouvez plus le modifier. Ainsi, lorsque vous ajoutez une signature ou des initiales, le message d’avertissement suivant s’affiche.
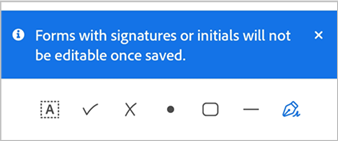
Pour ajuster l’emplacement de votre signature, appuyez longuement sur votre signature, puis déplacez-la.
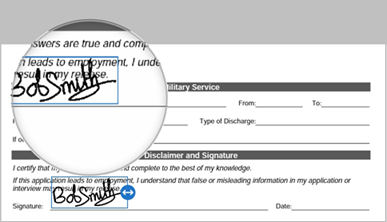
Pour ajuster la taille de votre signature, appuyez sur votre signature, puis maintenez l’outil de redimensionnement enfoncé et faites-le glisser comme vous le souhaitez.
Pour ajouter votre paraphe :
Appuyez sur le champ où vous souhaitez ajouter votre paraphe.
Dans le menu de la zone de texte, appuyez sur l’icône des initiales.
Votre paraphe apparaît dans le champ.
Pour ajuster l’emplacement de votre signature, appuyez longuement sur votre paraphe, puis déplacez-le.
Pour ajuster la taille de votre paraphe, appuyez dessus, puis maintenez l’outil de redimensionnement enfoncé et faites-le glisser comme vous le souhaitez.
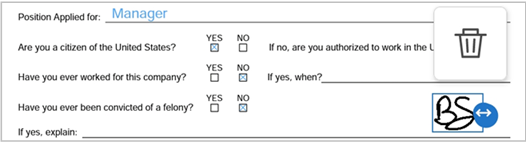
FAQ
Puis-je remplir et signer des formulaires si je ne dispose pas d’une connexion Internet ?
Oui, vous pouvez aussi remplir et signer des formulaires hors ligne. Vous n’avez pas besoin d’une connexion Internet active pour remplir et signer des formulaires.
Puis-je modifier les champs d’un formulaire ?
Vous pouvez modifier les champs existants dans un formulaire à l’aide de la fonctionnalité Modifier un PDF, comme décrit ci-dessus. Cependant, vous ne pouvez pas modifier ou supprimer les champs d’un formulaire après sa signature et son enregistrement.
Les champs du formulaire peuvent-ils être remplis automatiquement pour moi ?
Les champs de formulaire ne peuvent pas être remplis automatiquement. L’application Acrobat Reader prend en charge la détection automatique qui vous aide à identifier les champs de formulaire. Pour les champs de texte, Acrobat peut afficher des suggestions basées sur les données que vous avez renseignées précédemment.
Pourquoi ne puis-je pas signer un document ?
Vous ne pouvez peut-être pas signer un document si celui-ci est :
Partagé pour révision
Partagé en lecture seule
Protégé par mot de passe
Pourquoi ne puis-je pas supprimer une signature dans un document ?
Une fois qu’un document est enregistré, le fichier PDF est aplati et la signature ne peut pas être supprimée.
Pourquoi mes commentaires, données de formulaire ou signatures n’apparaissent-ils pas dans mon fichier PDF ?
Vous devez vous connecter à votre compte Adobe Acrobat Reader pour pouvoir afficher les commentaires, les données de formulaire et la signature dans votre PDF.
Comment afficher une liste de signatures dans un document ?
L’application Acrobat Reader ne prend actuellement pas en charge cette fonctionnalité.
Puis-je signer un document PDF protégé par mot de passe ?
Non.