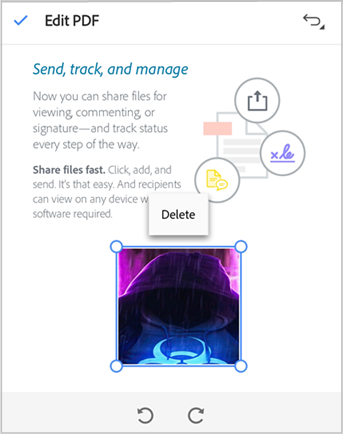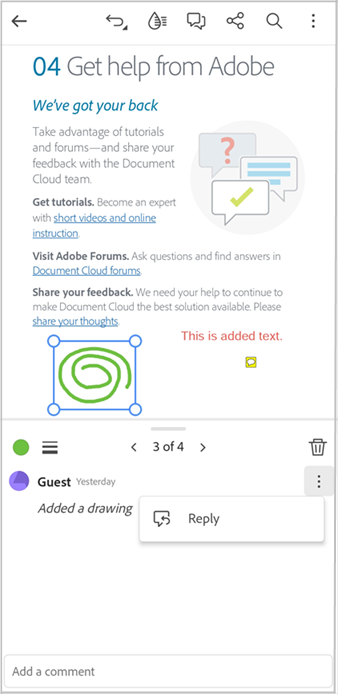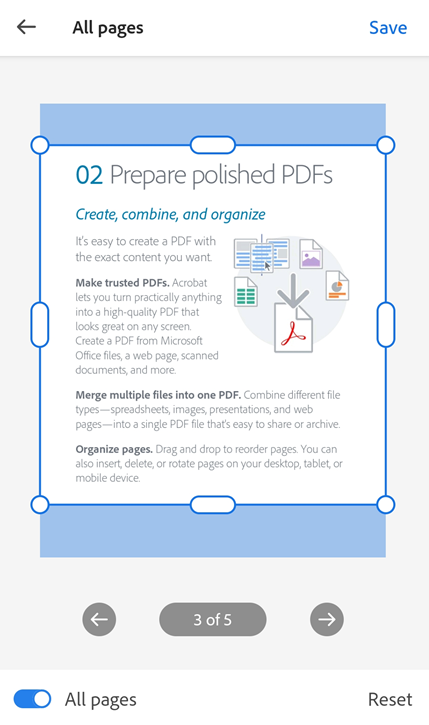Modification de PDF
Voir aussi
AVANT DE COMMENCER ! Vérifiez si l’écran ci-dessous correspond à l’interface de votre produit. Si oui, vous utilisez notre expérience classique. Découvrez comment modifier des PDF à l’aide de l’expérience classique. Sinon, poursuivez la lecture.

Ajout de texte à un PDF
Dans la barre d’outils inférieure, appuyez sur Texte.
Le document s’ouvre en mode « Ajouter du texte », et la barre d’outils inférieure affiche des outils pour sélectionner la couleur et la taille du texte.
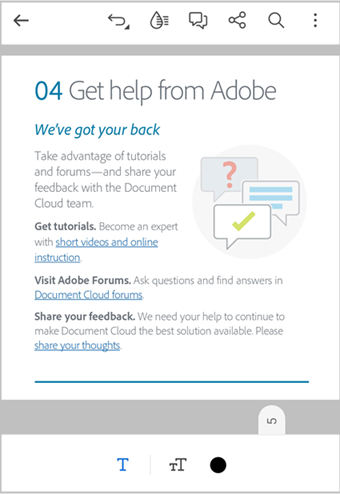
Pour sélectionner la couleur du texte :
Appuyez sur
pour activer la palette de couleurs et la barre de taille du texte.
Appuyez sur
, puis sur n’importe quelle couleur de la palette.
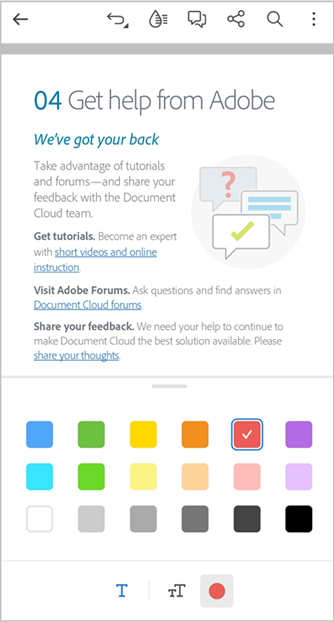
Pour modifier la taille du texte :
Appuyez sur
pour ouvrir la barre de taille du texte.
Faites glisser la barre de taille vers la taille de texte souhaitée.
Appuyez sur le document, là où vous souhaitez ajouter du texte.
Dans la zone de texte qui apparaît, saisissez le texte, puis appuyez sur le document pour ajouter le texte.
Pour redimensionner la zone de texte, faites glisser les poignées d’angle selon vos besoins.
Pour déplacer la zone de texte vers un autre emplacement, maintenez la zone de texte enfoncée et faites-la glisser.
Pour ajouter plus de texte, appuyez à nouveau sur le document, puis suivez les étapes ci-dessus.
Une fois que vous avez terminé, appuyez sur < dans le coin supérieur gauche pour quitter le mode « Ajouter du texte ».
Pour ajouter rapidement du texte dans un espace vide :
Appuyez sur un espace vide où vous souhaitez ajouter du texte.
Dans le menu qui s’affiche, appuyez sur Texte.
Dans la zone de texte, saisissez votre texte, puis appuyez ailleurs pour ajouter le texte.
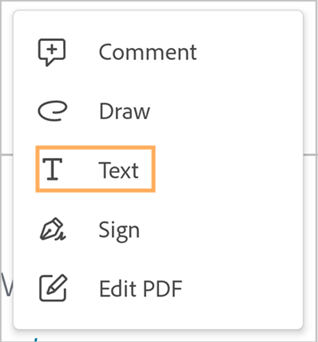
Pour éditer, modifier ou supprimer le texte ajouté :
Appuyez sur le texte.
Dans la boîte de dialogue qui s’affiche, effectuez une ou plusieurs des actions suivantes selon vos besoins :
Pour supprimer le texte, appuyez sur
Pour modifier la couleur du texte, appuyez sur
, puis sélectionnez une autre couleur.
Pour modifier la taille du texte, appuyez sur
, puis faites glisser le curseur vers la taille souhaitée.
Pour modifier le texte, appuyez sur
> Modifier le commentaire**. Ensuite, modifiez le texte et appuyez sur > pour saisir le nouveau texte.
Pour ajouter une réponse au texte ajouté, appuyez sur le champ Répondre et ajoutez une réponse. Appuyez sur
pour saisir la réponse.
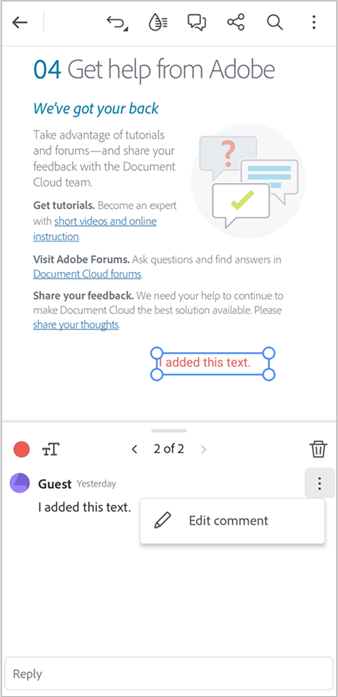
Remarque
La boîte de dialogue Modification de texte vous permet de parcourir tous les textes et commentaires ajoutés au document. Utilisez les flèches < et > pour accéder à tous les textes et commentaires du document et les modifier au besoin.
Modification du texte d’un PDF
Vous ne pouvez modifier un fichier PDF que si vous êtes abonné à Adobe Acrobat Premium ou Adobe Acrobat Pro.
Appuyez sur
 > Modifier le fichier PDF.
> Modifier le fichier PDF.
Le PDF s’ouvre en mode Modifier.
Appuyez sur le texte que vous souhaitez modifier. Déplacez les poignées de la zone de sélection pour ajuster la sélection selon vos besoins.
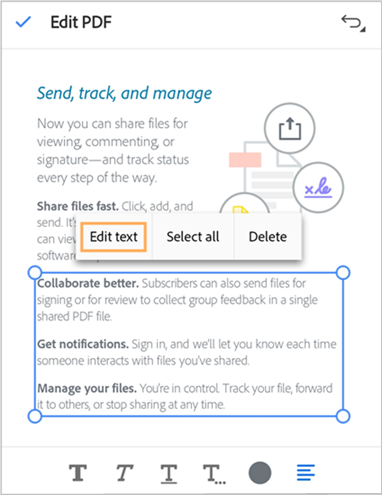
Dans le menu qui s’affiche, appuyez sur Modifier le texte.
Dans le panneau Modifier, modifiez le texte selon vos besoins, puis appuyez sur Enregistrer.
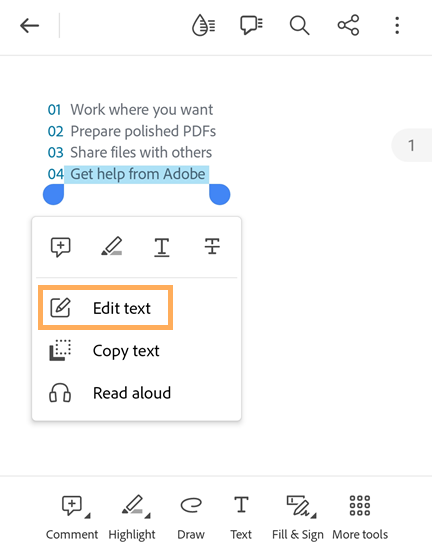
Pour ignorer les modifications, appuyez sur X dans la barre supérieure.
Pour modifier rapidement du texte sur votre PDF :
Appuyez sur le texte que vous souhaitez modifier.
Dans le menu qui s’affiche, appuyez sur Modifier le texte.
Dans le panneau Modifier qui s’ouvre, modifiez le texte selon vos besoins, puis appuyez sur Enregistrer.
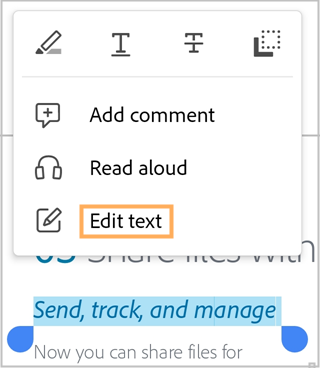
Suppression de texte
Vous ne pouvez supprimer un texte de votre PDF que si vous êtes abonné à Adobe Acrobat Premium ou Adobe Acrobat Pro.
Pour supprimer du texte dans votre fichier PDF :
Appuyez sur
 > Modifier le fichier PDF.
> Modifier le fichier PDF.
Le PDF s’ouvre en mode Modifier.
Appuyez sur le texte que vous souhaitez supprimer. Déplacez les poignées de la zone de sélection pour ajuster la sélection selon vos besoins.
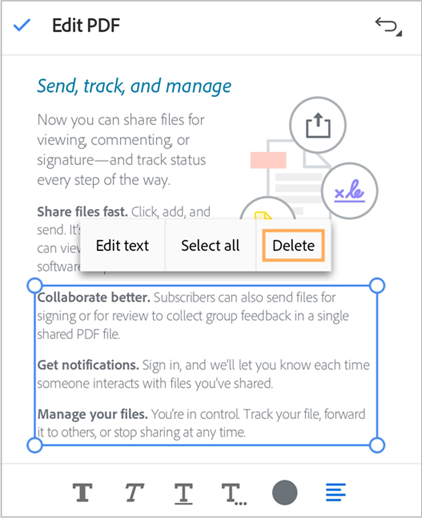
Dans le menu qui s’affiche, appuyez sur Supprimer.
Le texte sélectionné est supprimé. Vous pouvez restaurer le texte supprimé en appuyant sur |Annuler| dans le menu supérieur.
Modification d’images
La version actuelle de l’application Acrobat Reader ne prend pas en charge la modification d’images au format PDF.
Ajout d’images
Vous ne pouvez ajouter des images à un fichier PDF que si vous êtes abonné à Adobe Acrobat Premium ou Adobe Acrobat Pro.
Pour ajouter une nouvelle image à un fichier PDF :
Appuyez sur
 > Modifier le fichier PDF.
> Modifier le fichier PDF.Le PDF s’ouvre en mode Modifier.
Dans la barre d’outils inférieure, appuyez sur
 Ajouter une image. Ensuite, appuyez sur un espace vide sur le document où vous souhaitez ajouter une image.
Ajouter une image. Ensuite, appuyez sur un espace vide sur le document où vous souhaitez ajouter une image.
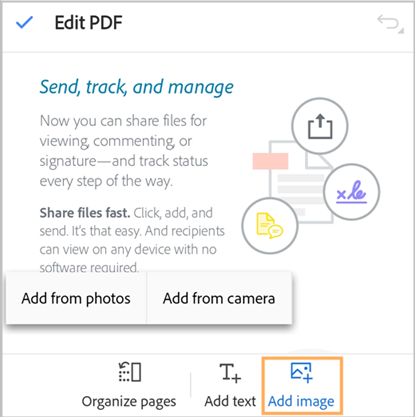
Dans le panneau Ajouter une image, effectuez l’une des deux actions suivantes :
Appuyez sur Ajouter à partir de photos : si vous y êtes invité, autorisez l’accès aux photos. La galerie d’images récentes s’ouvre. Vous pouvez appuyer sur une image pour la sélectionner. Pour sélectionner des images à partir d’autres applications, appuyez sur l’une des icônes d’application qui apparaissent sur le panneau supérieur, puis sélectionnez une image.
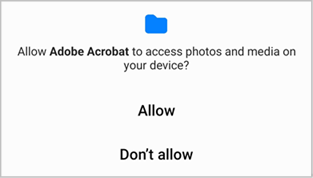
Appuyez sur Ajouter à partir de l’appareil photo : si l’application vous demande d’autoriser l’accès à l’appareil photo, sélectionnez une option de consentement, comme vous le souhaitez. Ensuite, mettez au point l’appareil photo sur l’image et appuyez sur l’icône de capture. Une fois satisfait, sélectionnez OK.
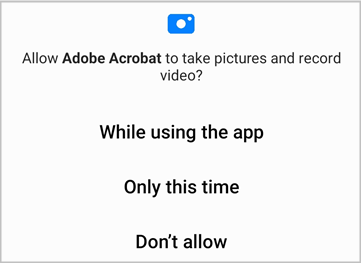
Pour modifier l’image ajoutée :
Appuyez sur l’image et effectuez une ou plusieurs des actions suivantes, selon vos besoins :
Pour déplacer l’image, faites-la glisser jusqu’à l’emplacement souhaité.
Pour redimensionner l’image, faites glisser les poignées d’angle bleues selon vos besoins.
Pour supprimer l’image, appuyez sur
Pour faire pivoter l’image, appuyez sur
ou
dans le menu inférieur.
Ajout de dessins
Pour faire des dessins :
Dans la barre d’outils inférieure, appuyez sur

Le fichier s’ouvre en mode d’ajout d’image, où la barre d’outils inférieure affiche les outils permettant de sélectionner la couleur de l’image et la largeur de la ligne de l’image.
Pour accéder rapidement au mode d’ajout d’image, appuyez sur un espace vide du document puis, dans le menu qui s’affiche, appuyez sur Dessiner.
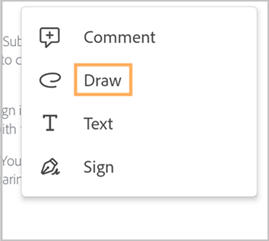
Pour modifier la couleur du dessin :
Appuyez sur
 pour activer la palette de couleurs.
pour activer la palette de couleurs.Appuyez à nouveau sur
 , puis appuyez sur n’importe quelle couleur de la palette.
, puis appuyez sur n’importe quelle couleur de la palette.
Pour modifier l’épaisseur de trait de l’image :
Appuyez sur
 pour ouvrir le sélecteur de largeur de ligne.
pour ouvrir le sélecteur de largeur de ligne.Appuyez sur l’épaisseur souhaitée.
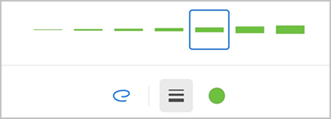
Une fois que vous avez sélectionné la couleur et la largeur de la ligne de l’image, appuyez sur le document et faites glisser un doigt pour dessiner une image.
Remarque : vous pouvez utiliser le défilement à 2 doigts pour faire défiler le document et dessiner des images là où cela est nécessaire.
Pour annuler une étape, appuyez sur
 dans le menu supérieur.
dans le menu supérieur.Appuyez sur < dans le menu supérieur pour quitter le mode « Ajouter une image ».
Pour modifier ou supprimer un dessin :
Appuyez sur image.
Dans la boîte de dialogue qui s’affiche, effectuez les actions suivantes selon vos besoins :
Pour modifier la couleur de l’image, appuyez sur
Pour modifier l’épaisseur de trait de l’image, appuyez sur
Pour supprimer l’image, appuyez sur
Pour ajouter un commentaire à l’image, appuyez sur le champ Ajouter un commentaire et rédigez votre message. Une fois que vous avez terminé, appuyez sur > dans le coin supérieur droit.
Pour ajouter une réponse à une image, appuyez sur
> Répondre, puis ajoutez une réponse.
Ajout d’annotations avec des commentaires
Dans la barre d’outils inférieure, appuyez sur

Le fichier PDF s’ouvre en mode Surligner, et affiche les outils pour surligner, souligner, barrer et sélectionner des couleurs.
Dans la barre d’outils inférieure, appuyez sur l’un des outils suivants selon vos besoins :
 pour surligner le texte.
pour surligner le texte. pour souligner le texte.
pour souligner le texte. pour barrer le texte.
pour barrer le texte.
Consultez l’icône
 pour vérifier la couleur d’affichage. Pour modifier la couleur, appuyez sur
pour vérifier la couleur d’affichage. Pour modifier la couleur, appuyez sur  puis, dans la palette de couleurs, appuyez sur une couleur pour la sélectionner.
puis, dans la palette de couleurs, appuyez sur une couleur pour la sélectionner.Faites glisser le pointeur sur le texte que vous souhaitez surligner/souligner/barrer.
Vous pouvez utiliser l’outil Loupe de texte qui s’affiche pour vérifier votre sélection.
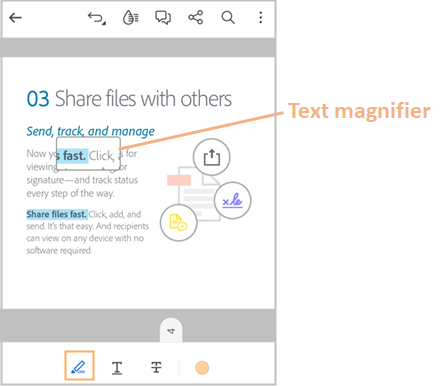
Le texte est marqué avec l’annotation sélectionnée dans la couleur choisie.
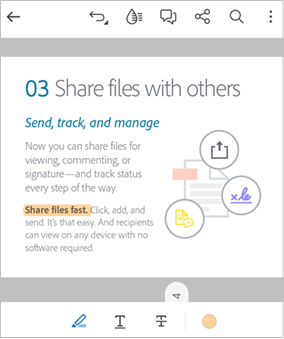
Pour surligner/souligner/barrer rapidement quelques lignes :
Appuyez sur le texte que vous souhaitez marquer, puis faites glisser les poignées pour sélectionner les lignes.
Dans le menu qui s’affiche, effectuez l’une des actions suivantes selon vos besoins:
Appuyez sur
pour surligner le texte.
Appuyez sur
pour souligner le texte.
Appuyez sur
pour barrer le texte.
Pour modifier un texte surligné/souligné/barré ou ajouter des commentaires :
Appuyez sur le texte marqué.
Dans la boîte de dialogue qui s’affiche, effectuez une ou plusieurs des actions suivantes selon vos besoins :
Pour modifier la couleur du texte surligné, souligné ou barré, appuyez sur
et appuyez sur une couleur pour la sélectionner.
Pour répondre à l’annotation, appuyez sur
> Répondre et saisissez votre réponse.
Pour ajouter un commentaire à l’annotation, appuyez sur le champ « Ajouter un commentaire » et saisissez votre commentaire.
Pour supprimer l’annotation, appuyez sur
Affichage de la liste des commentaires
Pour afficher la liste des commentaires dans votre PDF :
Dans la barre supérieure, appuyez sur
 .
.La liste de tous les commentaires s’ouvre dans le PDF.
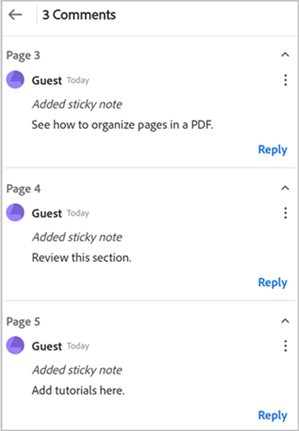
Pour répondre à un commentaire, appuyez sur Répondre.
Pour modifier un commentaire, appuyez sur
 > Modifier le commentaire.
> Modifier le commentaire.Pour modifier un commentaire, appuyez sur

Ajout de commentaires vocaux
Si vous voulez ne pas avoir à saisir du texte sur un écran mobile ou si vous voulez simplement ajouter plus rapidement des commentaires à un document, vous pouvez utiliser la nouvelle fonction de commentaires vocaux de l’application Acrobat Reader. Elle vous permet d’enregistrer votre message et de le publier sur le document en tant que commentaire.
Remarque
La fonctionnalité de commentaires vocaux n’est actuellement pas prise en charge sur les fichiers partagés pour révision. Pour partager un document avec des commentaires vocaux, vous devez supprimer les commentaires vocaux du fichier, puis l’envoyer pour révision.
Pour publier un ou plusieurs commentaires dans votre document :
Ouvrez le document puis, dans la barre d’outils inférieure, sélectionnez Commentaire.
Sélectionnez
 , puis appuyez à l’endroit où vous souhaitez ajouter un commentaire vocal.
, puis appuyez à l’endroit où vous souhaitez ajouter un commentaire vocal.
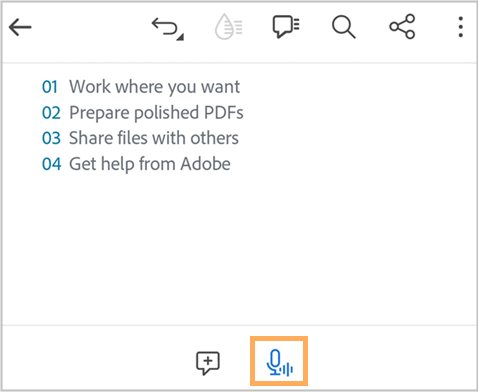
Sélectionnez
 pour enregistrer votre commentaire vocal.
pour enregistrer votre commentaire vocal.Une fois la boîte de dialogue d’enregistrement affichée, commencez à enregistrer votre message. Lorsque vous avez terminé, sélectionnez
 pour arrêter l’enregistrement.
pour arrêter l’enregistrement.

Vous pouvez appuyer sur le bouton de lecture pour écouter votre enregistrement. Lorsque vous êtes satisfait, sélectionnez
 pour publier votre commentaire.
pour publier votre commentaire.Pour supprimer le message enregistré, appuyez sur


Le commentaire vocal est publié comme illustré ci-dessous. Pour continuer à ajouter d’autres commentaires, appuyez à l’endroit où vous souhaitez ajouter des commentaires et enregistrez vos messages.
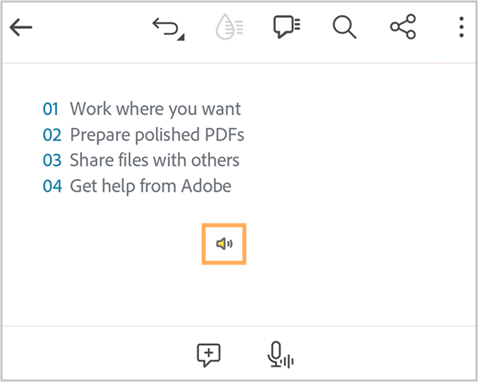
Pour modifier le commentaire ajouté, appuyez sur celui-ci et effectuez une ou plusieurs des actions suivantes, selon vos besoins :
Faites glisser l’icône pour la déplacer vers un autre emplacement.
Pour écouter le commentaire ajouté, appuyez sur
 .
.Pour répondre au commentaire vocal, appuyez sur le champ de réponse, puis saisissez votre message.
Pour supprimer le commentaire vocal, appuyez sur >|sendarrow| Supprimer.
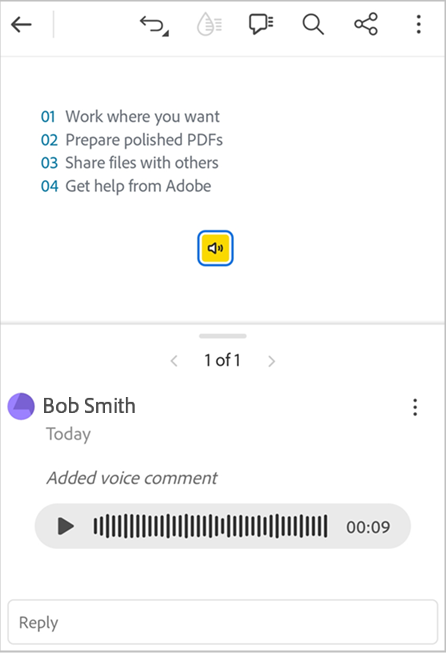
Pour publier rapidement un commentaire vocal dans un espace vide :
Appuyez sur l’emplacement où vous souhaitez publier un commentaire vocal puis, dans le menu, sélectionnez Texte et commentaire vocal.
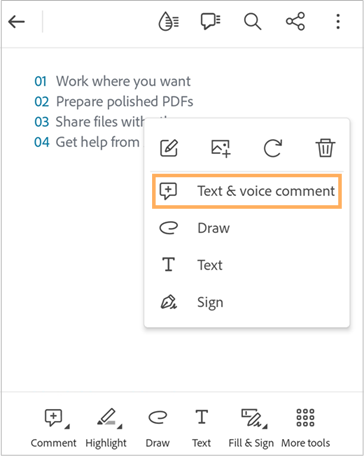
Dans la boîte de dialogue Ajouter un commentaire, sélectionnez
 , puis commencez à enregistrer votre message.
, puis commencez à enregistrer votre message.
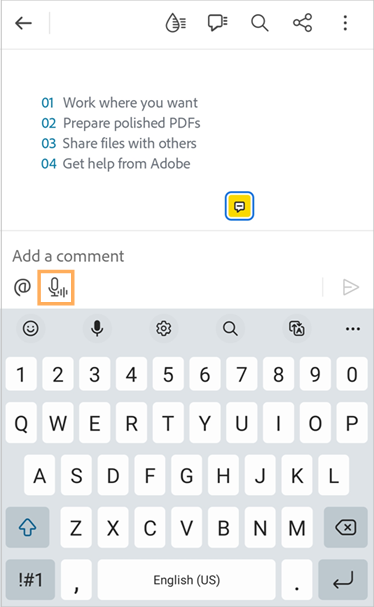
Lorsque vous avez terminé, sélectionnez
 pour arrêter l’enregistrement.
pour arrêter l’enregistrement.Écoutez l’enregistrement, puis sélectionnez
 pour publier votre commentaire.
pour publier votre commentaire.
Organisation des pages dans un fichier PDF
Vous ne pouvez organiser les pages d’un fichier PDF que si vous êtes abonné à Adobe Acrobat Premium ou Adobe Acrobat Pro.
Pour organiser les pages, procédez comme suit :
Appuyez sur
 Plus d’outils >
Plus d’outils >  Organiser les pages.
Organiser les pages.
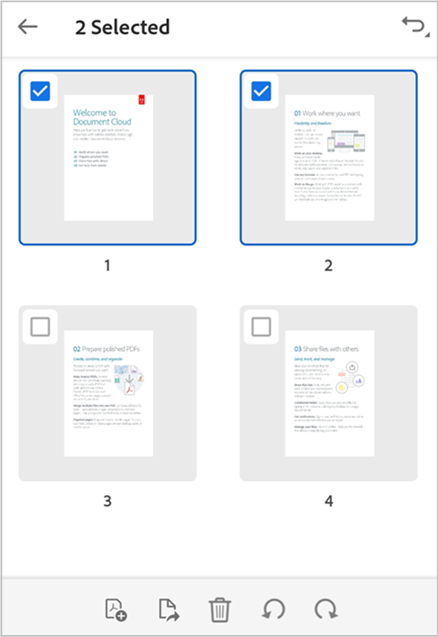
Appuyez sur une ou plusieurs pages pour les sélectionner, puis effectuez l’une des actions suivantes selon vos besoins :
Pour faire pivoter les pages : appuyez sur
 ou
ou  .
.Pour réorganiser les pages : appuyez longuement sur une page, puis faites-la glisser vers un nouvel emplacement.
Pour supprimer des pages : appuyez sur
 Supprimer, puis confirmez.
Supprimer, puis confirmez.Pour insérer des pages : appuyez sur
 et choisissez d’insérer un autre fichier ou une page vierge. Ensuite, choisissez avant ou après. L’application enregistre automatiquement le fichier.
et choisissez d’insérer un autre fichier ou une page vierge. Ensuite, choisissez avant ou après. L’application enregistre automatiquement le fichier.Pour extraire des pages : appuyez sur
 . Les pages extraites sont automatiquement enregistrées sur votre appareil sous le nom « Pages de <file name> ».
. Les pages extraites sont automatiquement enregistrées sur votre appareil sous le nom « Pages de <file name> ».
Recadrage des pages dans un fichier PDF
Vous ne pouvez recadrer les pages d’un fichier PDF que si vous possédez un abonnement à Adobe Acrobat Premium ou Adobe Acrobat Pro.
Pour recadrer une page :
Appuyez sur
 Plus d’outils > Recadrer les pages.
Plus d’outils > Recadrer les pages.
Faites glisser les poignées de sélection pour définir le recadrage à votre convenance.
Pour appliquer les paramètres de recadrage à toutes les pages du PDF, appuyez sur Toutes les pages pour activer l’option.
Pour appliquer les paramètres, appuyez sur Enregistrer.
Pour réinitialiser les paramètres de recadrage, appuyez sur Réinitialiser.
Enregistrement de PDF dans l’espace de stockage Adobe
Les fichiers suivants sont automatiquement enregistrés à l’emplacement d’origine dans le cloud :
Un fichier mis à jour après avoir été téléchargé depuis le cloud.
Un fichier qui nécessite des fonctionnalités de l’espace de stockage Adobe, comme le partage, les révisions, la combinaison de fichiers, l’exportation de fichiers PDF et plus encore.
Pour enregistrer un fichier dans l’espace de stockage Adobe, dans le menu supérieur, appuyez sur ![]() > Enregistrer dans l’espace de stockage Adobe.
> Enregistrer dans l’espace de stockage Adobe.
Cela enregistre une copie du fichier dans l’espace de stockage Adobe.
Enregistrement d’une copie d’un PDF
Vous pouvez enregistrer une copie de vos fichiers dans l’espace de stockage Adobe ou tout autre espace de stockage tiers pris en charge. Acrobat vous permet d’enregistrer une copie des fichiers partagés et révisés ainsi que leurs commentaires.
Pour enregistrer une copie de votre PDF, procédez comme suit :
Dans le menu supérieur, appuyez sur
 > Enregistrer une copie.
> Enregistrer une copie.Sélectionner un emplacement.
Appuyez sur Enregistrer.