Partage de fichiers
Voir aussi
AVANT DE COMMENCER ! Vérifiez si l’écran ci-dessous correspond à l’interface de votre produit. Si oui, vous utilisez notre interface classique. Découvrez comment partager et réviser des fichiers à l’aide de notre expérience classique. Sinon, poursuivez la lecture.

Acrobat Reader offre une large gamme de fonctionnalités et d’outils pour partager et réviser des fichiers. Il vous permet de :
Partager des fichiers en lecture seule ou pour révision, afin que les destinataires puissent les commenter et les annoter.
Partager un lien PDF d’un fichier avec d’autres personnes.
Envoyer une copie d’un fichier à d’autres personnes.
Enregistrer une copie du fichier partagé pour le modifier.
Accéder à l’interface utilisateur et aux fonctionnalités Partager similaires sur les postes de travail, le web et les appareils mobiles.
Synchroniser les fichiers sur tous les appareils connectés.
Créer des révisions, y participer et les gérer.
Pour partager les fichiers stockés dans le cloud, votre appareil doit être connecté à Internet. Pour partager des fichiers PDF :
Ouvrez un PDF et, dans la barre de menus supérieure, appuyez sur

Dans la liste des fichiers récents ou pour des fichiers situés à n’importe quel emplacement, vous pouvez également appuyer sur
 > Partager en regard du fichier à partager.
> Partager en regard du fichier à partager.
Dans la boîte de dialogue Partager le lien du document, sélectionnez l’option de partage souhaitée et suivez le workflow.
Compression d’un fichier avant son envoi
L’abonnement Premium vous permet de compresser des fichiers pour réduire leur taille. Les fichiers compressés consomment moins de bande passante et sont plus faciles et plus rapides à utiliser. Vous ne pouvez pas compresser des fichiers qui ont déjà été compressés.
Pour compresser un fichier PDF :
Appuyez sur
 >
>  Compresser un PDF.
Compresser un PDF.
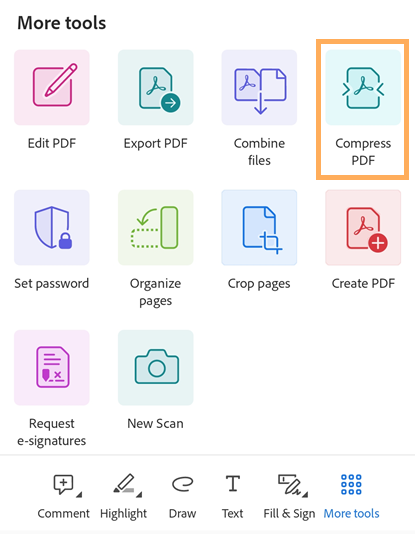
Dans la boîte de dialogue de compression qui s’ouvre, sélectionnez un niveau de compression, puis appuyez sur Compresser. Un message indiquant que la compression est en cours s’affiche.
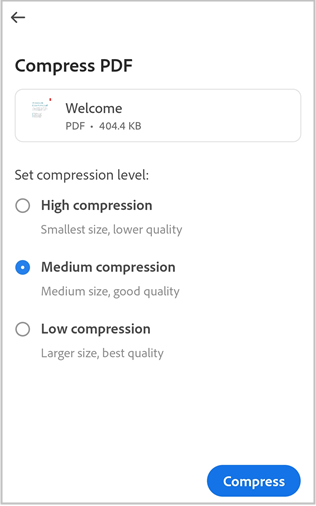
Une fois votre PDF compressé, un message de confirmation s’affiche. Pour ouvrir le fichier compressé, appuyez sur Ouvrir.
Le fichier compressé est nommé « nomdufichier_compressed.pdf » et est enregistré dans l’espace de stockage Adobe.
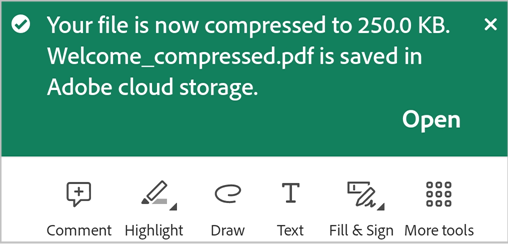
Protection des PDF par mot de passe
Les abonnés à Adobe Acrobat Premium ou Adobe Acrobat Pro DC peuvent protéger les PDF en définissant un mot de passe. Cela permet de sécuriser des informations confidentielles et de limiter les accès non autorisés.
Remarque
La définition d’un mot de passe pour un fichier crée une copie protégée par mot de passe du fichier. Elle ne protège pas et ne modifie pas le fichier d’origine.
Pour définir un mot de passe pour un fichier PDF, procédez comme suit :
Appuyez sur
 > Définir le mot de passe.
> Définir le mot de passe.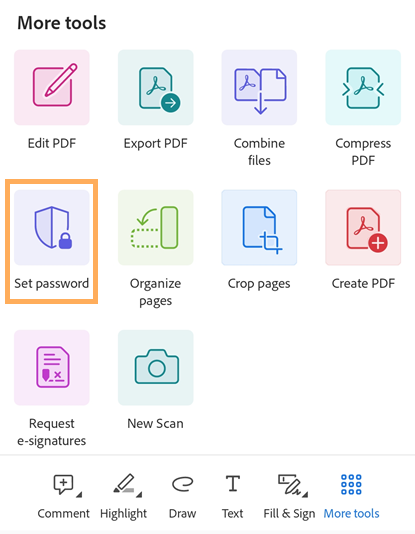
Dans la boîte de dialogue qui s’ouvre, saisissez un mot de passe, puis confirmez-le.
Appuyez sur Définir le mot de passe.
Un message s’affiche pour confirmer qu’une copie protégée par mot de passe est en cours de création.
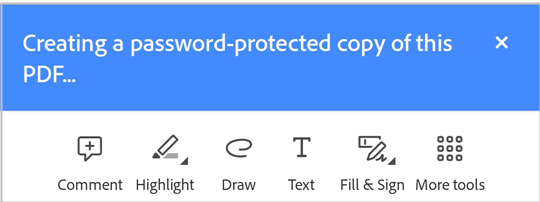
Une fois l’opération terminée, un message de confirmation s’affiche, comme illustré ci-dessous. Une copie du fichier nommée « <nomdufichier>_protected.pdf » est créée et enregistrée dans l’espace de stockage Adobe.
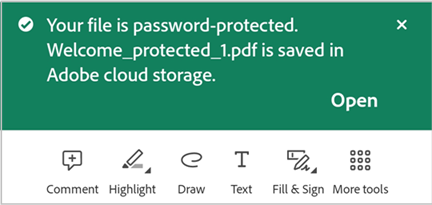
Pour ouvrir un fichier PDF protégé par mot de passe :
Dans le message de confirmation, appuyez sur Ouvrir.
Sinon, dans la liste des fichiers, appuyez sur le nom de fichier protégé par mot de passe pour l’ouvrir.
Dans la boîte de dialogue qui s’ouvre, saisissez le mot de passe et appuyez sur OK.
Prenez en compte les limitations suivantes pour les fichiers PDF protégés par mot de passe :
Vous ne pouvez pas modifier, remplir et signer, compresser ou exporter des PDF protégés par mot de passe.
Vous pouvez supprimer le mot de passe depuis Acrobat pour poste de travail si vous connaissez le mot de passe d’origine.
Il n’existe pas de mot de passe distinct pour la modification. Si un utilisateur peut ouvrir un fichier, il peut le modifier.
Actuellement, l’application mobile Acrobat Reader ne prend pas en charge l’impression de fichiers PDF protégés par mot de passe.
Exportation de fichiers PDF
Avec un abonnement à Adobe Acrobat Premium ou Adobe Acrobat Pro, vous pouvez exporter des fichiers PDF non partagés dans les différents formats suivants :
Formats de documents : DOCX, DOC, RTF, XLSX et PPTX.
Formats d’images : JPEG et PNG.
Lors de l’exportation de fichiers PDF vers des formats de document, Acrobat prend en charge la reconnaissance optique des caractères (OCR) qui peut convertir le texte numérisé en texte réel. Acrobat prend en charge de nombreuses langues d’exportation, mais la reconnaissance OCR ne s’applique pas aux formats d’image.
Pour exporter un fichier PDF à l’aide d’Acrobat Reader pour Android :
Dans le menu inférieur, appuyez sur
 >
>  Exporter un PDF.
Exporter un PDF.
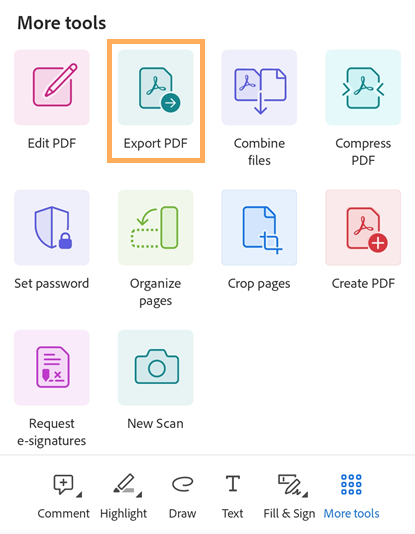
Sur la page Exporter un PDF qui s’ouvre, sélectionnez Document ou Image comme option d’exportation, selon vos besoins.
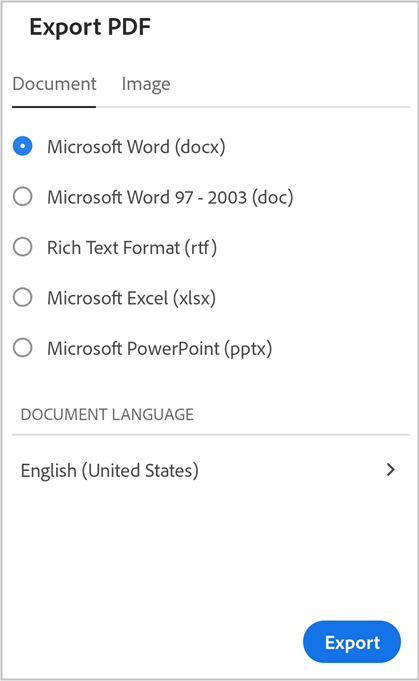
Pour exporter le fichier PDF vers un format de document :
Sélectionnez l’option d’exportation « Document ».
Dans la liste des formats de document sous l’onglet Document, sélectionnez le format de fichier souhaité.
Pour changer de langue, appuyez sur la langue sélectionnée et choisissez-en une autre. Par défaut, la langue d’exportation est celle de l’application installée sur votre appareil. L’application Acrobat prend en charge de nombreuses langues d’exportation.
Appuyez sur Exporter.
Une fois le fichier exporté, un message de confirmation s’affiche. Pour ouvrir le fichier exporté, appuyez sur « Ouvrir ». Pour supprimer le message, appuyez sur X.
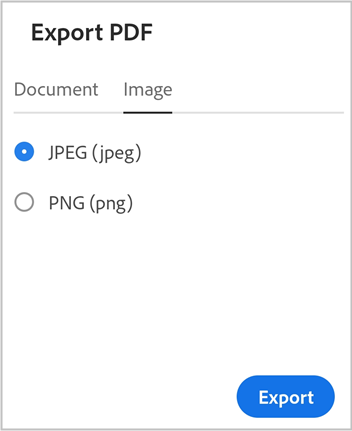
Pour exporter le fichier PDF vers un format d’image :
Sélectionnez « Image » comme option d’exportation.
Sur la page qui s’ouvre, sélectionnez l’un des deux formats d’image : JPEG ou PNG.
Appuyez sur les pages que vous souhaitez exporter en tant qu’images. Vous pouvez également appuyer sur Sélectionner tout pour sélectionner toutes les pages.
Pour partager les pages exportées, sélectionnez Partager des images en bas de l’écran et terminez le workflow.
Pour enregistrer les pages exportées dans l’appareil, sélectionnez Enregistrer dans Photos.
Une boîte de dialogue d’autorisation s’affiche si Acrobat accède à Photos pour la première fois. Dans la boîte de dialogue, sélectionnez une option appropriée pour continuer.
Une fois les images exportées et enregistrées dans la Galerie de l’appareil, un message de confirmation s’affiche.
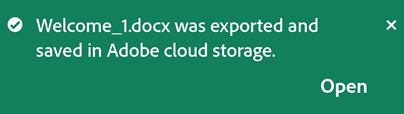
Partage par e-mail
Ouvrez un fichier et appuyez sur >
 .
.Dans la boîte de dialogue Partager le lien du document qui s’ouvre, appuyez sur l’icône de l’application de messagerie que vous souhaitez utiliser.
Sur la page E-mail qui s’ouvre, saisissez une ou plusieurs adresses e-mail, puis un message pour le destinataire si nécessaire.
Appuyez sur


Partage via une invitation directe
Ouvrez un fichier et appuyez sur >
 .
.Dans la boîte de dialogue Partager le lien du document, appuyez sur Inviter des personnes.
Dans la boîte de dialogue Partager avec d’autres personnes qui s’ouvre, saisissez les adresses e-mail des destinataires.

Appuyez sur l’objet ou sur la zone de texte du message pour les modifier, si nécessaire.
Vous pouvez également activer l’option Autoriser les commentaires si vous souhaitez que les destinataires ajoutent des commentaires et des annotations. Un fichier est en mode lecture seule lorsque le bouton Autoriser les commentaires est désactivé.
Pour définir une échéance pour les fichiers partagés pour relecture, appuyez sur
 > Définir l’échéance. Définissez la date puis appuyez sur Définir l’échéance.
> Définir l’échéance. Définissez la date puis appuyez sur Définir l’échéance.Appuyez sur Envoyer.
Le fichier est automatiquement chargé dans l’espace de stockage Adobe. Les destinataires des documents peuvent accéder au fichier depuis le web ou encore depuis leur poste de travail ou leur téléphone mobile. Tous les fichiers partagés dans une liste de fichiers sont marqués d’une icône ![]() .
.
Partage d’un PDF à l’aide de la balise @mention
Pour partager instantanément un PDF avec une personne :
Ouvrez un PDF et, dans la barre d’outils inférieure, appuyez sur
 Commentaire.
Commentaire.Appuyez sur le document là où vous souhaitez ajouter un commentaire.
Dans le champ de remarque qui s’affiche, saisissez @, puis sélectionnez un utilisateur dans la liste des utilisateurs qui s’affiche.
Saisissez un message pour l’utilisateur, puis appuyez sur

Vous partagez ainsi le fichier avec les utilisateurs mentionnés et affichez un message de confirmation.
Remarque
Les destinataires d’un PDF peuvent également utiliser la balise @mention pour inviter des personnes ne faisant pas partie des collaborateurs à participer à la révision du document. Toutefois, si votre organisation ou l’expéditeur du document a défini des restrictions de partage, les destinataires ne peuvent pas ajouter de personnes autres que les collaborateurs à la révision d’un document. Si les destinataires tentent d’ajouter des personnes ne faisant pas partie des collaborateurs à un document restreint, un message s’affiche, comme illustré ci-dessous. Lorsque vous ajoutez des personnes extérieures à votre organisation à un document non restreint, les personnes ajoutées reçoivent une notification de résumé quotidien.

Partage d’un lien de fichier
Vous pouvez également partager un lien vers le fichier. Pour ce faire :
Ouvrez un fichier et appuyez sur >
 .
.Dans la liste des fichiers récents ou pour des fichiers situés à n’importe quel emplacement, vous pouvez également appuyer sur
 > Partager en regard du fichier à partager.
> Partager en regard du fichier à partager.Dans la boîte de dialogue qui s’ouvre, appuyez sur Créer un lien.
Une fois le lien créé, une boîte de dialogue de partage s’affiche.
Dans la boîte de dialogue de partage, vous pouvez sélectionner l’une des applications disponibles pour partager le lien du document. Vous pouvez également appuyer sur Copier l’URL, puis coller le lien où vous le souhaitez.
Partager un lien permet d’économiser de la bande passante et fournit un accès aux fichiers stockés dans le Cloud.
Remarque
Les destinataires des liens partagés par les propriétaires ne sont pas ajoutés à la liste de personnes des documents partagés. Les destinataires du lien ne peuvent pas non plus accéder au document partagé à partir de la liste Partagé par d’autres dans l’espace de stockage Adobe.
Envoi d’une copie de fichier
Vous pouvez également envoyer une copie du fichier. Pour ce faire :
Ouvrez un fichier et appuyez sur >
 .
.Vous pouvez également appuyer sur
 > Partager en regard du fichier à partager dans la liste de fichiers.
> Partager en regard du fichier à partager dans la liste de fichiers.Dans la boîte de dialogue Partager avec d’autres utilisateurs, appuyez sur Envoyer une copie.
Dans la boîte de dialogue qui s’ouvre, sélectionnez l’option de partage souhaitée et suivez le processus.
Le partage d’une copie de fichier peut vous faire gagner du temps et vous fournir également un autre moyen de livrer le fichier. Par exemple, vous pouvez envoyer un fichier sous forme de pièce jointe.
Lorsque vous envoyez une copie du fichier par e-mail, les destinataires reçoivent également un lien vers l’application Acrobat Reader. Si l’application n’est pas installée sur leur appareil, le lien les dirige vers le Play Store ou le Galaxy Store.
Ajout de personnes à un fichier partagé
Grâce à l’abonnement Premium d’Acrobat, les propriétaires de fichiers peuvent partager un fichier déjà partagé avec d’autres personnes. Vous pouvez inviter d’autres personnes dans un document partagé en utilisant l’une des deux méthodes suivantes :
Ajout de personnes via le partage
Ouvrez le fichier partagé et appuyez sur
 .
.Dans la boîte de dialogue qui s’ouvre, sélectionnez l’option de partage souhaitée et suivez le workflow.

Pour ajouter directement des personnes au fichier partagé, appuyez sur Inviter des personnes.
Dans la boîte de dialogue Partager avec d’autres personnes qui s’ouvre, saisissez le nom ou l’adresse e-mail des personnes à ajouter.
Appuyez sur Envoyer.

Remarque : vous ne pouvez pas modifier le message que vous avez envoyé avec le partage d’origine.
Envoi d’une invitation directe via la balise @mention
Connectez-vous à votre compte si ce n’est pas déjà fait.
Ouvrez un PDF partagé. Vous pouvez envoyer une invitation directe à d’autres utilisateurs uniquement pour les PDF que vous avez partagés.
Dans la barre d’outils inférieure, appuyez sur
 , puis sur le document auquel ajouter un commentaire.
, puis sur le document auquel ajouter un commentaire.Dans le champ de remarque qui s’affiche, saisissez @, puis sélectionnez un utilisateur dans la liste des contacts.
Saisissez un message pour l’utilisateur, puis appuyez sur Publier.

Une fois l’invitation envoyée, un message de confirmation s’affiche, comme illustré ci-dessous.

Les personnes ajoutées sont notifiées par e-mail et incluses dans la liste de personnes du fichier partagé.
Enregistrement d’une copie des fichiers partagés
Vous pouvez enregistrer une copie des fichiers partagés avec les commentaires de révision, le cas échéant. Pour ce faire :
Ouvrez un fichier dans l’espace de stockage Adobe.
Appuyez sur
 > Enregistrer une copie.
> Enregistrer une copie.Choisissez une destination parmi les options proposées et appuyez sur Enregistrer.

Modification de fichiers partagés
Vous pouvez modifier un fichier partagé en utilisant l’une des deux méthodes suivantes :
Annulez le partage du fichier, modifiez-le si nécessaire, puis partagez-le à nouveau avec les destinataires.
Créez une copie du fichier partagé, puis modifiez-le.
Pour modifier un fichier partagé en en créant une copie :
Appuyez sur un fichier de la liste des fichiers partagés pour l’ouvrir.
Dans la barre d’outils supérieure, appuyez sur
 > Modifier un PDF. Vous pouvez aussi appuyer sur
> Modifier un PDF. Vous pouvez aussi appuyer sur  > Modifier un PDF.
> Modifier un PDF.Dans la boîte de dialogue qui s’ouvre, appuyez sur Créer une copie. Une copie du fichier est créée et ouverte en mode outil.

Remarque
Seuls les propriétaires de fichiers peuvent créer une copie et la modifier. Les destinataires des fichiers partagés ne peuvent pas modifier les fichiers partagés.


