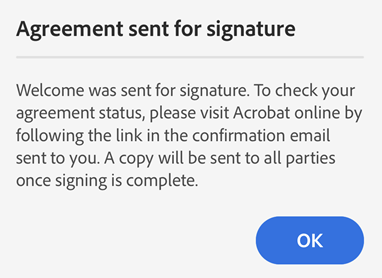Demande de signatures électroniques
Vous pouvez obtenir des documents signés par d’autres utilisateurs à l’aide du nouvel outil Demander des signatures électroniques de l’application mobile Acrobat Reader. Cet outil vous permet de créer des signatures électroniques conformes aux lois relatives aux signatures électroniques dans de nombreux pays du monde entier.
Les utilisateurs non professionnels peuvent utiliser l’outil Demander des signatures électroniques avec un abonnement à l’une des formules suivantes :
PDF Pack
Acrobat Standard
Acrobat Pro pour les indépendants et particuliers
Acrobat Pro avec signature électronique pour les indépendants et particuliers
Acrobat Pro avec signature électronique améliorée pour les indépendants et particuliers
Remarque
L’outil Demander des signatures électroniques de l’application Acrobat Reader est actuellement disponible uniquement pour les utilisateurs non professionnels. Si vous souhaitez obtenir des documents signés à l’aide de votre compte d’entreprise, nous vous conseillons d’utiliser Acrobat Web ou Acrobat pour poste de travail.
Types de fichiers pris en charge
Actuellement, la fonction Demander des signatures électroniques est uniquement prise en charge pour les fichiers PDF.
Envoi de documents pour signature électronique
Pour envoyer des documents pour signature :
Dans la liste des fichiers, appuyez sur
 > Demander des signatures électroniques pour le fichier que vous souhaitez envoyer pour signature.
> Demander des signatures électroniques pour le fichier que vous souhaitez envoyer pour signature.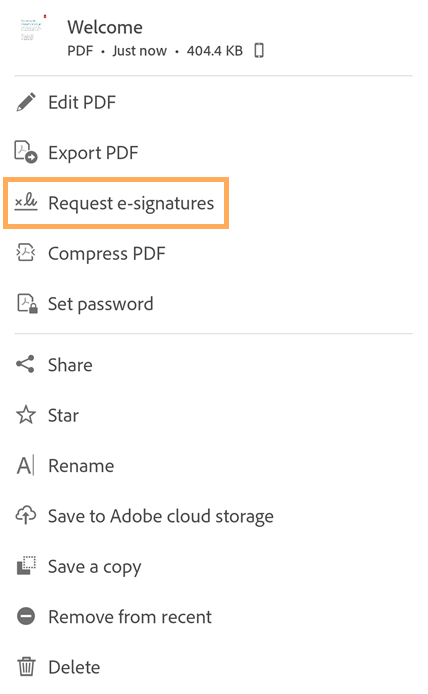
Vous pouvez également ouvrir le fichier, puis sélectionner l’outil Demander des signatures électroniques.
Nous avons récemment déployé notre nouvelle expérience plus intuitive. Effectuez l’une des actions suivantes en fonction de l’interface que vous utilisez :
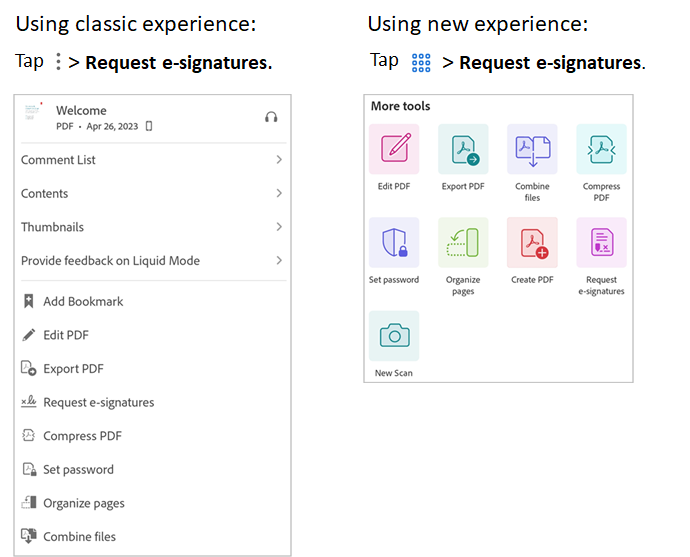
Dans la boîte de dialogue Ajouter des destinataires qui s’ouvre, ajoutez les adresses électroniques des destinataires. Les destinataires ajoutés apparaissent dans la liste ci-dessous. L’ordre des destinataires dans la liste correspond à l’ordre de priorité dans lequel les destinataires doivent signer l’accord.
Pour modifier l’ordre des destinataires, appuyez sur
 en regard d’un destinataire et déplacez-le vers le haut ou vers le bas de la liste.
en regard d’un destinataire et déplacez-le vers le haut ou vers le bas de la liste.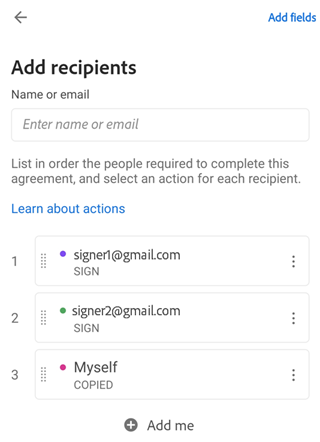
Pour vous inclure en tant que signataire du document, appuyez sur M’ajouter.
Pour modifier le rôle des destinataires ajoutés, appuyez sur
 en regard de l’adresse électronique d’un destinataire et sélectionnez l’une des options suivantes :
en regard de l’adresse électronique d’un destinataire et sélectionnez l’une des options suivantes :Signer. Il s’agit du rôle de destinataire par défaut. Au moins un champ de signature obligatoire doit être affecté à chaque signataire d’une transaction. Si le système ne trouve pas de champ de signature pour le signataire, il génère automatiquement un bloc de signature à la fin du document.
Remplir le formulaire. Ce rôle est disponible uniquement pour les abonnés Acrobat Pro et Advanced E-Sign. Ces personnes peuvent être désignées dans un cycle de signature, mais ne sont pas tenues d’appliquer une signature de quelque nature que ce soit. Tous les types de champ, y compris les champs de signature, peuvent être affectés à une personne ayant le rôle Remplir le formulaire.
Approuver. Ce rôle est disponible uniquement pour les abonnés Acrobat Pro et Advanced E-Sign. Un approbateur peut être affecté à un document qui doit être examiné avant envoi aux signataires. Les approbateurs ne sont pas tenus de signer ou d’interagir avec un champ ; ils doivent simplement saisir leur nom avant d’envoyer la transaction aux signataires. Vous pouvez également affecter quelques champs à l’approbateur, ce qui nécessite que l’approbateur les remplisse.
Copié. Les destinataires de type Copié reçoivent une copie de la demande initiale et de l’accord signé terminé à des fins d’information uniquement.
Supprimer le destinataire. Sélectionnez cette option pour supprimer le destinataire de la liste.
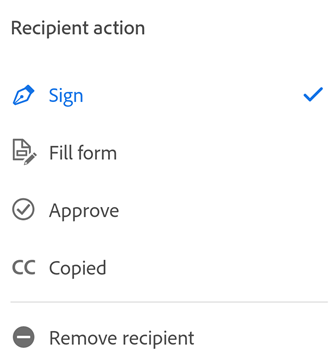
Une fois que vous avez ajouté tous les destinataires dans l’ordre souhaité et attribué les rôles appropriés, appuyez sur Ajouter des champs dans l’angle supérieur droit.
Appuyez n’importe où sur le document pour ajouter des champs de formulaire.
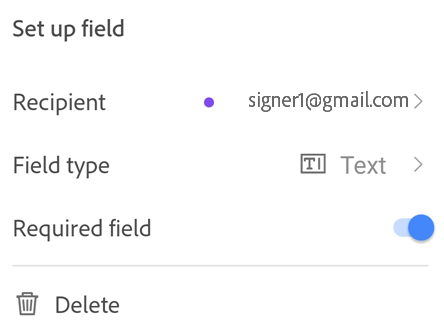
Dans la boîte de dialogue de configuration de champs qui s’affiche, appuyez sur le champ Type de champ et sélectionnez un type de champ.
Acrobat prend en charge les types de champ suivants : texte, signature, nom, date, e-mail et case à cocher. Par défaut, les champs ajoutés sont attribués au premier destinataire.
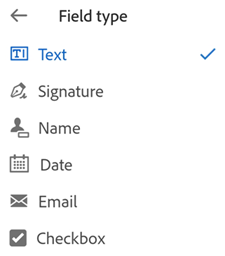
Pour modifier le destinataire attribué, appuyez sur le champ et sélectionnez un autre destinataire dans le menu contextuel. Notez que seuls les destinataires dotés du rôle Signer apparaissent dans la liste des signataires ici.
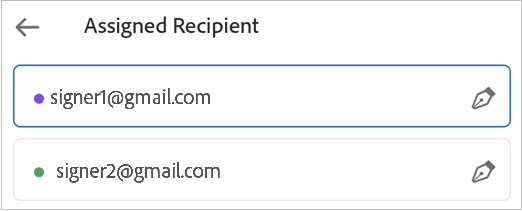
Pour supprimer un champ de formulaire indésirable, appuyez sur le champ puis sur Supprimer.
Une fois les champs attribués, appuyez sur Réviser.
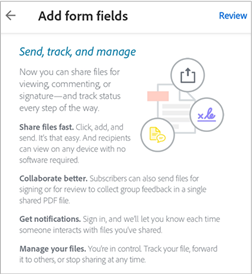
Dans la boîte de dialogue de révision de l’accord qui s’ouvre, vous pouvez modifier le nom du fichier, écrire un message pour les destinataires et réviser le document.
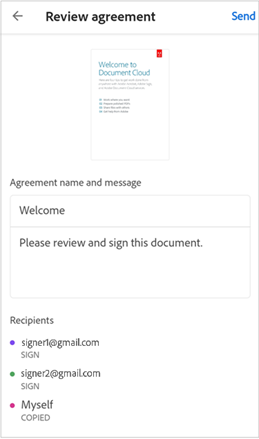
Appuyez sur Envoyer.
Vous recevez un message de confirmation pour vérifier que l’accord est envoyé pour signature.
Gestion d’accords
Vous pouvez afficher ou gérer un accord à partir d’un navigateur web en vous connectant à votre compte. Vous pouvez également accéder directement à l’accord depuis le lien dans votre e-mail qui ouvrira l’accord dans le navigateur web mobile.