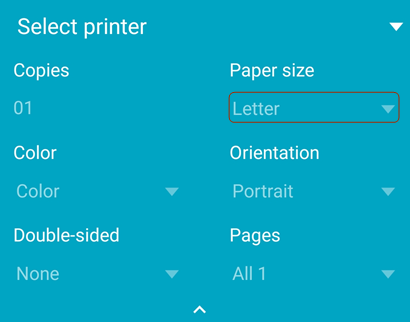Dépannage
Comment obtenir de l’aide et trouver des réponses
Si vous rencontrez des problèmes avec l’application ou un fichier particulier, ou si vous avez simplement une question, demandez de l’aide à d’autres utilisateurs sur le forum en ligne.
Identification de la version de votre application
Par défaut, l’application se met à jour automatiquement. Pour déterminer la version installée de votre produit, appuyez sur ![]() > À propos d’Adobe Acrobat.
> À propos d’Adobe Acrobat.
La version installée apparaît sous l’en-tête À propos de.
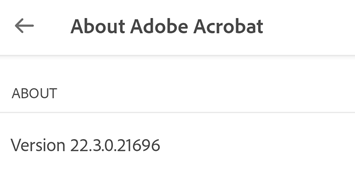
Identification des personnes connectées
Il est possible de voir quel utilisateur est actuellement connecté en appuyant sur ![]() .
.
Recherche de la version de votre système d’exploitation
Remarque : la méthode de recherche de la version Android varie d’un appareil à l’autre. Commencez par consulter Paramètres > À propos du téléphone.
Appuyez sur l’icône Paramètres de l’appareil.
Appuyez sur À propos du téléphone et recherchez la version de votre logiciel.
Obtention des journaux d’incident
Si votre application se bloque, procédez comme suit pour nous envoyer les journaux d’incident :
Accédez aux paramètres de l’appareil.
Appuyez sur À propos du téléphone > Numéro de version.
Appuyez 6 fois sur le numéro de version pour activer les options de développement.
Appuyez sur le bouton Retour.
Appuyez sur Options de développement > Établir un rapport de bug.
Appuyez sur Rapport interactif > Rapport
Lorsque le rapport de bug est prêt, envoyez les journaux, le type d’appareil et les détails de version du système d’exploitation au forum en ligne.
Envoi des journaux d’incident à Adobe
Si votre application se bloque, une boîte de dialogue s’affiche vous demandant si vous souhaitez envoyer toujours le journal ou une seule fois. Choisissez Toujours pour aider Adobe à résoudre les problèmes de l’application.
Envoi de demandes de fonctionnalité
Si vous avez une demande de fonctionnalité ou souhaitez partager des idées avec l’équipe de développement, remplissez ce formulaire de demande de fonctionnalité ou de signalement de bogue.
Langues prises en charge
Adobe fournit la documentation de ses produits mobiles DC en 21 langues.
https://www.adobe.com/go/v_acrobatandroid_id, indonésien
https://www.adobe.com/go/v_acrobatandroid_zh_Hans, chinois simplifié
https://www.adobe.com/go/v_acrobatandroid_zh_Hant, chinois traditionnel
https://www.adobe.com/go/v_acrobatandroid_nl, néerlandais
https://www.adobe.com/go/v_acrobatandroid_pt, portugais du Brésil
https://www.adobe.com/go/v_acrobatandroid_nb, norvégien
FAQ
Comment vérifier mes abonnements ?
Si une fonctionnalité que vous essayez d’utiliser n’est pas disponible ou nécessite que vous vous abonniez, consultez vos abonnements actuels en procédant comme suit :
Appuyez sur

Appuyez sur Abonnements.
Pour gérer vos abonnements actuels, appuyez sur Gérer les abonnements.
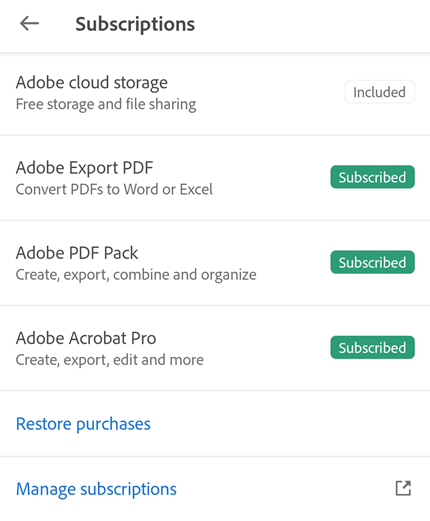
Pour acheter un abonnement, appuyez sur Essayer maintenant et suivez le workflow.
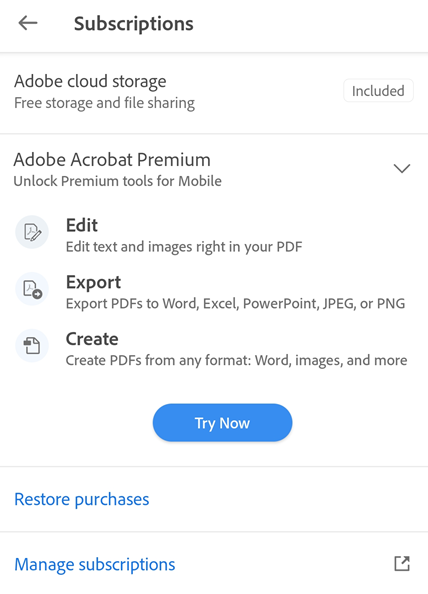
Pourquoi mes menus changent-ils ou disparaissent-ils ?
Lorsqu’un fichier est ouvert, appuyez une fois pour modifier l’affichage et activer le mode immersif. Le mode immersif masque les menus afin que vous puissiez afficher une plus grande partie du document.
Le menu varie selon le contexte d’affichage. Par exemple, les éléments de la barre de menus supérieure varient selon que vous consultez un fichier privé, un fichier partagé ou un fichier de révision.
Comment forcer l’arrêt de l’application Acrobat Reader ?
Il est parfois utile d’arrêter l’application pour vider la mémoire, réinitialiser le cache, etc. Pour ce faire, effectuez l’une des opérations suivantes :
Appuyez sur le bouton Applications récentes de votre appareil, puis balayez l’application vers l’extérieur.
Accédez à Paramètres > Gestionnaire d’applications > Adobe Acrobat > Forcer l’arrêt.
Est-il possible de faire d’Adobe Acrobat une option par défaut pour ouvrir un document sur un appareil Android ?
Oui. Pour choisir Adobe Acrobat comme option par défaut pour ouvrir vos documents, appuyez sur un PDF pour l’ouvrir. Dans la boîte de dialogue Ouvrir avec, appuyez sur l’icône Adobe Acrobat, puis sélectionnez Toujours. Vous définissez ainsi Adobe Acrobat comme application par défaut pour l’ouverture des documents sur votre appareil.
Avec un abonnement Acrobat Pro DC, puis-je utiliser les fonctionnalités Premium de l’application mobile ?
Oui. Avec un abonnement à Adobe Acrobat Pro DC ou Adobe Acrobat Premium, vous pouvez accéder à toutes les fonctionnalités Premium offertes par une application mobile DC, y compris Acrobat Reader, Adobe Scan et Adobe Sign. Notez que vous devez vous connecter avec votre Adobe ID pour accéder aux fonctionnalités Premium.
J’ai reçu un PDF signé numériquement, mais il affiche une note indiquant « Signature non vérifiée ». Comment faire vérifier une signature numérique ?
La fonction de vérification d’une signature numérique n’est pas disponible pour Acrobat Reader sur mobile. Vous devez utiliser Acrobat Reader DC (version gratuite) pour poste de travail (Windows/Mac). Vous pouvez consulter cet article d’aide pour savoir comment valider votre signature.
Comment imprimer des documents PDF au format Lettre et au format Légal ?
Pour imprimer un document PDF au format souhaité, ouvrez le PDF et appuyez sur
 >
>  Imprimer. Dans la boîte de dialogue Options de l’imprimante, ouvrez le menu déroulant Format du papier et sélectionnez le format souhaité. Définissez d’autres préférences, sélectionnez une imprimante, puis appuyez sur Imprimer. Notez que vous ne pouvez pas imprimer de PDF protégés par mot de passe.
Imprimer. Dans la boîte de dialogue Options de l’imprimante, ouvrez le menu déroulant Format du papier et sélectionnez le format souhaité. Définissez d’autres préférences, sélectionnez une imprimante, puis appuyez sur Imprimer. Notez que vous ne pouvez pas imprimer de PDF protégés par mot de passe.