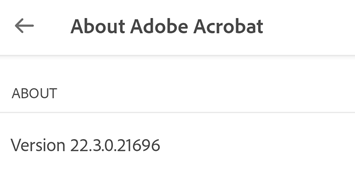Gestion des paramètres
Paramètres de l’appareil
L’application Acrobat Reader exploite les paramètres et les fonctionnalités par défaut de votre appareil pour faciliter et accélérer l’utilisation de vos documents. Pour mieux utiliser et partager vos fichiers, autorisez l’application à accéder à votre appareil photo, à vos contacts et à votre stockage.
Remarque
Seules les notifications sont activées par défaut. Pour accéder à d’autres fonctions, vous serez invité à accorder des autorisations, le cas échéant.
Définition des autorisations de l’appareil
Pour modifier les autorisations de l’appareil :
Accédez à l’écran des paramètres de l’appareil.
Appuyez sur Applications > Adobe Acrobat > Autorisations.
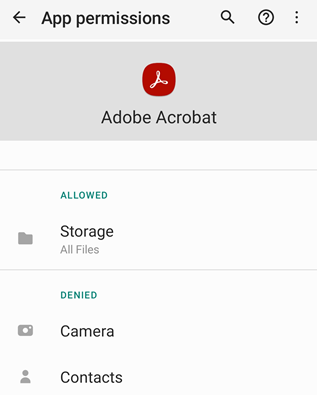
Sur la page Autorisations d’application, définissez les autorisations d’accès pour un ou plusieurs des éléments suivants, selon les besoins :
Stockage : vous pouvez autoriser la gestion de tous les fichiers, autoriser l’accès aux médias uniquement ou refuser l’accès au stockage pour l’application.
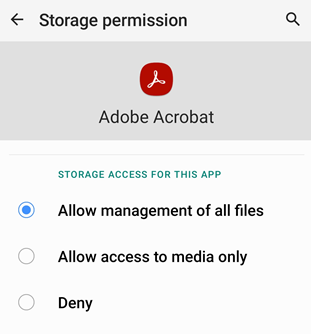
Si vous n’activez pas les autorisations de stockage pour la gestion de tous les fichiers, vous êtes invité à autoriser l’accès au stockage du périphérique lorsque vous tentez d’ouvrir un fichier stocké sur ce dernier, comme illustré ci-dessous. Appuyez sur Accéder aux paramètres pour autoriser l’accès au stockage.
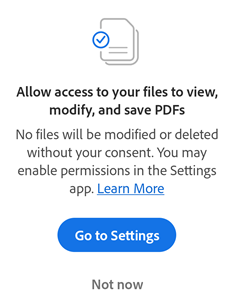
Remarque : vous êtes invité à autoriser l’application à accéder aux fichiers sur votre appareil Android 11 ou version ultérieure, même si vous avez déjà donné ces autorisations.
Caméra : vous pouvez autoriser l’accès à la caméra pendant l’utilisation de l’application, choisir d’être invité à chaque fois pour l’accès ou refuser l’accès à la caméra.
Contacts : vous pouvez autoriser ou refuser à l’application l’accès à votre contact.
Remarque
Le workflow et l’interface utilisateur peuvent varier en fonction de la version de votre système d’exploitation.
Définition des notifications
Le comportement de notification est contrôlé par votre appareil (Android 8 et versions ultérieures). Lorsque cette option est activée, les notifications vous préviennent lorsqu’un fichier a été modifié, lorsqu’un réviseur a commenté un fichier, etc. Elles peuvent s’afficher à la fois sur votre appareil et dans Acrobat. Lorsqu’Acrobat détecte des notifications non lues, l’icône en forme de cloche affiche un point rouge : ![]()
Pour modifier les paramètres de notification :
Accédez à l’écran des paramètres de l’appareil.
Ou, depuis l’application, appuyez sur
 > Préférences > Ouvrir l’appli Paramètres pour ouvrir les paramètres de votre appareil.
> Préférences > Ouvrir l’appli Paramètres pour ouvrir les paramètres de votre appareil.Appuyez sur Applications > Acrobat.
Appuyez sur Notifications.
Définissez les autorisations comme vous le souhaitez.
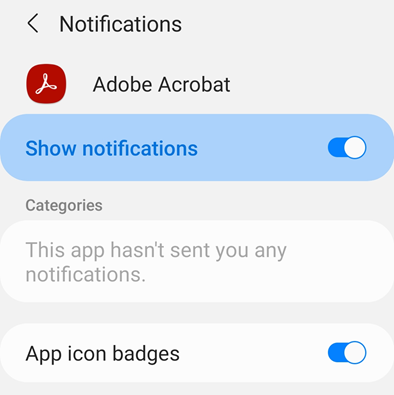
Activation du mode sombre (nuit)
Utilisez le mode sombre (mode nuit sur certains appareils) afin d’améliorer la lecture dans des conditions de faible luminosité, de réduire la fatigue oculaire et d’allonger la durée de votre batterie. Pour activer le mode Sombre (Nuit) :
Accédez à l’écran des paramètres de l’appareil.
Appuyez sur Affichage.
Sur l’écran d’affichage, sélectionnez Sombre.
Réglez le niveau de luminosité, si nécessaire.

Effacement des données de l’application
Vous pouvez utiliser les paramètres de votre appareil pour effacer les données de l’application Acrobat Android. Cependant, tout effacement des données de l’application supprime définitivement les données de l’application de ce type, notamment :
Tous les fichiers se trouvant dans le stockage interne de l’application
Tous les fichiers qui ne sont pas encore synchronisés avec le serveur
Paramètres de l’application
Les comptes utilisateur et bases de données
L’historique des fichiers tels qu’ils sont affichés dans la liste des fichiers récents
Pour éviter de perdre vos fichiers et données d’application, vous devez enregistrer une copie de vos fichiers internes avant d’effacer les données d’application. Pour ce faire :
Ouvrez l’application et accédez à l’onglet Fichiers.
Appuyez sur Sur cet appareil.
Sous le dossier Adobe Acrobat, appuyez sur
 > Enregistrer une copie pour chaque fichier à enregistrer.
> Enregistrer une copie pour chaque fichier à enregistrer.
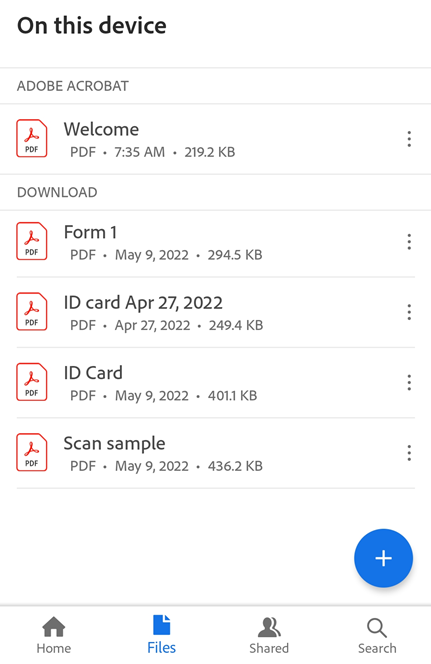
Dans la liste des emplacements, sélectionnez l’espace de stockage Adobe ou tout autre emplacement de stockage cloud. Vous pouvez également choisir d’enregistrer la copie du fichier dans le dossier Téléchargements de votre appareil.
Appuyez sur Enregistrer.
Une fois que vous avez enregistré une copie de tous vos fichiers, procédez comme suit pour effacer les données de l’application :
Accédez à l’écran Paramètres de votre appareil et appuyez sur Applications > Adobe Acrobat.
Appuyez sur Stockage.
Appuyez sur Effacer les données.
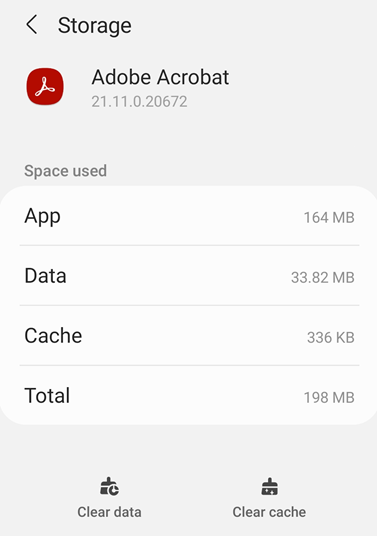
Dans la boîte de dialogue d’avertissement qui s’affiche, appuyez sur OK.
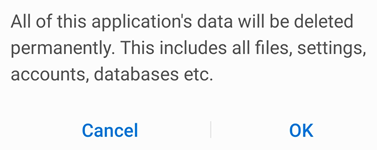
Paramètres d’Acrobat
Les paramètres d’Acrobat vous permettent de préconfigurer des fonctionnalités de workflow, notamment le nom de l’auteur du commentaire, les suggestions de remplissage de formulaires, etc. Pour modifier ces paramètres, appuyez sur ![]() et accédez à l’écran correspondant.
et accédez à l’écran correspondant.
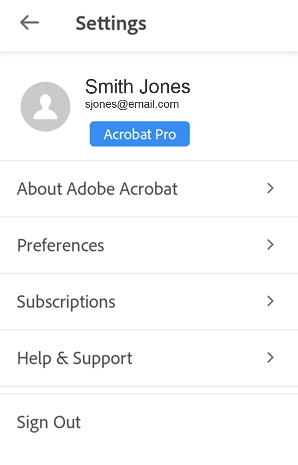
Définition de l’emplacement de fichiers marqués d’une étoile
Le processus consistant à marquer un fichier d’une étoile est similaire à la création d’un « favori ». Une étoile apparaît en regard du fichier aux emplacements indiqués.
Pour spécifier l’emplacement des fichiers marqués d’une étoile :
Appuyez sur
 > Préférences.
> Préférences.Sous Emplacement de fichiers marqués d’une étoile, appuyez sur le champ Emplacement.
Dans la boîte de dialogue, sélectionnez l’une des options suivantes :
Espace de stockage Adobe : synchronise automatiquement dans le cloud les fichiers marqués d’une étoile.
Cet appareil uniquement : ajoute une étoile au fichier sur votre appareil.
Toujours demander : vous invite à choisir l’emplacement de la mise en étoile du fichier à chaque fois que vous marquez un fichier d’une étoile.
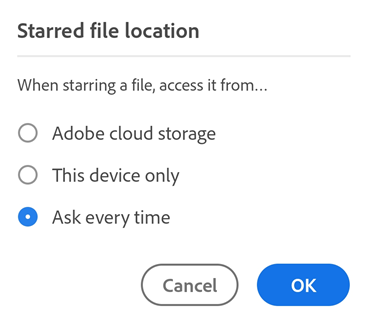
Appuyez sur OK.
Désactivation du remplissage automatique de formulaires
Par défaut, l’application utilise votre historique de remplissage de formulaires pour remplir automatiquement les formulaires suivants. Les sources des suggestions comprennent notamment :
Données issues de formulaires enregistrés : si les deux premières lettres d’une entrée correspondent à des données que vous avez saisies dans des formulaires précédemment enregistrés, les suggestions sont renseignées à partir de cet historique d’utilisation.
Formats de date : les formats de date suivants vous sont suggérés lorsque vous tapez la première lettre ou un chiffre dans le champ de la date du jour : 06/08/2018 ; 6 août 2018.
Pour désactiver cette fonctionnalité, procédez comme suit :
Appuyez sur
 > Préférences.
> Préférences.Désactivez l’option Suggérer les mots précédemment utilisés pour le remplissage de formulaires.
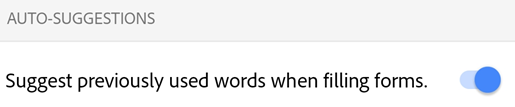
Effacement de l’historique des données de formulaire
Votre historique d’utilisation est généré à partir des formulaires que vous avez remplis. Il permet à l’application de proposer des suggestions lorsque vous saisissez des données dans des champs de formulaire. Pour effacer votre historique de suggestions, procédez comme suit :
Appuyez sur
 > Préférences.
> Préférences.Appuyez sur Effacer les suggestions.
Dans la boîte de dialogue, appuyez sur Supprimer.
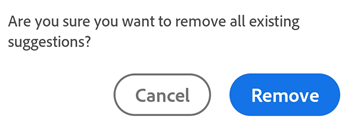
Définition du nom de l’auteur
La fonctionnalité de révision vous permet de vous identifier comme étant l’auteur de commentaires et d’annotations. Vous pouvez définir votre nom d’auteur lors d’une révision ou le configurer à l’avance.
Pour ce faire :
Appuyez sur
 > Préférences.
> Préférences.Appuyez sur le champ sous Nom de l’auteur (pour les commentaires).
Dans la boîte de dialogue qui s’ouvre, saisissez votre nom et appuyez sur Enregistrer.
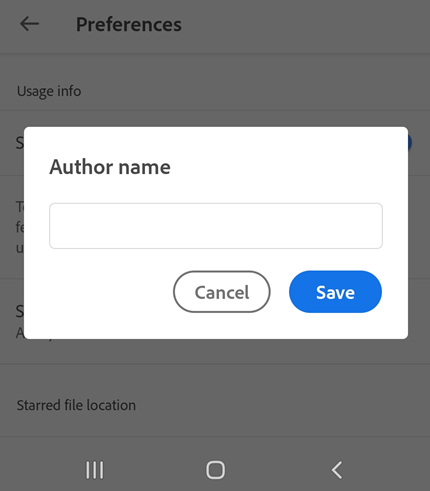
Verrouillage de la luminosité de l’écran
Pour empêcher Acrobat d’assombrir l’écran automatiquement pendant que vous lisez un fichier, procédez comme suit :
Appuyez sur
 > Préférences.
> Préférences.Activez l’option Luminosité de l’écran verrouillée.
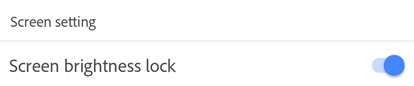
Définition de l’emplacement du cache de fichiers
Si vous utilisez l’espace de stockage Adobe pour conserver des fichiers, vous pouvez contrôler où les fichiers sont mis en cache.
Appuyez sur
 > Préférences.
> Préférences.Appuyez sur Emplacement du cache de l’espace de stockage Adobe.
Sélectionnez l’un des emplacements suivants :
Stockage interne : cette option stocke de manière sécurisée les données dans la mémoire permanente de l’appareil.
Carte SD : cette option stocke sur la carte SD des données auxquelles toutes les applications peuvent avoir accès et qui peuvent être supprimées de l’appareil.
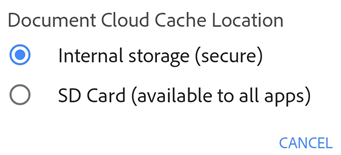
Inscription à Intune
Acrobat peut désormais être géré par MS Intune. Si vous êtes une organisation qui utilise Intune pour gérer les appareils et définir des préférences (à l’aide du service MAM), l’application est automatiquement inscrite via votre appareil lorsque vous ouvrez un premier document d’entreprise dans l’application ou que vous créez un compte OneDrive. Dans le cas de la gestion des applications mobiles (MAM), l’application Acrobat Reader est automatiquement inscrite dans Intune.
Pour vérifier si vous êtes inscrit, procédez comme suit :
Appuyez sur
 > Préférences.
> Préférences.Accédez à Microsoft Intune.
Si vous êtes inscrit, l’option indique Inscrit.
Aperçu de vos abonnements
Si une fonctionnalité que vous essayez d’utiliser n’est pas disponible ou nécessite que vous vous abonniez, consultez vos abonnements actuels en procédant comme suit :
Appuyez sur

Appuyez sur Abonnements pour afficher la liste des abonnements en cours.
Pour renouveler ou mettre à jour un abonnement, appuyez sur Gérer les abonnements et terminez le workflow.
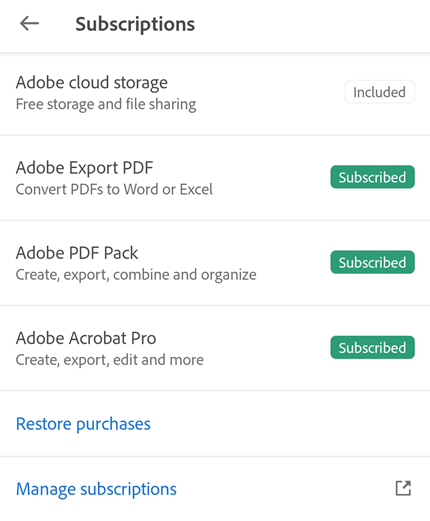
Envoi de données d’utilisation à Adobe
Par défaut, l’application envoie des données d’utilisation à Adobe dans le cadre du Programme d’amélioration du produit. Ces données aident l’équipe d’ingénieurs à améliorer le produit et à vous offrir une expérience plus personnalisée. Pour désactiver ce paramètre par défaut :
Appuyez sur
 > Préférences.
> Préférences.Désactivez l’option Envoyer des informations d’utilisation.
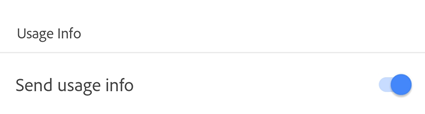
Envoi des rapports d’incident à Adobe
Acrobat envoie des rapports d’incidents à Adobe si l’application se ferme de manière inattendue. Les rapports peuvent inclure des informations système et des données utilisateur, telles que les suivantes :
Statut de connexion de l’utilisateur
Statut de l’abonnement de l’utilisateur
Valeurs de cohorte expérimentale
RAM de l’appareil
Chipset du CPU de l’appareil
Cohorte COD
Par défaut, l’application vous invite à envoyer un rapport d’incident chaque fois qu’elle rencontre un incident. Pour modifier ce paramètre par défaut :
Appuyez sur
 > Préférences.
> Préférences.Appuyez sur Envoyer les rapports d’incidents. L’option Demander à chaque fois est sélectionnée par défaut.
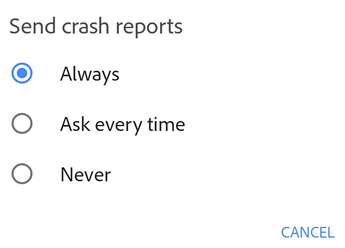
Sélectionnez Toujours pour autoriser l’application à envoyer automatiquement un rapport d’incident à Adobe. Vous pouvez sélectionner Jamais pour ne plus envoyer de rapport d’incident.
En nous envoyant des rapports d’incident, vous nous aidez à hiérarchiser les erreurs. Si vous définissez la préférence d’envoi de rapports d’incident sur Toujours, Acrobat peut également envoyer des rapports d’erreurs non fatales.
Recherche de la version de l’application
Par défaut, l’application se met à jour automatiquement. Pour déterminer la version installée de votre produit, appuyez sur ![]() > À propos d’Adobe Acrobat.
> À propos d’Adobe Acrobat.
La version installée apparaît sous l’en-tête À propos de.