Migliorare l’accessibilità
I dispositivi Android supportano diverse funzioni di accessibilità che non sono elencate in questo articolo. Per ulteriori informazioni, consulta Panoramica dell’accessibilità Android. Puoi anche controllare le tue impostazioni di accessibilità: nella schermata delle impostazioni del tuo dispositivo. Tocca Accessibilità (oppure cerca questo termine, se questa voce di menu non è elencata).
Gestire le impostazioni visive
Dimensione del testo visualizzato
Android consente di specificare una dimensione preferita per il testo. Poiché Acrobat supporta le dimensioni dei font, la sua interfaccia si adatta automaticamente alle impostazioni scelte. Per aumentare o ridurre la dimensione dei font in Acrobat:
Vai alla pagina delle Impostazioni del dispositivo.
Tocca Display > Dimensione e stile del carattere.
Regola il cursore sull’impostazione desiderata.
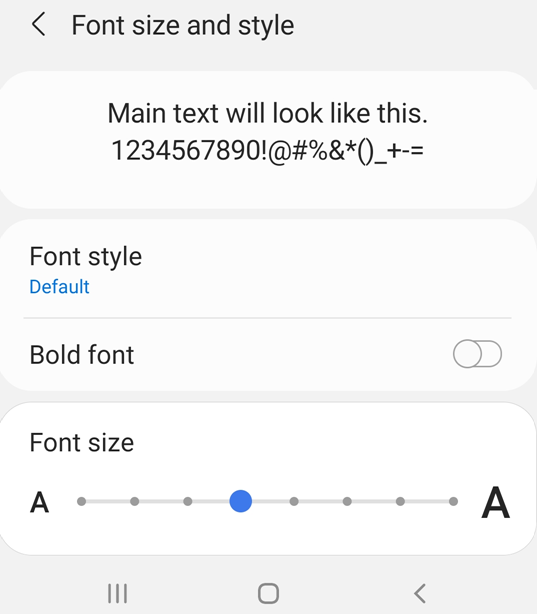
Invertire i colori
Le impostazioni del dispositivo includono un’opzione per invertire i colori.
Vai alla schermata delle impostazioni del dispositivo.
Tocca Accessibilità > Miglioramenti alla visibilità.
Abilita Inversione colore.

Modalità scura
La modalità scura regola la luminosità dello schermo per migliorare la leggibilità in condizioni di scarsa illuminazione. Permette inoltre di ridurre l’affaticamento degli occhi ed estende l’autonomia della batteria:
Vai alla schermata delle impostazioni del dispositivo.
Tocca Schermo.
Abilita la Modalità scura.
Sposta il cursore dell’intensità dell’effetto per regolare la modifica apportata da Modalità notte.

Modalità notte di Acrobat
Modalità notte di Acrobat inverte bianco e nero in condizioni di scarsa illuminazione per migliorare il contrasto, ridurre l’affaticamento degli occhi e prolungare l’autonomia della batteria.
Per cambiare la modalità di visualizzazione:
Dal menu in alto, tocca
 > Impostazioni di visualizzazione.
> Impostazioni di visualizzazione.Nella finestra di dialogo “Impostazioni di visualizzazione”, tocca Modalità notte.
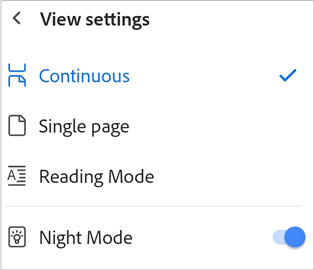
Consulta anche
Se non vedi l’opzione Impostazioni di visualizzazione nel menu extra, stai utilizzando l’interfaccia classica di Acrobat. Dal menu in alto, tocca l’icona della modalità di visualizzazione. L’icona mostrata rappresenta la vista corrente. Successivamente, nella finestra di dialogo “Impostazioni di visualizzazione”, attiva/disattiva la Modalità notte.
Luminosità del display
Imposta la luminosità del display per migliorare la leggibilità.
Vai alla schermata delle impostazioni del dispositivo.
Tocca Schermo.
Seleziona o deseleziona Luminosità adattiva.
Regola il cursore della luminosità sull’impostazione desiderata.
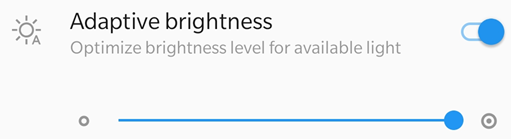
Gestire le impostazioni audio
TalkBack
Acrobat supporta TalkBack, il lettore dello schermo integrato in Android. Se questa funzione è disponibile sul tuo dispositivo:
Vai alla schermata delle impostazioni del dispositivo.
Tocca Accessibilità (oppure cerca questo termine, se la voce di menu non è elencata).
Tocca TalkBack.
Seleziona la funzione.
Altri lettori di testo
Il tuo dispositivo potrebbe offrire altri lettori dello schermo o altre funzioni di sintesi vocale. In tal caso potrebbe essere necessario aprire Impostazioni e individuare le specifiche funzioni audio del tuo dispositivo.
Ecco un esempio per un dispositivo:
Vai alla schermata delle impostazioni del dispositivo.
Tocca Accessibilità (oppure cerca questo termine, se la voce di menu non è elencata).
Tocca Da testo a voce.
Configura le impostazioni in base alle tue esigenze. Ad esempio, potresti selezionare le impostazioni Motore preferito, Lingua, Velocità di riproduzione e Tono.
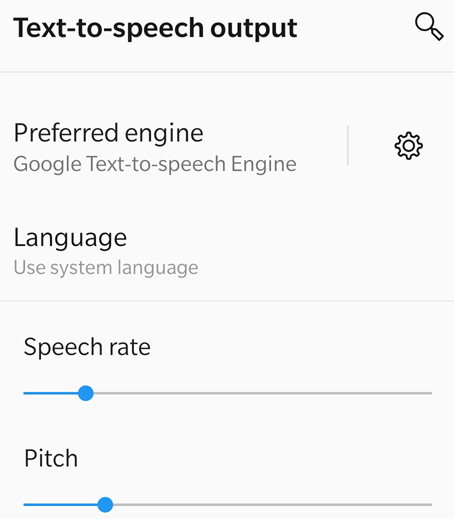
Utilizzare le funzioni con gesti
Questa app supporta i gesti standard di TalkBack, descritti nella documentazione di Google.
Usare le scelte rapide da tastiera
Attualmente le scelte rapide sono disponibili solo su dispositivi Chromebook.
Scelte rapide per i commenti
Le scelte rapide da tastiera con più tasti sono già abilitate per impostazione predefinita. È invece necessario abilitare manualmente quelle che richiedono un solo tasto. Per abilitare le scelte rapide con tasto singolo su Chromebook, passa alle impostazioni del dispositivo e seleziona Abilita tasti di scelta rapida.
Funzione |
Scelta rapida |
|---|---|
Strumento Nota |
S |
Strumento Modifica testo |
E |
Strumento Evidenziatore |
U |
Scorri gli strumenti di marcatura: Evidenziato, Sottolineato, Barrato |
Maiusc + U |
Strumento per marcatura grafica |
D |
Conferma marcatura testo/a mano libera |
Invio |
Aggiungi segnalibro per pagina PDF corrente |
CTRL + D |
Apri/Chiudi il riquadro a destra |
CTRL+Maiusc+B |
Scorri le schede del riquadro a destra |
CTRL+Tab |
Scelte rapide per la schermata Home
Funzione |
Scelta rapida |
|---|---|
Scorri l’elenco dei file verso l’alto |
Freccia su |
Scorri l’elenco dei file verso il basso |
Freccia giù |
Apri un file o una cartella |
Invio |
Cambia scheda nella schermata Home |
CTRL+Tab/CTRL+<numero della scheda> |
Cerca |
Ctrl+F |