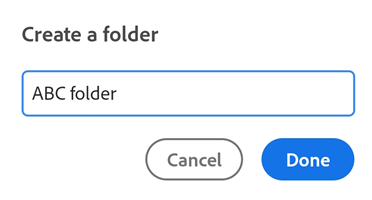Gestire file e cartelle
Gestione dei file
Combinare i file
Se disponi di un abbonamento ad Adobe Acrobat Premium o Adobe Acrobat Pro, puoi combinare fino a 12 file in un solo PDF. Puoi anche combinare file da qualsiasi posizione integrata, ad esempio da Dropbox e Drive.
Per combinare più file:
Dalla barra degli strumenti in basso, tocca
 > Combina file.
> Combina file.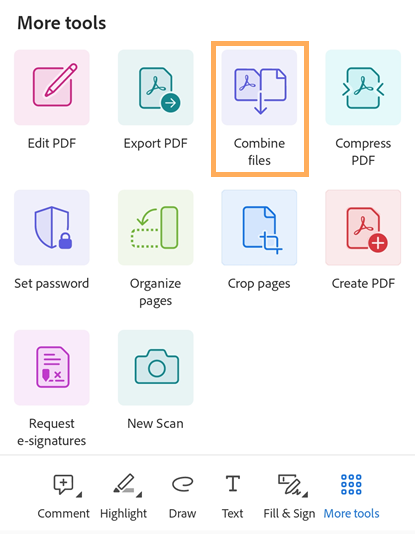
Nella pagina che viene visualizzata, tocca Aggiungi file.
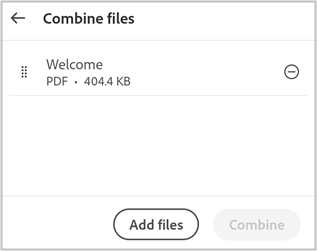
Seleziona una posizione del file, quindi tocca uno o più file che desideri combinare.
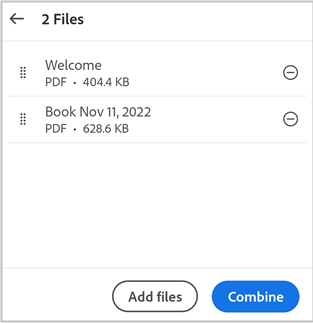
Nella pagina visualizzata, conferma i file che desideri combinare, quindi tocca Combina.
Il file combinato viene automaticamente caricato nell’archiviazione cloud Adobe.
Nota che esistono le seguenti limitazioni per la combinazione di file:
Non è possibile combinare più file che sono condivisi per la revisione.
Devi eseguire l’accesso all’archiviazione cloud Adobe.
È necessaria una connessione a Internet.
È necessario un abbonamento ad Acrobat Reader.
Consulta anche
Di recente abbiamo implementato un’esperienza di prodotto nuova e più intuitiva. Tuttavia, se stai ancora utilizzando la nostra interfaccia classica, scopri come Combinare più file.
Rinominare i file
Per rinominare i file:
In un qualsiasi elenco dei file, tocca
 sul file da rinominare.
sul file da rinominare.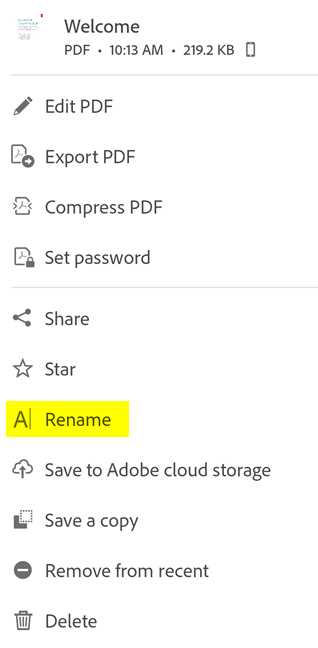
Tocca
 Rinomina.
Rinomina.Nella finestra di dialogo Rinomina, inserisci un nome.
Tocca Fine.
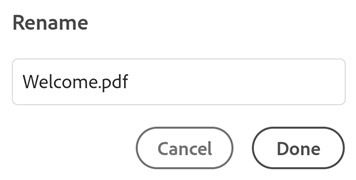
Spostare i file
Acrobat supporta solo lo spostamento dei file presenti nell’archiviazione cloud. Per spostare i file:
Dall’elenco dei file, tocca File > Archiviazione cloud Adobe.
Tocca
 a destra del file.
a destra del file.Tocca
 .
.Tocca una nuova posizione.
Tocca Sposta.
Nota
Non è possibile spostare i file condivisi.
Duplicare i file
Acrobat supporta solo la duplicazione dei file locali (sul tuo dispositivo). Per duplicare i file:
Tocca File > Su questo dispositivo.
Tocca
 a destra del file.
a destra del file.Tocca
 .
.
Il file viene automaticamente duplicato con lo stesso nome e un (1). Puoi rinominare i file così come si rinominano altri file.
Elimina i file
Per eliminare i file:
Dall’elenco dei file, tocca
 a destra di un file.
a destra di un file.Tocca
 .
.Tocca OK per confermare l’azione.
Rimuovere dall’elenco Recenti
La vista Home mostra i file visualizzati più di recente in ordine cronologico. Per rimuovere un file dall’elenco dei file Recenti:
Tocca
 sul file che desideri rimuovere dall’elenco Recenti.
sul file che desideri rimuovere dall’elenco Recenti.Tocca
 Rimuovi dai recenti.
Rimuovi dai recenti.Nella finestra di dialogo che viene visualizzata, tocca Rimuovi file per confermare l’azione.
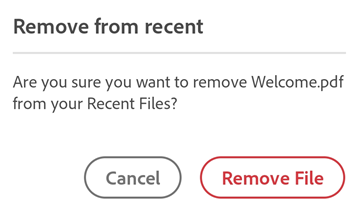
Cancellare l’elenco Recenti
Per cancellare tutto l’elenco Recenti:
Tocca Home.
Tocca
 nell’angolo in alto a destra.
nell’angolo in alto a destra.
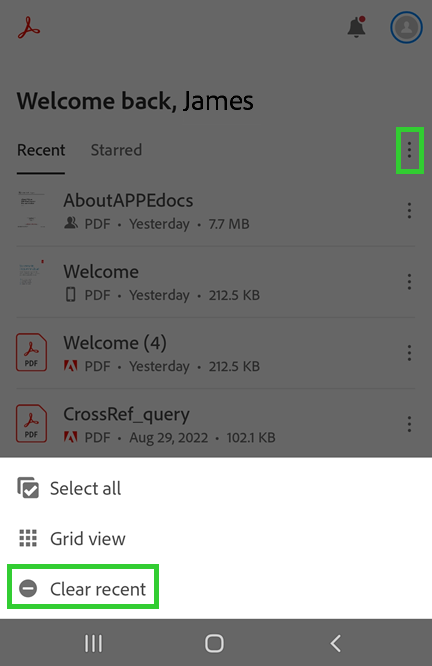
Tocca Cancella recenti.
Nella finestra di dialogo, tocca Cancella per confermare l’azione.
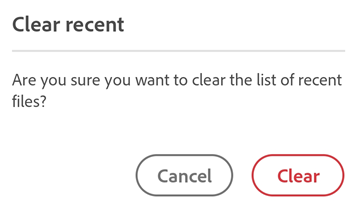
Salvare i file nel cloud
I file basati su cloud vengono salvati automaticamente nel cloud dopo aver apportato la modifica. I file locali devono essere caricati toccando ![]()
Per salvare un file locale nel cloud:
Vai alla pagina
 File.
File.Tocca Su questo dispositivo.
Tocca
 a destra del file.
a destra del file.Tocca
 .
.
Gestione delle cartelle
Acrobat supporta la gestione delle cartelle per l’archiviazione cloud Adobe e Dropbox.
Nella vista File > Archiviazione cloud Adobe tocca ![]() a destra di una cartella per rinominarla o eliminarla.
a destra di una cartella per rinominarla o eliminarla.
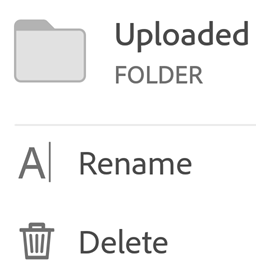
Rinominare le cartelle
Nella vista File > Archiviazione cloud Adobe:
Tocca
 .
.Tocca
 .
.Inserisci un nome.
Tocca Fine.
Eliminare le cartelle
Nella vista File > Archiviazione cloud Adobe:
Tocca
 .
.Tocca
 .
.Tocca OK per confermare l’azione.
Creare una nuova cartella
Per creare una nuova cartella nell’archiviazione cloud Adobe: nella vista File > Archiviazione cloud Adobe:
Tocca File > Archiviazione cloud Adobe.
Nell’angolo in alto a destra, tocca

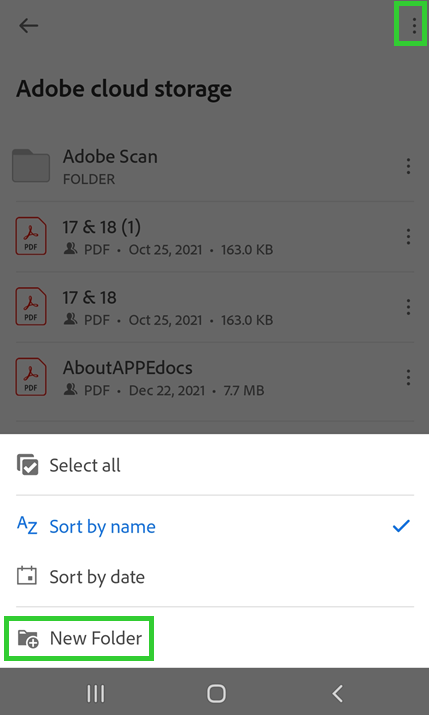
Dal menu, tocca Nuova cartella.
Nella finestra di dialogo Crea una cartella, inserisci il nome della cartella e tocca Fine.