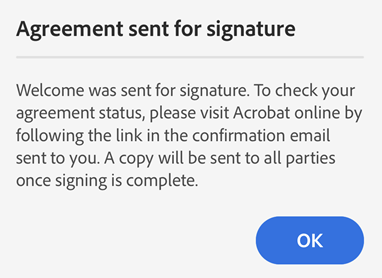Richiedere firme elettroniche
Ora puoi richiedere ad altri di firmare i documenti utilizzando il nuovo strumento Richiedi firme elettroniche di Acrobat Reader per dispositivi mobili. Lo strumento consente di creare firme elettroniche conformi alle leggi sulla firma elettronica in molti paesi di tutto il mondo.
Gli utenti non enterprise possono utilizzare lo strumento Richiedi firme elettroniche con un abbonamento a uno dei seguenti piani:
PDF Pack
Acrobat Standard
Acrobat Pro per singoli utenti/team
Acrobat Pro con firma elettronica per singoli utenti/team
Acrobat Pro con firma elettronica avanzata per singoli utenti/team
Nota
Lo strumento Richiedi firme elettroniche dell’app Acrobat Reader è attualmente disponibile solo per utenti non enterprise. Se desideri che i documenti vengano firmati tramite il tuo account enterprise, ti suggeriamo di utilizzare Acrobat web o desktop.
Tipi di file supportati
Attualmente, la funzione Richiedi firme elettroniche è supportata solo per i file PDF.
Inviare documenti per la firma elettronica
Per inviare documenti da far firmare:
Nell’elenco dei file, tocca
 > Richiedi firme elettroniche sul file che desideri inviare per la firma.
> Richiedi firme elettroniche sul file che desideri inviare per la firma.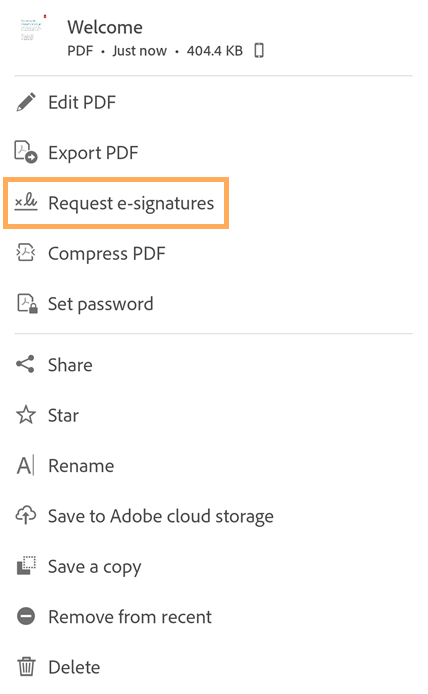
In alternativa, puoi aprire il file e selezionare lo strumento per le firme elettroniche.
Di recente abbiamo implementato un’esperienza nuova e più intuitiva. Esegui una delle seguenti azioni in base all’interfaccia che stai sperimentando:
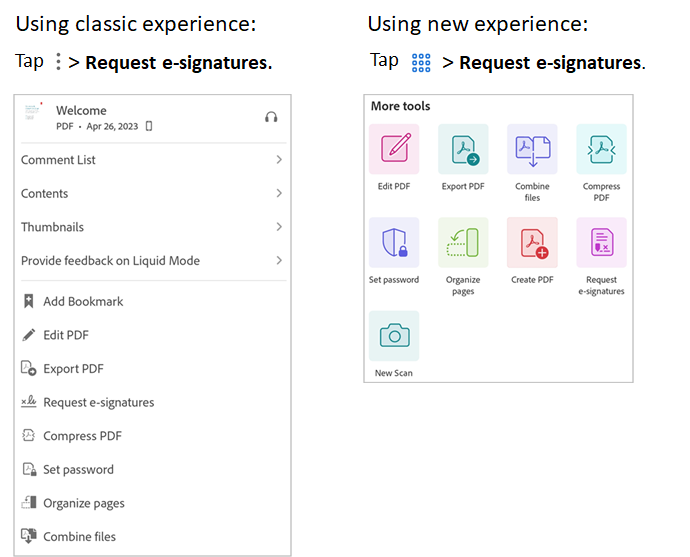
Nella finestra di dialogo Aggiungi destinatari, aggiungi gli indirizzi e-mail dei destinatari. I destinatari aggiunti vengono visualizzati nell’elenco sottostante. L’ordine in cui sono elencati i destinatari corrisponde all’ordine in dovranno firmare l’accordo.
Per cambiare l’ordine dei destinatari, tocca
 accanto a un destinatario e spostalo più in alto o in basso nell’elenco.
accanto a un destinatario e spostalo più in alto o in basso nell’elenco.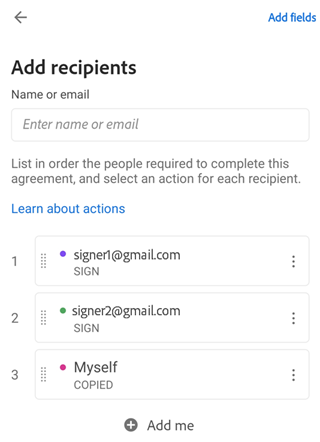
Per includere te stesso come firmatario, tocca Aggiungimi.
Per cambiare il ruolo assegnato ai destinatari aggiunti, tocca
 accanto all’indirizzo e-mail di un destinatario e seleziona una delle seguenti opzioni:
accanto all’indirizzo e-mail di un destinatario e seleziona una delle seguenti opzioni:Firma: ruolo predefinito del destinatario. A ciascun firmatario di una transazione deve essere assegnato almeno un campo firma obbligatorio. Se il sistema non rileva un campo firma per il firmatario, viene generato automaticamente un blocco per la firma alla fine del documento.
Compila modulo: questo ruolo è disponibile solo con un abbonamento ad Acrobat Pro con firma elettronica avanzata. I destinatari con il ruolo di compilatore possono essere designati nell’ambito di un ciclo di firma, ma non devono necessariamente apporre una firma di alcun tipo. È possibile assegnare a un compilatore tutti i tipi di campo, inclusi i campi firma.
Approva: questo ruolo è disponibile solo con un abbonamento ad Acrobat Pro con firma elettronica avanzata. Un approvatore può essere assegnato a un documento da sottoporre a revisione prima di essere inviato ai firmatari. Gli approvatori non devono necessariamente firmare o interagire con alcun campo; devono solo inserire il proprio nome prima di inviare la transazione ai firmatari. Puoi anche assegnare alcuni campi all’approvatore affinché li compili.
In Cc: i destinatari in Cc ricevono una copia della richiesta iniziale e dell’accordo firmato completato, unicamente a scopo informativo.
Rimuovi destinatario: seleziona questa opzione per rimuovere il destinatario dall’elenco.
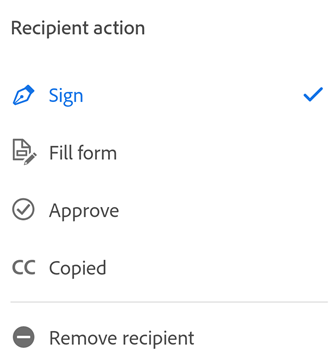
Dopo aver aggiunto tutti i destinatari nell’ordine desiderato e aver assegnato loro i ruoli appropriati, tocca Aggiungi campi in alto a destra.
Tocca un punto nel documento in cui aggiungere dei campi modulo.
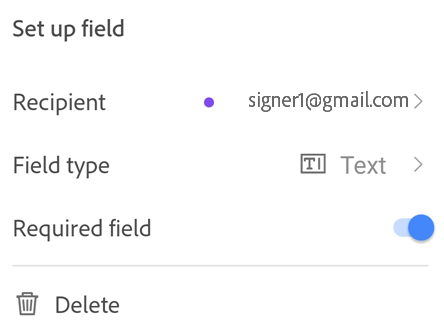
Nella finestra di dialogo per la configurazione del campo, tocca Tipo di campo e seleziona un tipo di campo.
Acrobat supporta i seguenti tipi di campo: testo, firma, nome, data, e-mail e casella di controllo. Per impostazione predefinita, i campi aggiunti vengono assegnati al primo destinatario.
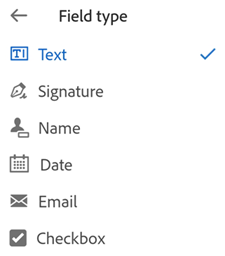
Per cambiare il destinatario assegnato, tocca il campo e seleziona un altro destinatario dal menu a comparsa. Tieni presente che in questo caso vengono visualizzati solo i destinatari a cui è stato assegnato il ruolo Firma.
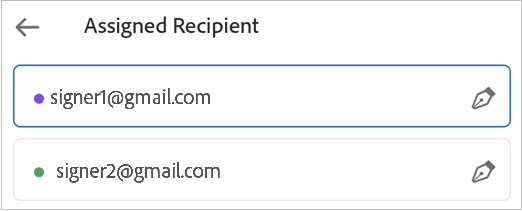
Per rimuovere un campo modulo, tocca il campo e quindi tocca Elimina.
Una volta assegnati i campi, tocca Rivedi.
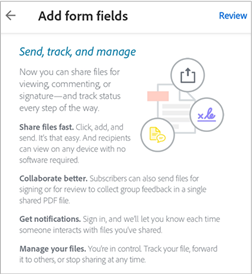
Nella finestra di dialogo per rivedere l’accordo, puoi modificare il nome del file, scrivere un messaggio per i destinatari e rivedere il documento.
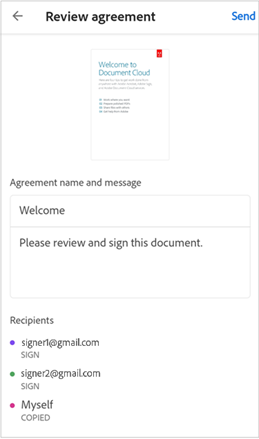
Tocca Invia.
Riceverai un messaggio di conferma dell’avvenuto invio dell’accordo per la firma.
Gestisci gli accordi
Per visualizzare o gestire un accordo da un browser web, accedi al tuo account. Puoi anche usare il link diretto dell’accordo presente nel messaggio e-mail: l’accordo verrà aperto nel browser web mobile.