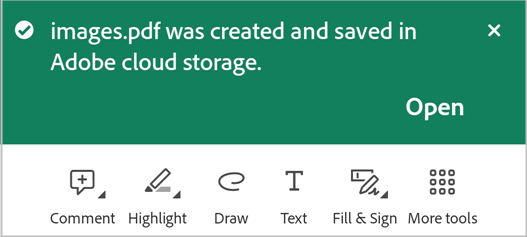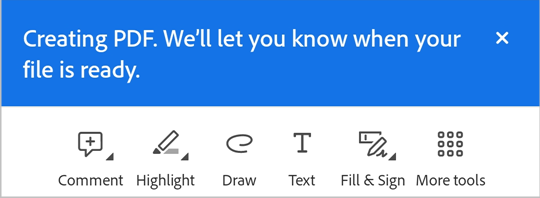Visualizzare i PDF
Consulta anche
Controlla l’interfaccia. Se la schermata di seguito corrisponde all’interfaccia dell’app, stai utilizzando la versione classica. Scopri come visualizzare i PDF sull’interfaccia classica. Altrimenti, continua a leggere. 
Trovare un argomento nel PDF
Per individuare un argomento o un termine specifico nel PDF:
Nella barra in alto, tocca

Digita il termine di ricerca nel campo di ricerca, quindi seleziona
 dalla tastiera.
dalla tastiera.Il testo da cercare viene evidenziato e visualizzato sullo schermo. Per visualizzare tutte le occorrenze del termine da cercare, puoi utilizzare le frecce < e > frecce nella barra in alto.
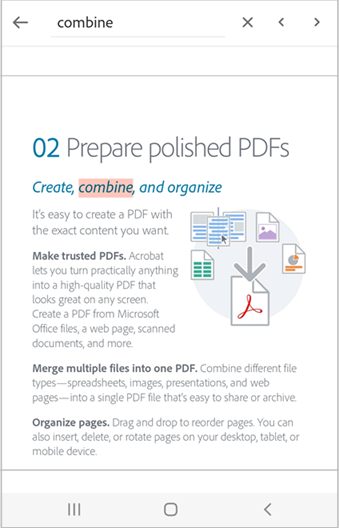
Visualizzare il sommario
Per visualizzare il sommario:
Tocca il PDF per mostrare i menu.
Tocca
 > Sommario.
> Sommario.Passa da un sommario all’altro e tocca l’argomento desiderato per aprire la pagina specificata.
Far leggere ad alta voce il testo
Acrobat supporta la funzionalità di lettura ad alta voce che consente di ascoltare un documento nella lingua desiderata. Se il dispositivo è in modalità vivavoce, collegato a un dispositivo smart home o agli auricolari, l’app ti chiede di selezionare l’opzione Leggi ad alta voce.
Per far leggere ad alta voce il documento:
Tocca Leggi ad alta voce.
Il file viene aperto in modalità di lettura ad alta voce e il testo viene letto ad alta voce.
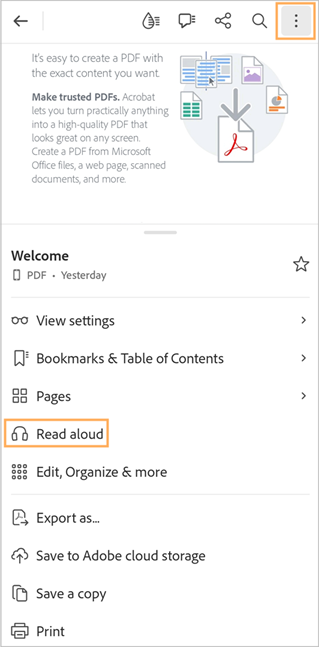
Per mettere in pausa l’audio, tocca il pulsante Pausa nel menu in basso. Puoi riprodurre di nuovo l’audio in qualsiasi momento selezionando il pulsante Riproduci.
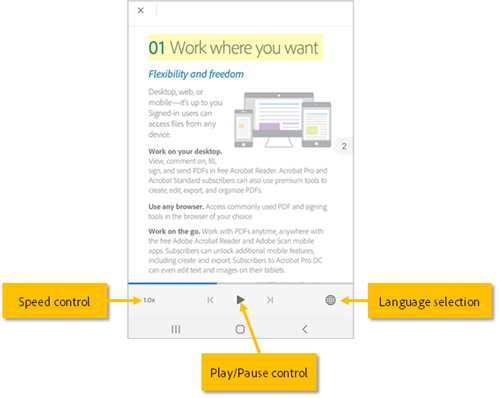
Per aumentare o ridurre la velocità dell’audio, tocca il pulsante di controllo Velocità.
Per cambiare la lingua dell’audio, tocca

Per richiedere la lettura di un testo specifico:
Tocca il testo e trascina le maniglie per selezionare il testo che dovrà essere letto ad alta voce.
Nel menu visualizzato, tocca Leggi ad alta voce.
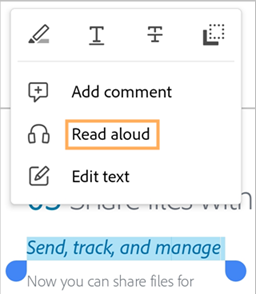
Nota: la funzione di lettura del testo ad alta voce ha alcune limitazioni e potrebbe non essere disponibile nei seguenti casi:
Lingua sconosciuta
Documento protetto da password
Documento scansionato senza OCR
File condiviso con commenti abilitati
Funzioni audio del dispositivo attivate
Ottenere una visualizzazione a schermo intero dei PDF
Quando tocchi ovunque nel PDF, le barre degli strumenti vengono nascoste e il documento viene visualizzato a schermo intero. Per uscire dalla vista a schermo intero e accedere alle barre degli strumenti, tocca di nuovo il PDF.
Ottenere una visualizzazione continua o a pagina singola
Puoi visualizzare il PDF nelle seguenti modalità: Continua, Pagina singola o Modalità di lettura. Puoi anche attivare la modalità Notte.
Per visualizzare il PDF nelle diverse modalità:
Nel menu in alto del PDF, tocca Impostazioni di visualizzazione.
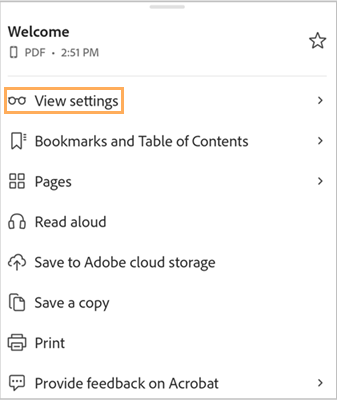
Nel menu Impostazioni di visualizzazione, seleziona una delle seguenti modalità di visualizzazione:
Continua: consente di scorrere in modo continuo le pagine del PDF.
Pagina singola: consente di visualizzare il documento pagina per pagina. Per cambiare pagina, scorri verso sinistra o verso destra oppure tocca il bordo destro o sinistro del documento.
Modalità di lettura: visualizza le pagine in modalità continua con testo ingrandito per agevolarne la lettura. La funzione Modalità di lettura non è supportata da tutti i PDF. Per migliorare la leggibilità, consigliamo di visualizzare i PDF in modalità Liquid Mode.
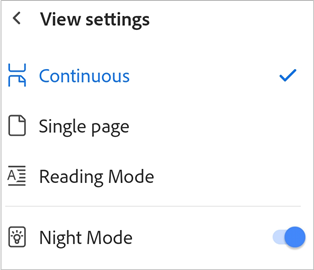
Per visualizzare il PDF in modalità notte, tocca Modalità notte.
In modalità notte il testo viene visualizzato con un colore chiaro su sfondo scuro. Per tornare alla vista predefinita, tocca Impostazioni di visualizzazione, quindi tocca Modalità notte.
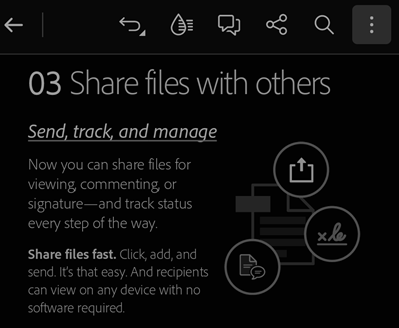
Aggiungere una pagina ai segnalibri
Per aggiungere rapidamente la pagina visibile ai segnalibri:
Vai alla pagina e tocca Aggiungi segnalibro.
In alternativa, tocca Segnalibri e sommario. Quindi, in Segnalibri, tocca Aggiungi segnalibro a questa pagina.
Viene aggiunto un segnalibro per la pagina corrente e viene visualizzato un messaggio di conferma.
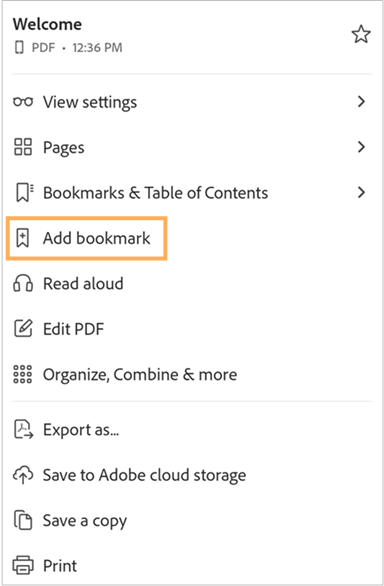
Per trovare e aggiungere le pagine ai segnalibri
Tocca Segnalibri e sommario.
Tocca Sommario e seleziona la pagina a cui desideri aggiungere un segnalibro.
Tocca Segnalibri > Aggiungi segnalibro a questa pagina.
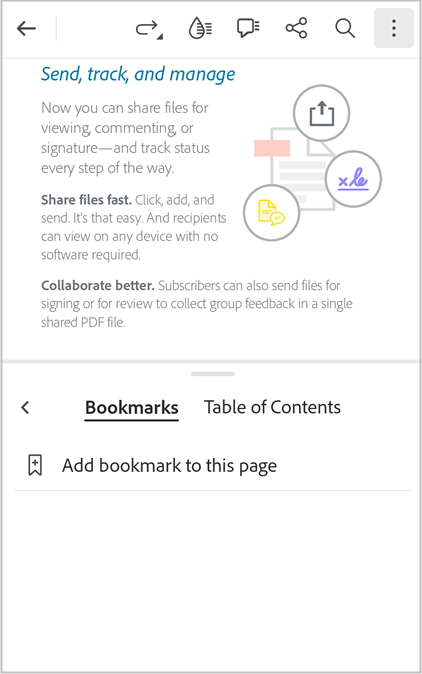
Viene aggiunto un segnalibro per la pagina corrente e viene visualizzato un messaggio di conferma.
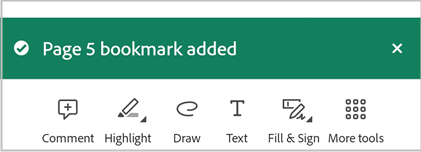
Nota
Puoi aggiungere un solo segnalibro per pagina.
Per visualizzare tutti i segnalibri:
Tocca Segnalibri e sommario.
Nella scheda Segnalibri sono visualizzati tutti i segnalibri che sono stati aggiunti al PDF.
Per passare alla pagina di un segnalibro, tocca il suo segnalibro.
Per rinominare un segnalibro:
Tocca Segnalibri e sommario.
Tieni premuto sul segnalibro da rinominare.
Nel menu, tocca Rinomina.
Tocca nuovamente il nome del segnalibro per accedere al tastierino.
Immetti un nuovo nome, quindi premi Avanti sul tastierino.
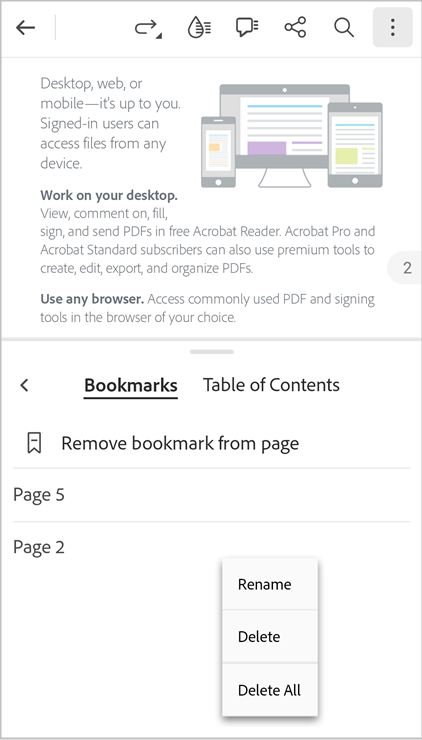
Per eliminare un segnalibro:
Per eliminare il segnalibro dalla pagina visibile, tocca Rimuovi segnalibro.
Per trovare ed eliminare segnalibri da altre pagine, tocca Segnalibri e sommario.
Per eliminare il segnalibro della pagina visualizzata, tocca Rimuovi segnalibro da pagina.
Per eliminare i segnalibri da altre pagine, tocca il segnalibro da eliminare, quindi tocca Rimuovi segnalibro da pagina.
In alternativa, tieni premuto sul segnalibro da eliminare e, nel menu, tocca Elimina.
Per eliminare tutti i segnalibri, tieni premuto su un segnalibro e, nel menu, tocca Elimina tutto.
Migliorare la leggibilità con la modalità Liquid Mode
Per rendere il PDF facilmente leggibile e scorrevole, tocca ![]() dal menu in alto.
dal menu in alto.
Il file viene visualizzato in modalità Liquid Mode, con un layout ottimizzato che ne agevola la lettura su un telefono o un tablet.
Consulta anche
Puoi migliorare ulteriormente la leggibilità in modalità Liquid Mode regolando la dimensione del testo, la spaziatura dei caratteri e l’interlinea. Per eseguire questa operazione:
In modalità Liquid Mode, tocca Aa per procedere alle impostazioni del testo.
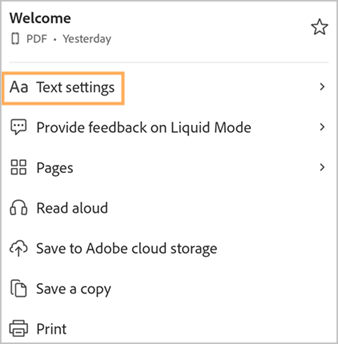
Nella finestra di dialogo delle impostazioni, regola le impostazioni del testo in base alle tue esigenze.
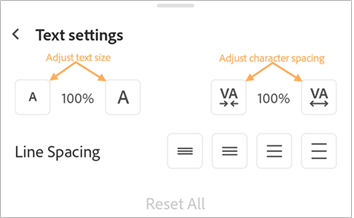
Al termine, tocca il documento per applicare le nuove impostazioni.
Per annullare le impostazioni, tocca Ripristina tutto.
Creare file PDF
Puoi convertire i file in altri formati in formato PDF utilizzando lo strumento Crea PDF. Per eseguire questa operazione:
Dalla vista di un file aperto, seleziona
 > Crea PDF.
> Crea PDF.In alternativa, dalla vista dei file, seleziona
 > Crea PDF.
> Crea PDF.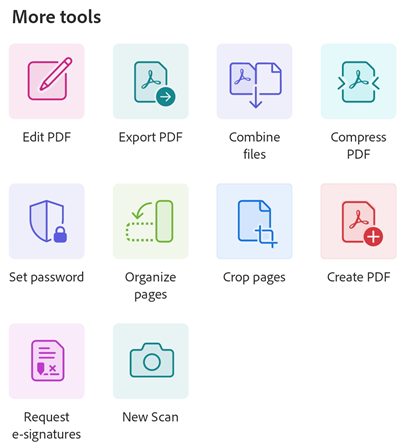
Nella pagina che viene visualizzata, seleziona la posizione da cui vuoi accedere al file.
Tocca il file che desideri convertire in PDF.
Viene avviata la conversione del file e viene visualizzato un messaggio di conferma.
Una volta convertito il file in PDF, viene visualizzato un messaggio di conferma, come mostrato di seguito. Puoi toccare Apri per visualizzare il PDF nell’app Acrobat Reader o accedervi successivamente dall’elenco dei file.