Compilare e firmare i moduli
L’app Acrobat Reader fornisce supporto per i due tipi di moduli seguenti:
Moduli AcroForm: contengono campi del modulo in cui puoi inserire direttamente dati, caselle di controllo e altro. Gli utenti possono compilare i campi da qualsiasi piattaforma e possono apportare modifiche in Acrobat. Tuttavia, non è possibile modificare o rimuovere i campi del modulo Acroform su un dispositivo mobile.
Moduli Compila e firma: puoi creare questi moduli su qualsiasi piattaforma, compresi i dispositivi mobili. I campi del modulo Compila e firma sono simili alle annotazioni: puoi selezionare un elemento del modulo dalla barra degli strumenti del modulo e toccare in qualsiasi punto sul PDF per posizionarlo. Acrobat supporta anche l’aggiunta e la modifica dei campi del modulo Compila e firma.
Aprire il modulo in modalità Compila e firma
Apri il modulo che desideri compilare e firmare.
Nella barra degli strumenti in basso, tocca

Il modulo viene aperto in modalità “Compila e firma” e la barra degli strumenti in basso presenta gli strumenti per la modifica dei moduli.
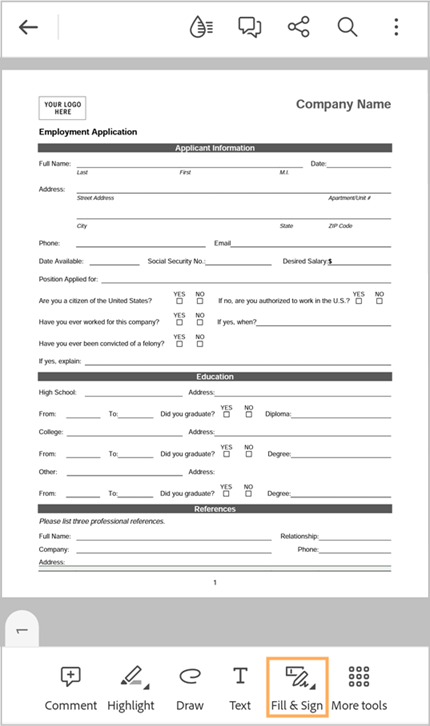
Compila i rispettivi campi in base alle istruzioni riportate di seguito.
Consulta anche
Di recente abbiamo implementato un’esperienza di prodotto nuova e più intuitiva. Se non vedi la barra degli strumenti delle azioni rapide in basso, stai utilizzando l’interfaccia classica di Acrobat. Per aprire un modulo in modalità Compila e firma, devi toccare ![]() > Compila e firma.
> Compila e firma.
Compilare i campi di testo
Tocca
 e quindi tocca il campo in cui desideri aggiungere il testo.
e quindi tocca il campo in cui desideri aggiungere il testo.Viene visualizzato un campo di testo e una barra di strumenti, come illustrato di seguito.
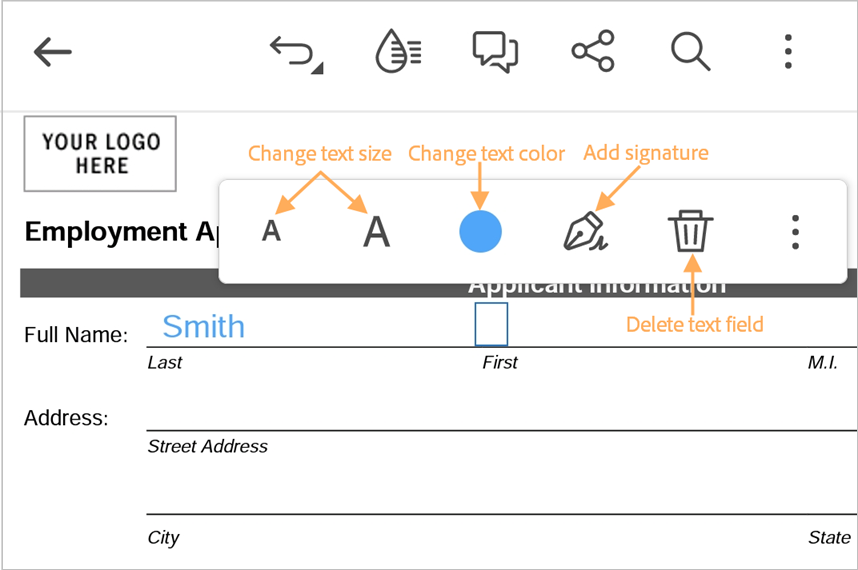
Tocca di nuovo il campo di testo e immetti del testo.
Per riposizionare la casella di testo allineandola al campo di testo, tieni premuto sulla casella di testo. Quando compare il simbolo di ingrandimento, sposta la casella di testo fino alla posizione desiderata.
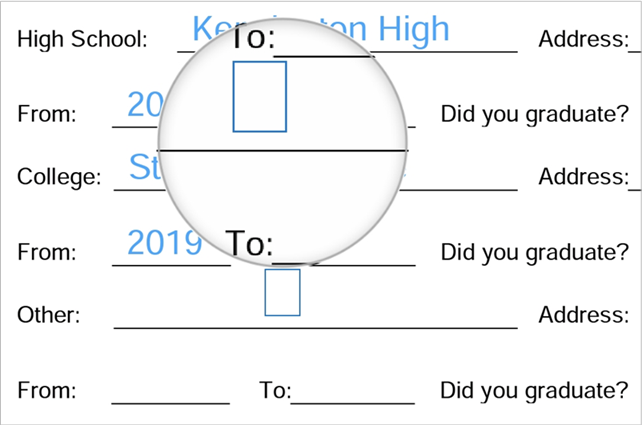
Per modificare il testo, tocca la casella di testo. Quando vengono visualizzati il cursore e il tastierino, modifica il testo, quindi tocca altrove per confermare.
Per cambiare la dimensione del testo, tocca A o A come richiesto.
Per cambiare il colore del testo, tocca
 e quindi tocca qualsiasi colore dalla tavolozza dei colori.
e quindi tocca qualsiasi colore dalla tavolozza dei colori.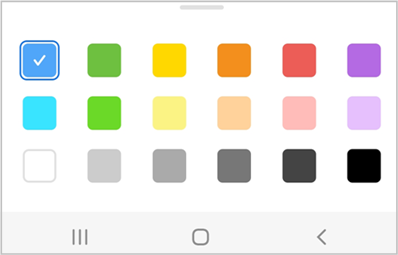
Per eliminare il campo di testo, tocca

Per modificare lo stile del testo da normale a testo a caselle, dal menu della casella di testo tocca >

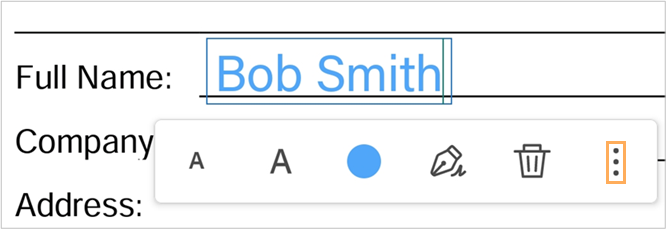
Lo stile viene cambiato da campo di testo normale a campo di testo a caselle.
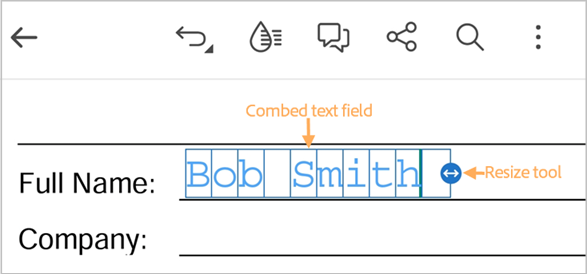

Nota
Nello stile di testo a caselle le lettere sono spaziate in modo equidistante mediante una sequenza di caselle.
Al termine, tocca lo spazio del campo successivo e, nella casella di testo che compare, immetti il testo.
Compilare i campi di opzione
Tocca il campo con l’opzione che intendi scegliere.
Viene contrassegnato automaticamente con uno dei simboli selezionati:
 ,
,  o
o 
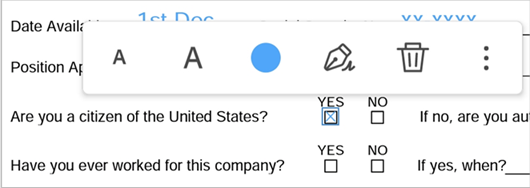
Per modificare il simbolo, tocca nuovamente il campo, quindi tocca
 dal menu e seleziona un altro simbolo.
dal menu e seleziona un altro simbolo.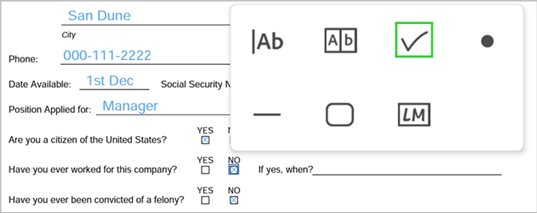
Il campo viene contrassegnato con il simbolo selezionato.
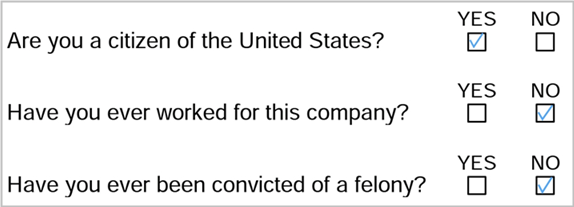
Aggiungere la firma e le iniziali
Se non lo hai ancora fatto, crea la tua firma e le tue iniziali. Per eseguire questa operazione:
Dalla barra degli strumenti in basso o dal menu della casella di testo, tocca

Dalle opzioni nella in basso, tocca Aggiungi firma. Nella finestra di dialogo che viene visualizzata, disegna la firma, quindi tocca Fine.
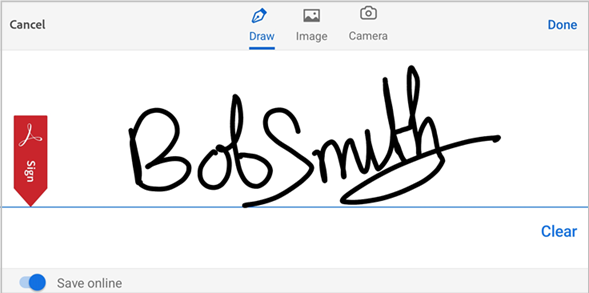
Tocca
 > Aggiungi iniziali. Nella finestra di dialogo che viene visualizzata, disegna le iniziali e tocca Fine.
> Aggiungi iniziali. Nella finestra di dialogo che viene visualizzata, disegna le iniziali e tocca Fine.
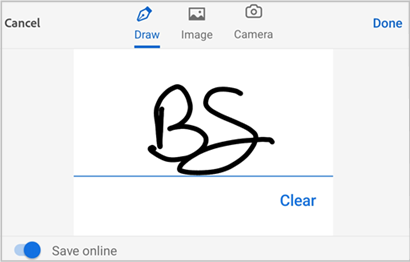
Nota
Puoi anche aggiungere un’immagine come firma o iniziali. Per aggiungere un’immagine esistente, tocca l’icona dell’immagine nel menu in alto. Per aggiungere una nuova immagine da usare come firma, tocca l’icona della fotocamera e segui il flusso di lavoro.
Per aggiungere una firma:
Tocca il campo in cui vuoi aggiungere la firma.
Dalle opzioni del menu della casella di testo, tocca
 . In alternativa, nella barra degli strumenti in basso, tocca
. In alternativa, nella barra degli strumenti in basso, tocca  .
.La firma viene visualizzata nel campo.
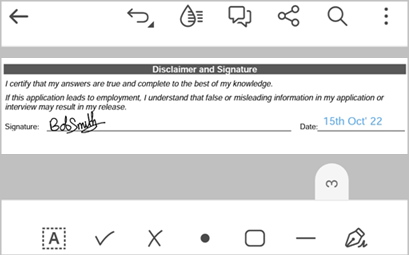
Nota
Dopo aver aggiunto una firma o un’iniziale a un modulo e averlo salvato, non è possibile modificarlo nuovamente. Pertanto, quando aggiungi una firma o un’iniziale, viene visualizzato il seguente messaggio di avviso.
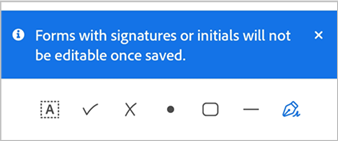
Per regolare la posizione della firma, tieni premuto sulla firma e spostala.
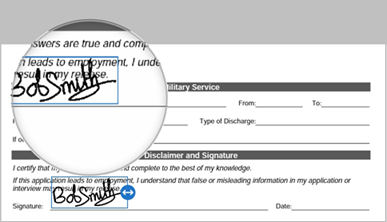
Per regolare le dimensioni della firma, toccala, quindi tieni premuto e trascina lo strumento Ridimensiona in base alle esigenze.
Per aggiungere le iniziali:
Tocca il campo in cui vuoi aggiungere le tue iniziali.
Dal menu della casella di testo, tocca l’icona delle iniziali.
Le iniziali vengono visualizzate nel campo.
Per regolare la posizione delle iniziali, tieni premuto sulla firma e spostala.
Per regolare le dimensioni delle iniziali, toccale, quindi tieni premuto e trascina lo strumento Ridimensiona in base alle esigenze.
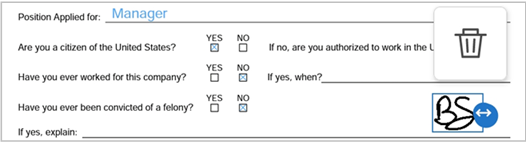
Consultare le domande frequenti
È possibile modificare i campi di un modulo?
Puoi modificare i campi presenti in un modulo utilizzando la funzione Modifica PDF, come descritto in precedenza. Tuttavia, non è possibile modificare o eliminare i campi di un modulo dopo che è stato firmato e salvato.
I campi di un modulo possono essere compilati in automatico?
I campi modulo non possono essere compilati in automatico. L’app Acrobat Reader supporta il rilevamento automatico che ti aiuta a individuare i campi del modulo. Per i campi di testo, Acrobat può mostrare alcuni suggerimenti in base ai dati precedentemente compilati.
Perché non è possibile firmare un documento?
Potresti non essere in grado di firmare un documento se questo è:
Condiviso per la revisione
Condiviso per la sola visualizzazione
Protetto da password
Perché non è possibile eliminare la firma di un documento?
Una volta salvato il documento, il PDF viene ridotto a livello singolo e non è possibile rimuovere la firma.
Perché non posso visualizzare commenti, dati del modulo o firme del PDF?
Per poter visualizzare commenti, dati dei moduli e firme nel tuo PDF, devi accedere al tuo account Adobe Acrobat Reader.
Come si visualizza un elenco di firme in un documento?
Al momento questa funzione non è supportata nell’app Acrobat Reader.
È possibile firmare PDF protetti da password?
No.