Navigazione e ricerca
Trovare i file
Acrobat Reader offre diverse opzioni per trovare file, contenuti di file e cartelle. Quando i file sono tutti chiusi, il menu in basso mostra i percorsi disponibili:
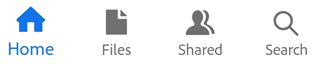
Home: La schermata Home di Acrobat mostra tutti i file, indipendentemente dalla loro posizione. I file visualizzati di recente vengono mostrati all’inizio dell’elenco.
File: l’elenco File ti consente di selezionare un percorso locale o basato su cloud.
Condivisi: una volta effettuato l’accesso, l’elenco dei file Condivisi contiene i file che hai condiviso e che sono stati condivisi con te da altri utenti. L’elenco comprende sia i file per la sola visualizzazione sia quelli condivisi per commenti.
Ricerca: la ricerca consente di trovare tutti i file e i contenuti dei file che corrispondono ai parametri di ricerca.
Visualizzare i file recenti
Per visualizzare un elenco degli ultimi file visualizzati, tocca Home.
Cercare i file
Acrobat cerca i file locali e quelli in nell’archiviazione cloud Adobe. Non cerca i file in altre posizioni di archiviazione cloud. Puoi cercare un file per titolo o per tipo:
Quando non è aperto alcun file, tocca
 .
.Inserisci un termine di ricerca.
Tocca la freccia sula tastiera.
Quando vengono visualizzati i risultati della ricerca, puoi esaminarli nel dettaglio toccando il percorso di un file.
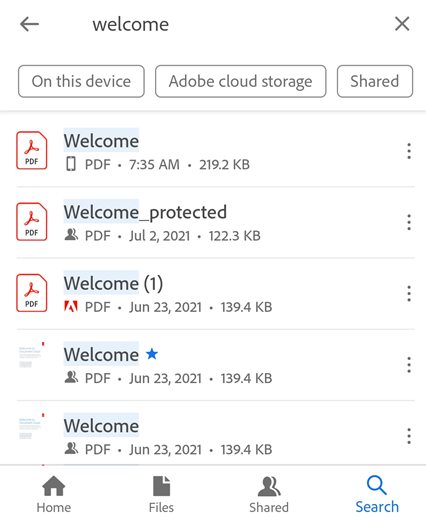
Aprire file dal cloud
Acrobat Reader si integra con l’archiviazione cloud Adobe e con servizi di archiviazione di terze parti. Qualsiasi modifica apportata ai PDF da una posizione basata su cloud viene salvata automaticamente nella stessa posizione.
Gli utenti di Dropbox, Google Drive e OneDrive possono installare le app o aggiungere al volo i loro account, per poter accedere con un solo tocco a tali posizioni di archiviazione. Quindi, è possibile aprire file basati su cloud in Acrobat Reader e salvare i file modificati nella posizione originale.
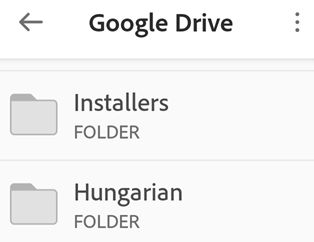
Per accedere ai file su cloud:
Vai alla pagina
 File.
File.Tocca una delle opzioni di archiviazione cloud. Se non hai già collegato il tuo account, tocca + > Aggiungi account e completa il flusso di lavoro.
Una volta ottenuto l’accesso, individua il file che ti interessa. Il file viene aperto in Acrobat. Se modifichi il PDF, le modifiche vengono automaticamente salvate nel cloud.
Per accedere ai file da un’altra posizione accessibile sul tuo dispositivo, tocca Sfoglia più file e seleziona un file dalla posizione desiderata.
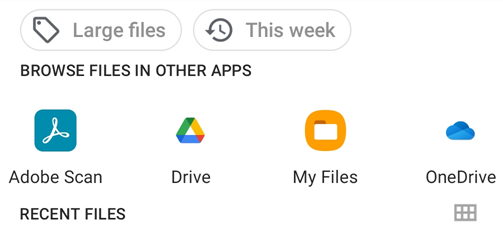
Navigare all’interno di file
Cercare all’interno di un file
Apri un file e tocca
 .
.Inserisci un termine di ricerca.
Tocca Cerca o l’icona di ricerca. Il primo risultato è evidenziato.
Tocca la freccia a destra o a sinistra nella barra in alto per visualizzare l’occorrenza precedente o successiva.
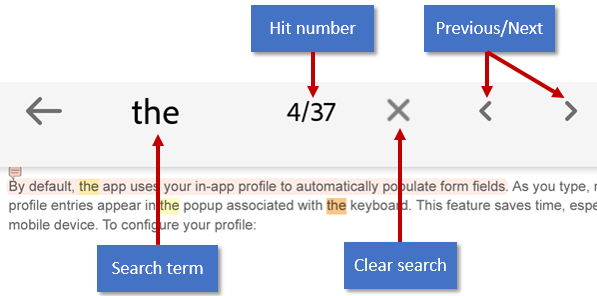
Visualizzare i menu
Per impostazione predefinita, il menu nella parte superiore di un file aperto mostra le icone delle attività comuni. Il menu varia in base al contesto di visualizzazione. Ad esempio, gli elementi nella barra dei menu in alto cambiano in base al fatto che venga visualizzato un file privato, un file condiviso o un file di revisione.
Quando un file è aperto, con un solo tocco puoi modificare la vista passando alla modalità immersiva. La modalità immersiva nasconde i menu così da visualizzare una parte maggiore di documento.
Aree tattili
Se hai impostato la modalità di visualizzazione su Pagina singola, tocca i margini destro e sinistro dello schermo per andare alla pagina precedente o seguente.
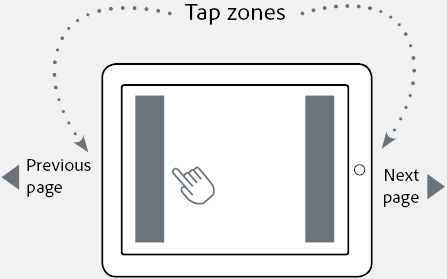
Saltare più pagine
Puoi saltare più pagine quando visualizzi PDF con 3 o più pagine. Per eseguire questa operazione:
Tocca lo schermo per visualizzare la barra di scorrimento. In base alla modalità di visualizzazione, verrà visualizzata a destra o nella parte inferiore dello schermo.
Premi a lungo sulla scheda e passa a un’altra pagina.
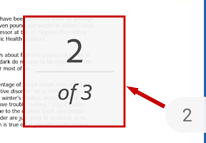
Accesso alle pagine
In PDF lunghi, per passare a una pagina particolare:
Tocca lo schermo per visualizzare la barra di scorrimento. In base alla modalità di visualizzazione, verrà visualizzata a destra o nella parte inferiore dello schermo.
Tocca la barra di scorrimento.
Nella finestra di dialogo Vai alla pagina, inserisci il numero di pagina a cui vuoi passare.
Tocca OK.
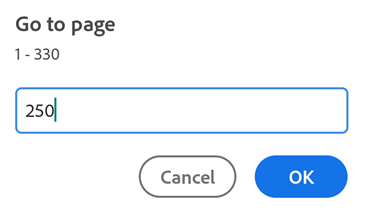
Per passare a un’altra pagina, tocca di nuovo la barra di scorrimento. Nella finestra di dialogo che si apre, inserisci un nuovo numero di pagina o vai all’ultima pagina visualizzata. Tocca Ok.
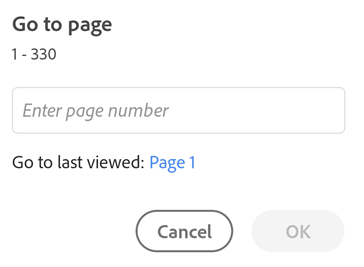
Zoom avanzato
Tocca due volte un punto qualsiasi del documento per eseguire lo zoom del contenuto che desideri visualizzare. Acrobat Reader analizza il documento e adatta la visualizzazione alla colonna di testo toccata. Tocca di nuovo due volte per ridurre l’ingrandimento.
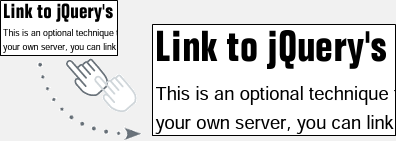
Visualizzare gli allegati
Quando un documento ha degli allegati, puoi navigare tra di essi rapidamente usando i menu pop-up. Per eseguire questa operazione:
Tocca
 > Allegati.
> Allegati.Tocca un allegato per visualizzarlo. Se non è un PDF ti verrà richiesto di aprirlo in un’app supportata.
Tocca Indietro per tornare al documento principale.
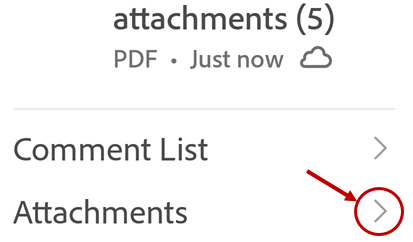
Visualizzare il menu di navigazione
In un PDF, tocca ![]() per visualizzare il menu azioni con collegamenti agli elementi nel documento. Se esistono, il menu mostra i collegamenti a:
per visualizzare il menu azioni con collegamenti agli elementi nel documento. Se esistono, il menu mostra i collegamenti a:
Commenti
Segnalibri
Sommario
Miniature
Allegati
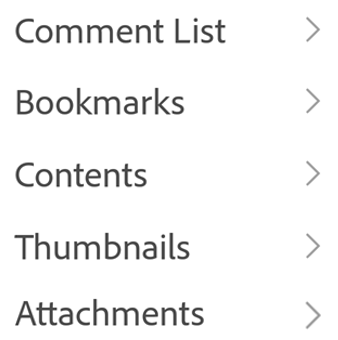
Visualizzare i segnalibri
Quando un documento contiene segnalibri, nella barra degli strumenti in basso destra viene visualizzata un’icona. Per visualizzare i segnalibri:
Tocca il PDF per mostrare i menu.
Tocca
 > Segnalibri.
> Segnalibri.Passa da un segnalibro all’altro e tocca quello necessario ad aprire la pagina specificata.
Aggiungere e rimuovere i segnalibri
Per aggiungere e rimuovere i segnalibri:
Tocca il PDF per mostrare i menu.
Tocca
 .
.Tocca
 o
o  .
.
Nota
È possibile aggiungere solo un segnalibro per pagina.
Visualizzare il sommario
Per visualizzare il sommario:
Tocca il PDF per mostrare i menu.
Tocca
 .
.Tocca Sommario.
Passa da un sommario all’altro e tocca l’argomento desiderato per aprire la pagina specificata.
Visualizzare un elenco dei commenti
I file condivisi per la revisione possono contenere un elenco di commenti del revisore. Per visualizzare i commenti:
Tocca il PDF per mostrare i menu.
Tocca
 .
.Tocca Elenco commenti.
Passa da un commento all’altro e tocca uno qualsiasi dei commenti per aprire la pagina specificata.