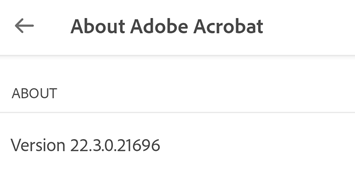Instellingen beheren
Apparaatinstellingen
De Acrobat Reader-app maakt gebruik van de standaardinstellingen en -functies van uw apparaat zodat u gemakkelijker en sneller met uw documenten kunt werken. Om uw bestanden zo eenvoudig mogelijk te delen en te bewerken, moet u de app toegang verlenen tot uw camera, contactpersonen en opslagruimte.
Opmerking
Alleen meldingen zijn standaard ingeschakeld. Voor toegang tot de overige functies wordt u gevraagd om waar nodig toestemming te geven.
Machtigingen instellen voor apparaten
Apparaatmachtigingen wijzigen:
Ga naar de scherminstellingen van uw apparaat.
Tik op Apps > Adobe Acrobat > Machtigingen.
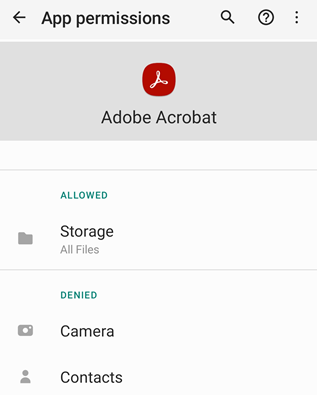
Stel op de pagina App-machtigingen naar wens toegangsmachtigingen in voor een of meerdere van de volgende functies:
Opslag: U kunt het beheer van alle bestanden toestaan, alleen toegang tot media toestaan of de app geen toeslag geven tot opslag.
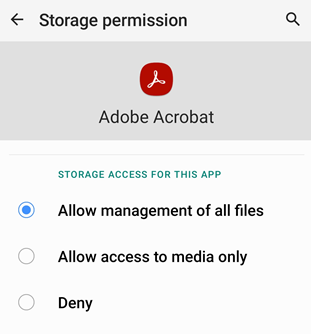
Als u opslagmachtigingen niet inschakelt en het beheer van alle bestanden niet toestaat, wordt u gevraagd om toegang tot de apparaatopslag toe te staan wanneer u een bestand probeert te openen dat op het apparaat is opgeslagen, zoals hieronder wordt geïllustreerd. Tik op Ga naar Instellingen om toegang tot de opslag in te schakelen.
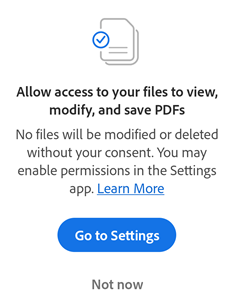
Opmerking: U wordt gevraagd om machtiging te verlenen om de app toegang te geven tot de bestanden op apparaten met Android 11 of hoger, zelfs als u deze toestemming al eerder hebt gegeven.
Camera: U kunt toegang tot de camera toestaan tijdens het gebruik van de app, ervoor kiezen om elke keer toestemming te geven voor toegang, of toegang tot de camera weigeren.
Contactpersonen: U kunt de app toegang tot uw contactpersoon toestaan of weigeren.
Opmerking
De workflow en gebruikersinterface variëren op basis van de versie van uw besturingssysteem.
Meldingen instellen
Het gedrag van de meldingen wordt bepaald door uw apparaat (Android 8 en later). Indien ingeschakeld laten meldingen u weten wanneer een bestand is gewijzigd en wanneer een revisor een opmerking heeft geplaatst, enzovoort. Meldingen kunnen op uw apparaat en binnen Acrobat verschijnen. Wanneer Acrobat ontdekt dat een melding niet is gelezen, laat het klokpictogram een rode stip zien: ![]()
De instellingen voor meldingen wijzigen:
Ga naar de scherminstellingen van uw apparaat.
U kunt ook vanuit de app op
 > Voorkeuren > App-instellingen openen tikken om de instellingen van uw apparaat te openen.
> Voorkeuren > App-instellingen openen tikken om de instellingen van uw apparaat te openen.Tik op Apps > Acrobat.
Tik op Meldingen.
Stel de machtigingen naar wens in.
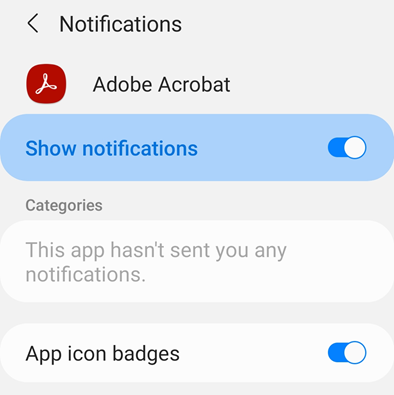
Donkere modus (nachtmodus) inschakelen
Met de donkere modus (nachtmodus op sommige apparaten) kunt u beter lezen bij weinig licht. Ook raken uw ogen minder snel vermoeid en wordt zelfs de batterijduur verlengd. De donkere modus inschakelen:
Ga naar de scherminstellingen van het apparaat.
Tik op Scherm.
Selecteer Donker in het scherm Display
Stel het gewenste niveau voor helderheid in, indien nodig.

App-gegevens wissen
U kunt uw apparaatinstellingen gebruiken om gegevens van Acrobat Android-apps te wissen. Als u app-gegevens wist, worden de gegevens van de app echter permanent verwijderd, zoals:
Alle bestanden in de interne opslag van de app
Alle bestanden die nog niet zijn gesynchroniseerd met de server
App-instellingen
Gebruikersaccounts en databases
Bestandengeschiedenis in de lijst met recente bestanden
Om te voorkomen dat u uw bestanden en app-gegevens kwijtraakt, dient u een kopie van uw interne bestanden op te slaan voordat u app-gegevens wist. Dat doet u als volgt:
Open de app en ga naar het tabblad Bestanden.
Tik op Op dit apparaat.
Tik onder de Adobe Acrobat-map op
 > Een kopie opslaan voor elk bestand dat u wilt opslaan.
> Een kopie opslaan voor elk bestand dat u wilt opslaan.
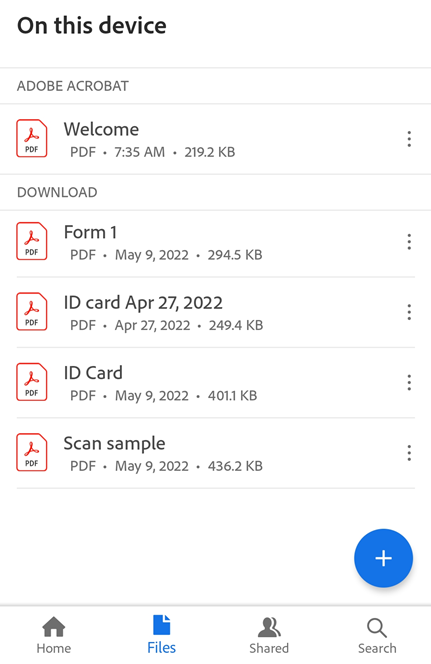
Selecteer in de lijst met locaties Adobe-cloudopslag of een andere opslaglocatie in de cloud. Of u kunt ervoor kiezen om de bestandskopie op te slaan in de map Downloads op uw apparaat.
Tik op Opslaan.
Nadat u een kopie van al uw bestanden hebt opgeslagen, voert u de volgende stappen uit om de app-gegevens te wissen:
Ga naar het scherm Instellingen op uw apparaat en tik op Apps > Adobe Acrobat.
Tik op Opslag
Tik op Gegevens wissen.
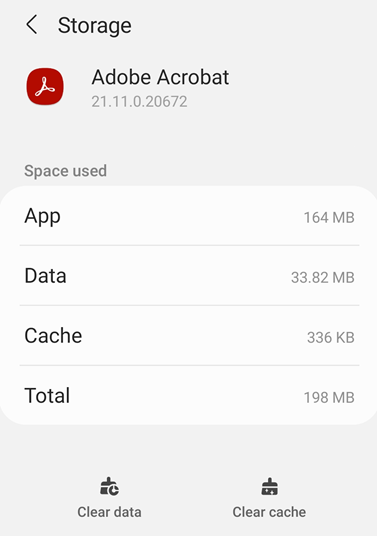
Tik in het waarschuwingsvenster dat wordt geopend op OK.
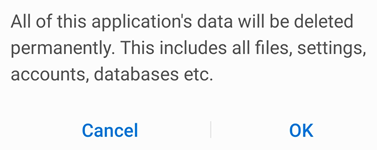
Acrobat-instellingen
Met de instellingen van Acrobat kunt u workflowfuncties vooraf configureren, zoals de auteurnaam voor opmerkingen, suggesties voor het invullen van formulieren, enzovoort. Als u deze instellingen wilt wijzigen, tikt u op ![]() en navigeert u naar het toepasselijke scherm.
en navigeert u naar het toepasselijke scherm.
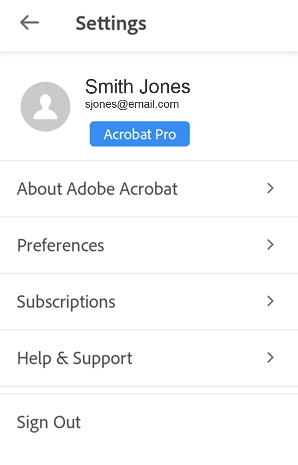
Locatie van bestanden met ster instellen
Als u een ster aan een bestand toekent, is dit min of meer hetzelfde als wanneer u een bestand markeert als 'Favoriet'. Op de door u opgegeven locaties verschijnt een ster naast het bestand.
De locatie voor bestanden met ster opgeven:
Tik op
 > Voorkeuren.
> Voorkeuren.Tik onder Locatie van bestand met ster op het veld Locatie.
Kies in het dialoogvenster dat wordt geopend naar wens een van de volgende opties:
Adobe-cloudopslag: Hiermee worden bestanden met een ster automatisch gesynchroniseerd naar de cloud.
Alleen op dit apparaat: Het bestand op uw apparaat wordt voorzien van een ster.
Elke keer vragen: Elke keer dat u een bestand een ster wilt geven, wordt u gevraagd te beslissen waar u het bestand een ster wilt geven.
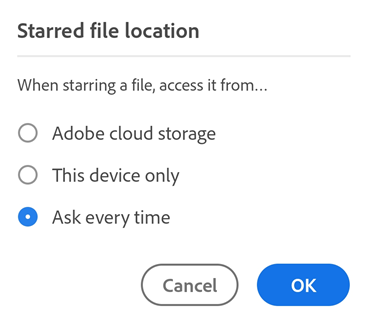
Tik op OK.
Automatisch invullen van formulieren uitschakelen
Standaard gebruikt de app uw invulgeschiedenis om alle volgende formulieren automatisch in te vullen. Bronnen voor deze suggesties zijn onder meer:
Gegevens van opgeslagen formulieren: Als de eerste twee letters overeenkomen met gegevens die u hebt ingevuld in eerder opgeslagen formulieren, worden die gegevens gebruikt voor de automatische suggesties.
Datumnotaties: Als u de eerste letter of een willekeurig getal op de huidige datum typt, worden de volgende datumnotaties voorgesteld: 06-08-2018; 6 aug. 2018; 6 augustus 2018.
Deze functie uitschakelen:
Tik op
 > Voorkeuren.
> Voorkeuren.Schakel de optie Eerder gebruikte woorden suggereren bij het invullen van formulieren.
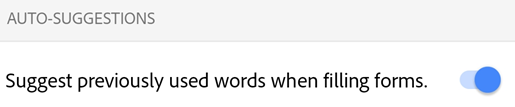
De gegevensgeschiedenis van een formulier wissen
Uw gebruiksgeschiedenis van voltooide formulieren wordt opgeslagen. Hierdoor kan de app woorden suggereren wanneer u typt in een formulierveld. Uw geschiedenis voor suggesties wissen:
Tik op
 > Voorkeuren.
> Voorkeuren.Tik op Suggesties wissen
Tik in het dialoogvenster op Verwijderen.
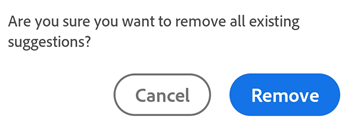
De auteursnaam instellen
Met de revisiefunctie kunt u zichzelf identificeren als de auteur van opmerkingen en meldingen. U kunt uw auteursnaam altijd instellen tijdens een revisie, maar u kunt dit ook van tevoren doen.
Dat doet u als volgt:
Tik op
 > Voorkeuren.
> Voorkeuren.Tik op het veld onder Auteursnaam (voor opmerkingen).
Voer in het dialoogvenster dat wordt geopend uw naam in en tik op Opslaan.
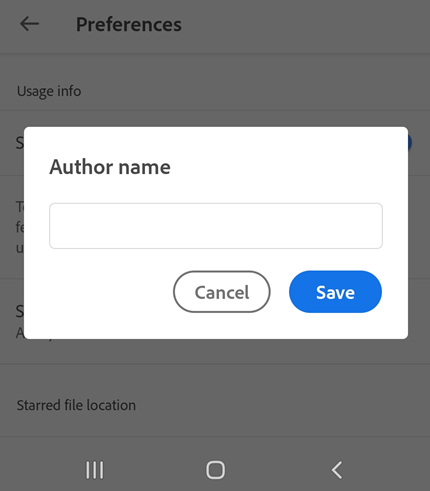
Schermhelderheid vergrendelen
Voorkomen dat de schermhelderheid automatisch door Acrobat wordt gedimd tijdens het lezen:
Tik op
 > Voorkeuren.
> Voorkeuren.Schakel Vergrendeling voor schermhelderheid in.
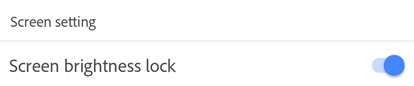
Locatie van bestandscache instellen
Als u de Adobe-cloudopslag gebruikt voor bestandsopslag, kunt u aangeven waar de bestanden in cache worden opgeslagen.
Tik op
 > Voorkeuren.
> Voorkeuren.Tik op Cachelocatie Adobe-cloudopslag.
Selecteer een van de volgende locaties:
Interne opslag: Hiermee worden de gegevens veilig opgeslagen in het permanente geheugen van het apparaat.
SD-kaart: Hiermee worden de gegevens opgeslagen op de SD-kaart die toegankelijk is voor alle apps en die uit het apparaat kan worden verwijderd.
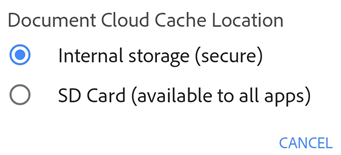
Inschrijven bij Intune
Acrobat kan nu worden beheerd door MS Intune. Als u voor een organisatie werkt en Intune gebruikt om apparaten te beheren en voorkeuren in te stellen (met behulp van de MAM-service), wordt de app automatisch ingeschreven via uw apparaat wanneer het eerste zakelijke document in de app wordt geopend of een beheerd OneDrive-account wordt gekoppeld. In het geval van Mobile Application Management (MAM) wordt de Acrobat Reader-app automatisch geregistreerd in Intune.
Controleren of u bent ingeschreven:
Tik op
 > Voorkeuren.
> Voorkeuren.Ga naar Microsoft Intune.
Als u bent ingeschreven, wordt Ingeschreven weergegeven.
Uw abonnementen bekijken
Als een functie die u wilt gebruiken, niet beschikbaar is, of u wordt gevraagd om u te abonneren, kunt u als volgt uw huidige abonnementen controleren:
Tik op

Tik op Abonnementen om een lijst met uw huidige abonnementen te bekijken.
Als u een abonnement wilt verlengen of bijwerken, tikt u op Abonnementen beheren en rondt u de workflow af.
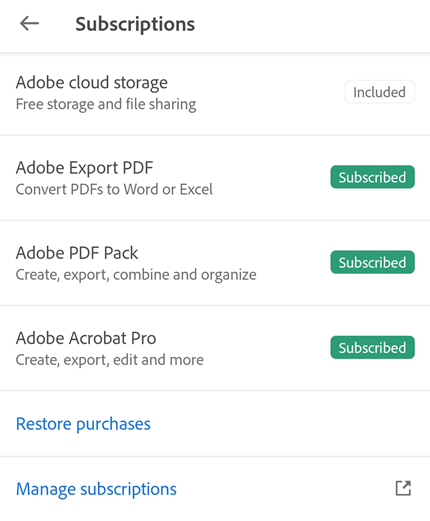
Gebruiksgegevens naar Adobe verzenden
De app stuurt gebruiksgegevens standaard naar Adobe als onderdeel van het programma voor productverbetering. Hierdoor kan ons engineeringteam het product verbeteren en u een persoonlijkere gebruikservaring kan bieden. Afmelden voor deze standaardinstelling:
Tik op
 > Voorkeuren.
> Voorkeuren.Schakel de optie Gebruiksinfo verzenden uit.
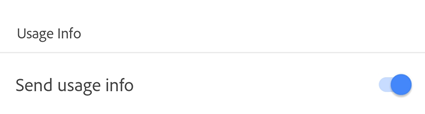
Foutrapporten naar Adobe verzenden
Acrobat stuurt foutrapporten naar Adobe voor het geval de app onverwachts wordt afgesloten. De rapporten kunnen systeeminformatie en gebruikersgegevens bevatten, zoals:
De aanmeldingsstatus van de gebruiker
De abonnementsstatus van de gebruiker
Experimentele cohortwaarden
RAM van het apparaat
CPU-chipset van het apparaat
COD-cohort
Standaard vraagt de app u om een foutrapport te verzenden telkens wanneer de app vastloopt. U kunt deze standaardinstelling als volgt wijzigen:
Tik op
 > Voorkeuren.
> Voorkeuren.Tik op Foutrapporten verzenden. De optie Elke keer vragen is standaard geselecteerd.
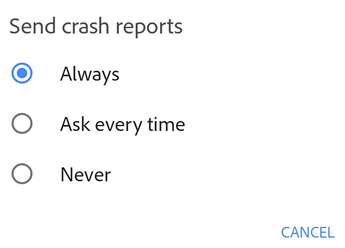
Selecteer Altijd als u wilt dat de app automatisch een foutrapport naar Adobe verzendt. Of selecteer Nooit om te stoppen met het verzenden van foutrapporten.
Door ervoor te kiezen ons foutrapporten te sturen, kunt u ons helpen prioriteit te geven aan het corrigeren van de fouten. Als u ‘Altijd’ instelt als uw voorkeur voor het verzenden van foutrapporten, is het mogelijk dat Acrobat ook rapporten over niet-fatale fouten verzendt.
App-versie zoeken
De app voert standaard automatische updates uit. Als u wilt nagaan welke productversie is geïnstalleerd, tikt u op ![]() > Info over Adobe Acrobat.
> Info over Adobe Acrobat.
De geïnstalleerde versie staat onder de kop Over.