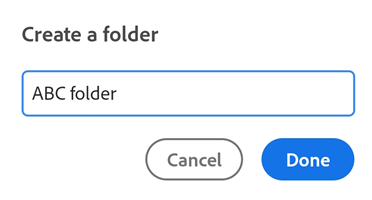Bestanden en mappen beheren
Bestandsbeheer
Bestanden combineren
Als u een abonnement hebt op Adobe Acrobat Premium of Adobe Acrobat Pro, kunt u maar liefst 12 bestanden combineren in één PDF. U kunt bestanden ook combineren vanuit een geïntegreerde bestandslocatie zoals Dropbox en Drive.
Bestanden combineren:
Tik in de onderste werkbalk op
 > Bestanden combineren.
> Bestanden combineren.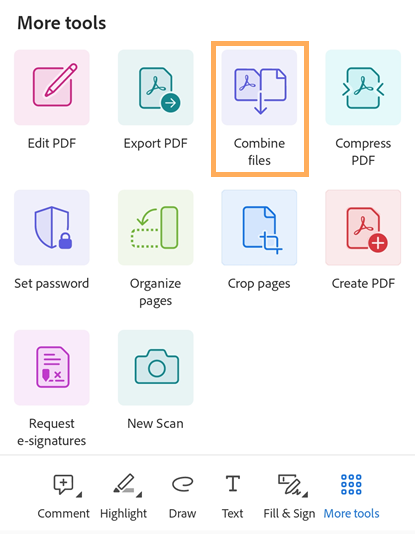
Tik op Bestanden toevoegen op de pagina die wordt geopend.
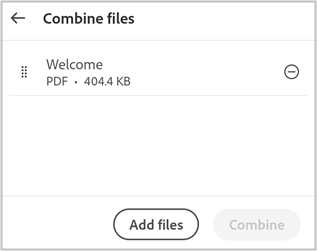
Selecteer een bestandslocatie en tik op een of meer bestanden die u wilt combineren.
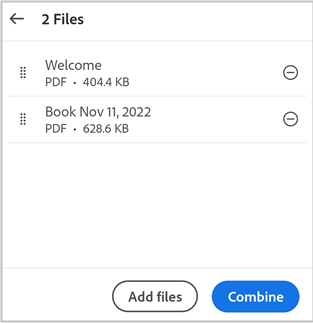
Bevestig op de pBevestig op de pagina die verschijnt de bestanden die u wilt combineren en tik op Combineren.
Het gecombineerde bestand wordt automatisch geüpload naar de Adobe-cloudopslag.
Let op de volgende beperkingen bij het combineren van bestanden:
Het is niet mogelijk bestanden te combineren die ter revisie zijn gedeeld.
U moet zich aanmelden bij de Adobe-cloudopslag.
Er is een internetverbinding vereist.
U hebt een abonnement op Acrobat Reader nodig.
Zie ook
We hebben onlangs een nieuwe en meer intuïtieve productervaring uitgerold. Als u nog steeds onze klassieke interface gebruikt, raadpleeg dan voor meer informatie. Bestanden comnbineren voor meer informatie.
Bestandsnamen wijzigen
Bestandsnamen wijzigen:
Tik vanuit een willekeurige bestandenlijst op
 voor het bestand waarvan u de naam wilt wijzigen.
voor het bestand waarvan u de naam wilt wijzigen.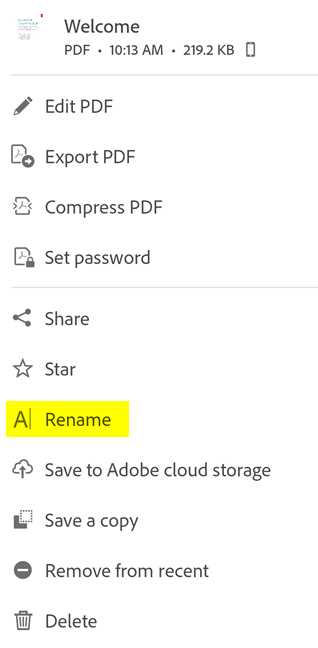
Tik op
 Naam wijzigen.
Naam wijzigen.Typ een naam in het dialoogvenster Naam wijzigen.
Tik op Gereed.
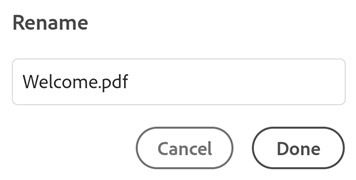
Bestanden verplaatsen
Acrobat biedt alleen ondersteuning voor het verplaatsen van opslagbestanden in de cloud. Bestanden verplaatsen:
Tik in de lijst met bestanden op Bestanden > Adobe-cloudopslag.
Tik op
 , rechts van een bestand.
, rechts van een bestand.Tik op

Tik op een nieuwe locatie.
Tik op Verplaatsen.
Opmerking
Gedeelde bestanden kunnen niet worden verplaatst.
Bestanden dupliceren
Acrobat biedt alleen ondersteuning voor het dupliceren van lokale bestanden (op uw apparaat). Bestanden dupliceren:
Tik op Bestanden > Op dit apparaat.
Tik op
 , rechts van een bestand.
, rechts van een bestand.Tik op

Het bestand wordt automatisch gedupliceerd met dezelfde naam en het nummer (1). U kunt deze naam wijzigen, net als bij elk ander bestand.
Bestanden verwijderen
Bestanden verwijderen:
Tik in de lijst met bestanden op
 rechts van een bestand.
rechts van een bestand.Tik op

Tik op OK om de handeling te bevestigen.
Bestanden verwijderen uit de lijst Recent
In de weergave Start staan de bestanden die u recentelijk hebt bekeken, in chronologische volgorde. Een bestand verwijderen uit de lijst met recente bestanden:
Tik op
 voor het bestand dat u uit de lijst met recente bestanden wilt verwijderen.
voor het bestand dat u uit de lijst met recente bestanden wilt verwijderen.Tik op
 Verwijderen uit lijst Recent.
Verwijderen uit lijst Recent.Tik op Bestand verwijderen in het dialoogvenster dat verschijnt om de handeling te bevestigen.
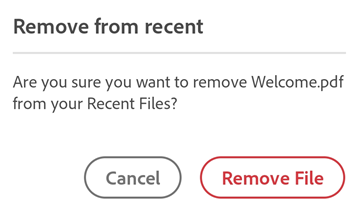
De lijst met recente bestanden wissen
De volledige lijst met recente bestanden wissen:
Tik op Start.
Tik in de rechterbovenhoek op
 .
.
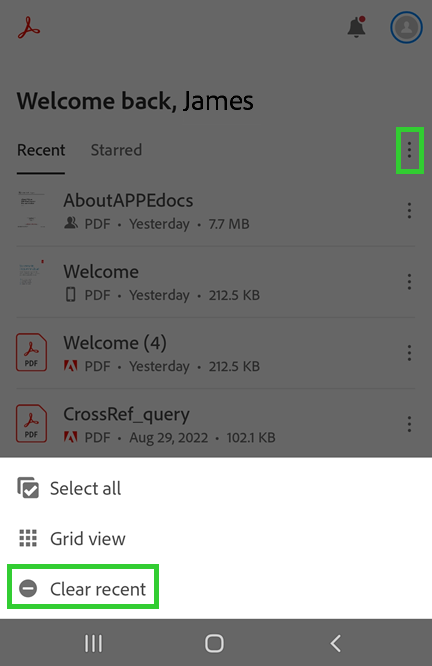
Tik op Lijst met recente bestanden wissen.
Tik op Wissen in het dialoogvenster om de handeling te bevestigen.
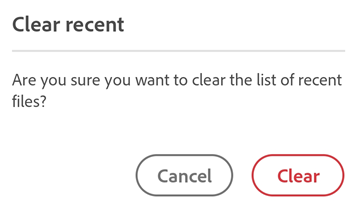
Bestanden opslaan naar de cloud
Cloudgebaseerde bestanden worden automatisch naar de cloud opgeslagen nadat u een wijziging hebt doorgevoerd. Lokale bestanden moeten worden geüpload door te tikken op ![]()
Een lokaal bestand opslaan naar de cloud:
Ga naar de pagina
 Bestanden.
Bestanden.Tik op Op dit apparaat.
Tik op
 , rechts van een bestand.
, rechts van een bestand.Tik op

Mappen beheren
Acrobat ondersteunt mapbeheer voor Adobe-cloudopslag en Dropbox.
Vanuit de weergave Bestanden > Adobe-cloudopslag tikt u op ![]() , rechts van elke map om de map te verwijderen of de naam ervan te wijzigen.
, rechts van elke map om de map te verwijderen of de naam ervan te wijzigen.
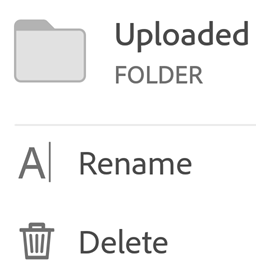
Mapnamen wijzigen
Vanuit de weergave Bestanden > Adobe-cloudopslag:
Tik op

Tik op

Voer de gewenste naam in.
Tik op Gereed.
Mappen verwijderen
Vanuit de weergave Bestanden > Adobe-cloudopslag:
Tik op

Tik op

Tik op OK om de handeling te bevestigen.
Een nieuwe map maken
Een nieuwe map maken in de Adobe-cloudopslag vanuit de weergave Bestanden > Adobe-cloudopslag:
Tik op Bestanden > Adobe-cloudopslag.
Tik in de rechterbovenhoek op
 .
.
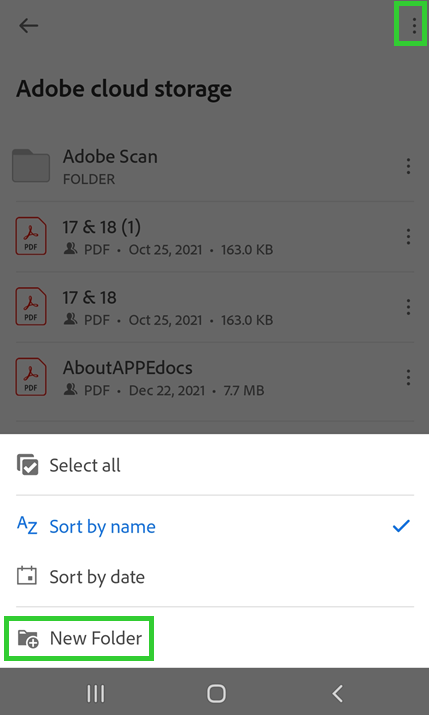
Tik in het menu op Nieuwe map.
Typ een mapnaam in het dialoogvenster Een map maken en tik op Gereed.