Bestanden delen
Zie ook
VOORDAT U BEGINT! Kijk of het onderstaande scherm overeenkomt met uw productinterface. Als dat zo is, gebruikt u onze klassieke interface. Ga naar Bestanden delen en beoordelen met onze klassieke ervaring voor meer informatie. Lees verder als het scherm niet overeenkomt met uw interface. 
Acrobat Reader biedt een uitgebreide set met functies en tools voor het delen en beoordelen van bestanden. Hiermee kunt u:
Bestanden alleen ter weergave delen of ter revisie, zodat uw ontvangers opmerkingen kunnen plaatsen en markeringen kunnen aanbrengen.
Een PDF-link van een bestand delen met andere gebruikers.
Een kopie van een bestand naar andere gebruikers sturen.
Een kopie van het gedeelde bestanden opslaan om het te wijzigen.
Toegang krijgen tot een gebruikersinterface voor Delen en een reeks functies die er identiek uitziet op desktop-pc's, internet en mobiele apparaten
U kunt uw bestanden laten synchroniseren op alle gekoppelde apparaten.
U kunt recensies maken, deelnemen en beheren.
Opmerking
De schakelknop Opmerkingen toestaan is standaard ingeschakeld, zodat revisoren opmerkingen kunnen toevoegen, op opmerkingen kunnen reageren of deze kunnen verwijderen en notities kunnen toevoegen aan markeringen. U kunt deze schakelknop desgewenst uitschakelen.
Om de bestanden die in de cloud zijn opgeslagen te delen, moet uw apparaat verbonden zijn met internet. PDF's delen:
Open een PDF en tik op
 in het menu bovenin het scherm.
in het menu bovenin het scherm.U kunt ook vanuit de lijst Recent of de bestandenlijst op een willekeurige locatie op
 > Delen tikken voor het bestand dat u wilt delen.
> Delen tikken voor het bestand dat u wilt delen.
Selecteer in het dialoogvenster Documentkoppeling delen dat wordt geopend de gewenste optie voor delen en rond de workflow af.
Een bestand comprimeren voordat u het verzendt
Met een Premium-abonnement kunt u bestanden kleiner maken door ze te comprimeren. Gecomprimeerde bestanden verbruiken minder bandbreedte en zijn gemakkelijker en sneller om mee te werken. U kunt geen bestanden comprimeren die eerder zijn gecomprimeerd.
Een PDF-bestand comprimeren:
Tik op
 >
>  PDF comprimeren.
PDF comprimeren.
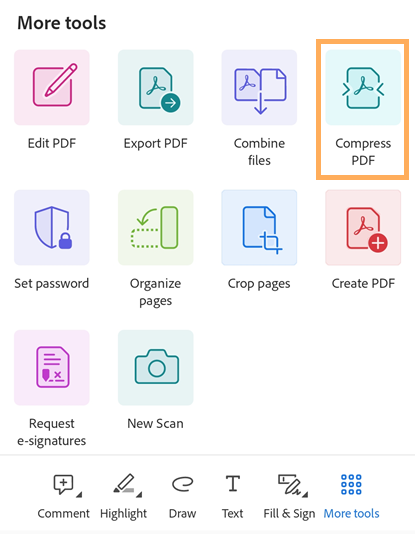
Selecteer een compressieniveau in het dialoogvenster dat wordt geopend en tik op Comprimeren in de rechterbovenhoek. Een bericht geeft weer dat het bestand wordt gecomprimeerd.
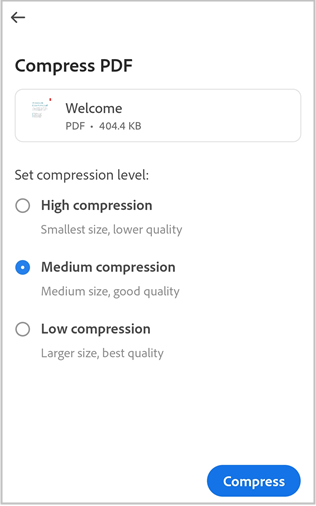
Zodra uw PDF is gecomprimeerd, wordt een bevestigingsbericht weergegeven. Tik op Openen om het gecomprimeerde bestand te openen.
Het gecomprimeerde bestand heet 'bestandsnaam_gecomprimeerd.PDF' en wordt opgeslagen in Adobe-cloudopslag.
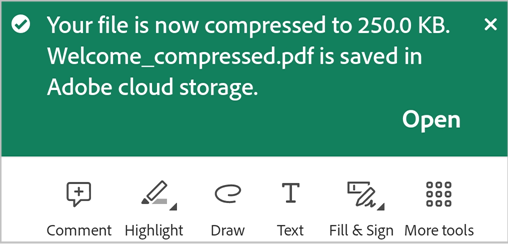
PDF's met een wachtwoord beveiligen
Abonnees op Adobe Acrobat Premium of Adobe Acrobat Pro DC kunnen PDF's met een wachtwoord beveiligen door een wachtwoord in te stellen. Het nuttig zijn om vertrouwelijke informatie te beveiligen en ongeoorloofde toegang te beperken.
Opmerking
Bij het instellen van een wachtwoord voor een bestand wordt een met een wachtwoord beveiligde kopie van het bestand gemaakt. Het originele bestand wordt niet beschermd of gewijzigd.
Een wachtwoord instellen voor een PDF-bestand:
Tik op
 > Wachtwoord instellen.
> Wachtwoord instellen.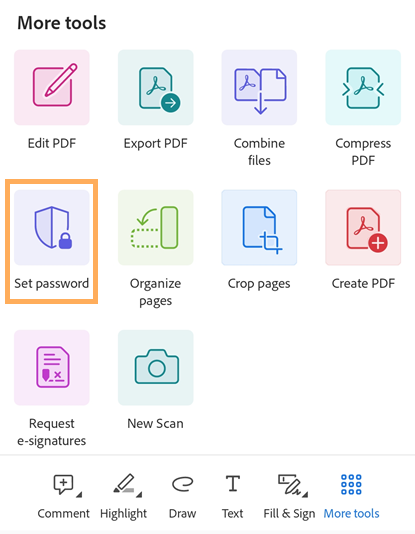
Typ een wachtwoord in het dialoogvenster en bevestig het.
Tik op Wachtwoord instellen.
U krijgt een bericht met een bevestiging dat er een wachtwoordbeveiligde kopie wordt gemaakt.
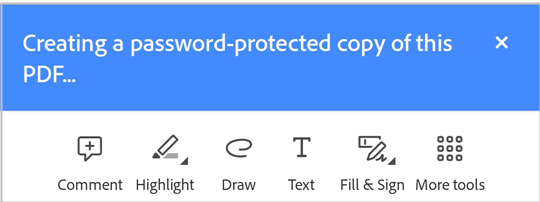
Als u klaar bent, wordt een bevestigingsbericht weergegeven zoals hieronder weergegeven. Een bestandskopie met de naam '<bestandsnaam>_beveiligd.PDF' wordt aangemaakt en het bestand opgeslagen in de Adobe-cloudopslag.
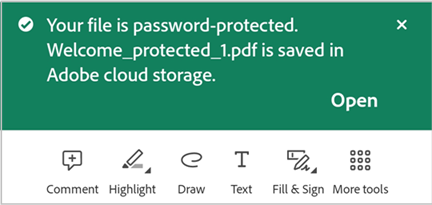
Een met een wachtwoord beveiligd PDF-bestand openen:
Tik in het bevestigingsbericht op Openen.
Of tik in de lijst met bestanden op de naam van het wachtwoordbeveiligde bestand om het te openen.
Voer in het dialoogvenster dat wordt geopend uw naam in en tik op OK.
De volgende beperkingen zijn van toepassing op wachtwoordbeveiligde PDF's:
U kunt wachtwoordbeveiligde PDF's niet bewerken, invullen en ondertekenen, comprimeren of exporteren.
U kunt het wachtwoord verwijderen met de desktopversie van Acrobat als u het originele wachtwoord kent.
Er is geen apart wachtwoord voor het bewerken van bestanden. Als een gebruiker een bestand kan openen, kan hij het ook bewerken.
PDF's exporteren
Als u een Adobe Acrobat Premium- of Adobe Acrobat Pro-abonnement hebt, kunt u niet-gedeelde PDF-bestanden exporteren naar meerdere bestandsindelingen:
Documentindelingen: DOCX, DOC, RTF, XLSX en PPTX
Afbeeldingsindelingen: JPEG en PNG
Bij het exporteren van PDF's naar documentindelingen ondersteunt Acrobat optische tekenherkenning (OCR) waarmee gescande tekst in daadwerkelijke tekst kan worden omgezet. Acrobat ondersteunt veel exporttalen, maar OCR-herkenning is niet van toepassing op exports naar afbeeldingsindelingen.
Een PDF-bestand exporteren met Acrobat Reader voor Android:
Tik in het onderste menu op
 >
>  PDF exporteren.
PDF exporteren.
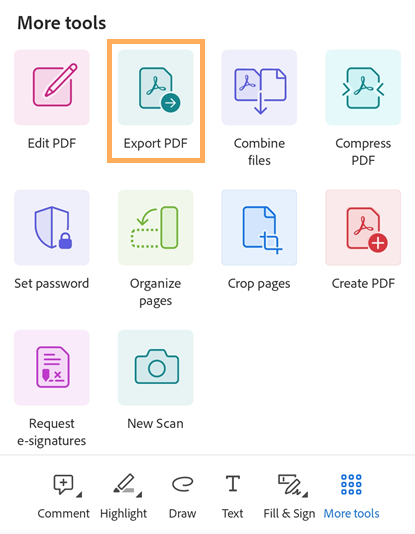
De pagina PDF exporteren wordt geopend. Selecteer op deze pagina Document of Afbeelding, al naargelang uw wensen.
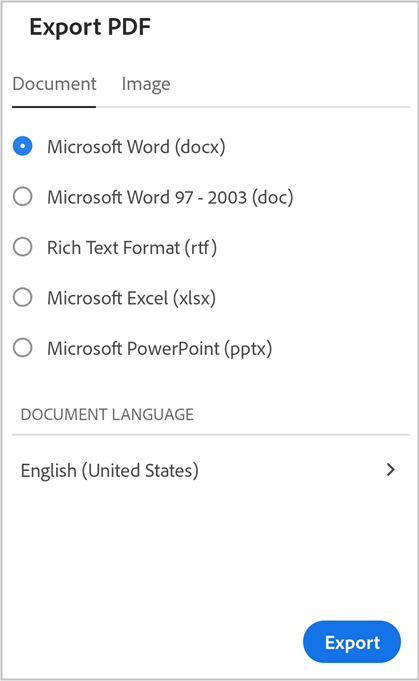
PDF exporteren naar een documentindeling:
Selecteer 'Document' als de exportoptie.
Tabblad Document > selecteer een gewenste bestandsindeling in de lijst met documentindelingen.
Tik op de geselecteerde taal en kies een andere als u deze wilt wijzigen. De exporttaal is standaard ingesteld op de taal van uw app. De Acrobat-app ondersteunt veel exporttalen.
Tik op 'Exporteren'.
Na de export van het bestand wordt een bevestigingsbericht weergegeven. Tik op 'Openen' om het geëxporteerde bestand te openen. Tik op 'X' om het bericht te sluiten.
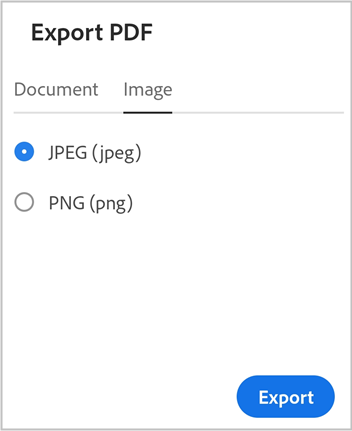
De PDF exporteren naar een afbeeldingsindeling:
Selecteer 'Afbeelding' als exportoptie.
Selecteer een van de twee afbeeldingsindelingen op de pagina die opent: JPEG of PNG.
Tik op de pagina's die u als afbeeldingen wilt exporteren. Of tik op Alle selecteren om alle pagina's te selecteren.
Als u de geëxporteerde pagina's wilt delen, selecteert u Afbeeldingen delen aan de onderkant en rondt u de workflow af.
Selecteer Opslaan naar Foto's om de geëxporteerde pagina's op het apparaat op te slaan.
Er wordt een toestemmingsvenster weergegeven als Acrobat voor het eerst toegang probeert te krijgen tot uw foto's. Selecteer in dit dialoogvenster de gewenste optie om door te gaan.
Er wordt een bevestigingsbericht getoond als de afbeeldingen zijn geëxporteerd en opgeslagen in de galerij van het apparaat.
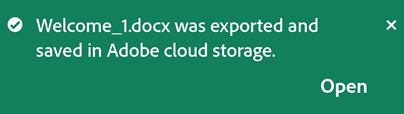
Delen via e-mail
Open een PDF en tik op

Tik in het dialoogvenster Documentkoppeling delen dat wordt geopend op het pictogram van de gewenste e-mailapp.
Voer op de e-mailpagina die wordt geopend een of meerdere e-mailadressen in en typ indien nodig een bericht voor de ontvanger.
Tik op


Delen via een directe uitnodiging
Open een PDF en tik op

Tik in het dialoogvenster Documentkoppeling delen dat verschijnt op Personen uitnodigen.
Typ in het dialoogvenster Delen met anderen dat verschijnt de e-mailadressen van de ontvangers.

Tik desgewenst op de onderwerpregel en/of het tekstvak voor het bericht om deze items te bewerken.
Als u wilt, kunt u ook de optie Opmerkingen toestaan inschakelen zodat ontvangers opmerkingen en annotaties kunnen toevoegen. Een bestand bevindt zich in de modus Alleen-lezen wanneer de knop Opmerkingen toestaan is uitgeschakeld.
Als u een deadline wilt instellen voor bestanden die ter revisie worden gedeeld, tikt u op
 > Deadline instellen. Stel de gewenste datum in en tik op Deadline instellen.
> Deadline instellen. Stel de gewenste datum in en tik op Deadline instellen.Tik op Verzenden.
Het bestand wordt automatisch geüpload naar de Adobe-cloudopslag. Ontvangers van het document kunnen het bestand openen via internet en via hun pc of mobiele apparaat. Alle gedeelde bestanden in een bestandenlijst worden aangeduid met een ![]() -pictogram.
-pictogram.
Een PDF delen met de @mention-tag
Een PDF direct met iemand delen:
Open een PDF en tik in de onderste werkbalk op
 Opmerking.
Opmerking.Tik op de locatie in het document waar u de opmerking wilt toevoegen.
Typ @ in het opmerkingenveld dat verschijnt en selecteer een gebruiker in de lijst met gebruikers die wordt geopend.
Typ een bericht voor de gebruiker en tik op

Het bestand wordt gedeeld met de vermelde gebruikers en er wordt een bevestigingsbericht weergegeven.
Opmerking
Ontvangers van een PDF kunnen ook de @mention-tag gebruiken om niet-deelnemers uit te nodigen om het document te reviseren. Als uw organisatie of de afzender van het document echter beperkingen voor delen heeft ingesteld, kunnen ontvangers geen niet-deelnemers toevoegen aan een documentrevisie. Als ontvangers niet-deelnemers proberen toe te voegen aan een document met beperkingen, wordt een bericht zoals hieronder weergegeven. Wanneer u personen van buiten uw organisatie toevoegt aan een document zonder beperkingen, worden de toegevoegde personen op de hoogte gehouden via een dagelijkse samenvatting.

Een bestandskoppeling delen
U kunt ook een koppeling naar het bestand delen. Dat doet u als volgt:
Open een PDF en tik op

U kunt ook vanuit de lijst Recent of de bestandenlijst op een willekeurige locatie op
 > Delen tikken voor het bestand dat u wilt delen.
> Delen tikken voor het bestand dat u wilt delen.Tik in het dialoogvenster dat wordt geopend op Koppeling maken.
Zodra de koppeling is gemaakt, verschijnt het dialoogvenster Delen.
Vanuit dit dialoogvenster kunt u een van de beschikbare apps selecteren om de documentkoppeling te delen. U kunt ook op URL kopiëren tikken en de koppeling op de gewenste locatie plakken.
Door een koppeling te delen, bespaart u netwerkbandbreedte en biedt u toegang tot de bestanden die in de cloud zijn opgeslagen.
Opmerking
Ontvangers van koppelingen die door eigenaren worden gedeeld, worden niet toegevoegd aan de lijst Personen van gedeelde documenten. De ontvangers van de koppeling hebben ook geen toegang tot het gedeelde document vanuit de lijst Gedeeld door anderen in de Adobe-cloudopslag.
Een kopie van een bestand verzenden
U kunt ook een kopie van het bestand verzenden. Dat doet u als volgt:
Open een PDF en tik op

Of tik vanuit de bestandenlijst op
 > Delen voor het bestand dat u wilt delen.
> Delen voor het bestand dat u wilt delen.Tik in het dialoogvenster Delen met anderen dat verschijnt op Een kopie verzenden.
Selecteer in het dialoogvenster dat wordt geopend de gewenste optie voor delen en voltooi het proces.
Als u een kopie van het bestand deelt, bespaart u tijd en kunt u het bestand op verschillende manieren leveren. Zo kunnen ze het bestand bijvoorbeeld naar u terugsturen als e-mailbijlage.
Wanneer u een kopie van het bestand via e-mail verzendt, krijgen de ontvangers ook een koppeling naar de Acrobat Reader-app. Als ze de app niet op hun apparaat hebben geïnstalleerd, leidt de koppeling hen naar de Play Store of de Galaxy Store.
Mensen toevoegen aan een gedeeld bestand
Met het Acrobat Premium-abonnement kunnen bestandseigenaren een reeds gedeeld bestand met meer mensen delen. U kunt op een van de volgende twee manieren meer mensen uitnodigen voor een gedeeld document:
Personen toevoegen via Delen
Open het gedeelde bestand en tik op

Selecteer in het dialoogvenster dat wordt geopend een of meerdere opties voor delen en voer de workflow uit.

Tik op Personen uitnodigen om gebruikers rechtstreeks aan het gedeelde bestand toe te voegen.
Typ in het dialoogvenster Delen met anderen dat verschijnt de naam of de e-mailadressen van de personen die u wilt toevoegen.
Tik op Verzenden.

Opmerking: U kunt het bericht dat u met de oorspronkelijke deelbewerking hebt verzonden, niet wijzigen.
Directe uitnodiging verzenden via @mention-tag
Meld u aan bij uw account als u nog niet bent aangemeld.
Open een gedeelde PDF. U kunt alleen directe uitnodigingen naar andere gebruikers sturen voor PDF's die u zelf hebt gedeeld.
Tik in de onderste werkbalk op
 en tik vervolgens op het document waarin u een opmerking wilt plaatsen.
en tik vervolgens op het document waarin u een opmerking wilt plaatsen.Tik in het opmerkingenveld dat verschijnt op @ en selecteer vervolgens een gebruiker in de lijst met contactpersonen.
Typ een bericht voor de gebruiker en tik op Publiceren.

Als de uitnodiging is verzonden, ziet u een bevestigingsbericht, zoals hieronder wordt weergegeven.

De toegevoegde personen krijgen een e-mailmelding en worden opgenomen in de lijst Personen van het gedeelde bestand.
Een kopie van gedeelde bestanden opslaan
U kunt een kopie opslaan van gedeelde bestanden samen met hun eventuele revisieopmerkingen. Dat doet u als volgt:
Open een bestand vanuit de Adobe-cloudopslag.
Tik op
 > Een kopie opslaan.
> Een kopie opslaan.Kies een bestemming uit de gegeven opties en tik op Opslaan.

Gedeelde bestanden aanpassen
U kunt op een van de volgende twee manieren een gedeeld bestand aanpassen:
Maak het delen van het bestand ongedaan, bewerk het naar wens en deel het opnieuw met de ontvangers.
Maak een kopie van het gedeelde bestand en wijzig het vervolgens.
Een gedeeld bestand wijzigen door een kopie te maken:
Tik in de lijst met gedeelde bestanden op een bestand om het te openen.
Tik in het bovenste menu op
 > PDF bewerken. Of tik op
> PDF bewerken. Of tik op  > PDF bewerken.
> PDF bewerken.Tik in het dialoogvenster dat wordt geopend op Een kopie maken. Er wordt een kopie van het bestand gemaakt en dit wordt geopend in de toolmodus.

Opmerking
Alleen bestandseigenaren kunnen een kopie maken en deze wijzigen. Ontvangers van gedeelde bestanden kunnen gedeelde bestanden niet wijzigen.


