Улучшение специальных возможностей
Устройства c ОС Android также поддерживают специальные возможности, не указанные в этой статье. Дополнительная информация представлена на странице Обзор специальных возможностей Android. Также можно проверить настройки специальных возможностей. Для этого перейдите в настройки устройства и коснитесь Специальные возможности (или выполните поиск, если элемент меню не отображается).
Управление настройками отображения
Размер отображаемого текста
На устройствах с ОС Android можно установить необходимый размер текста. Благодаря поддержке размера шрифтов в Acrobat пользовательский интерфейс автоматически масштабирует шрифты в соответствии с вашими настройками. Чтобы увеличить или уменьшить размер шрифта в Acrobat, выполните следующие действия.
Перейдите на страницу настроек устройства.
Коснитесь Дисплей > Размер и стиль шрифта.
Установите ползунок в нужное положение.
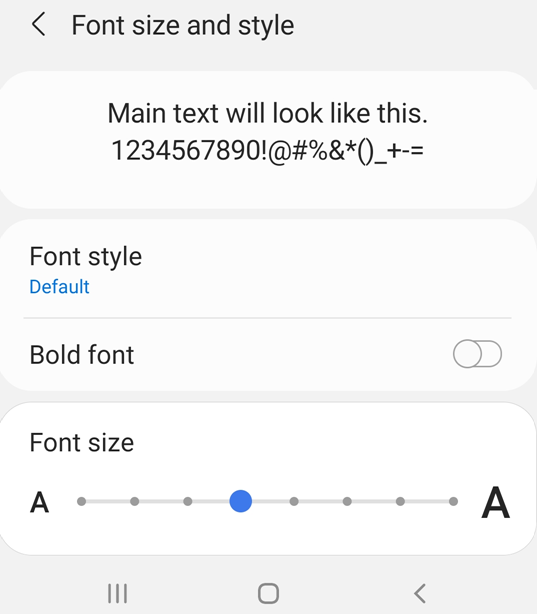
Инверсия цветов
В настройках вашего устройства предусмотрена возможность инвертирования цветов.
Перейдите в настройки устройства.
Коснитесь Специальные возможности > Средства улучшения видимости.
Включите Инверсия цветов.

Темный режим
Темный режим регулирует яркость дисплея для улучшения условий чтения при низкой освещенности. Это помогает снизить нагрузку на глаза, а также продлить срок службы аккумулятора.
Перейдите в настройки устройства.
Коснитесь Дисплей.
Включите «Темный режим».
Переместите ползунок, регулирующий интенсивность эффекта, чтобы настроить изменения дисплея с помощью ночного режима.

Ночной режим Acrobat
Ночной режим Acrobat меняет в документе черный цвет на белый, а белый — на черный. Это позволяет усилить контрастность, снизить нагрузку на глаза при чтении в условиях слабого освещения, а также увеличить время работы батареи.
Изменение режима просмотра
В верхнем меню коснитесь
 > Настройки просмотра.
> Настройки просмотра.В диалоговом окне «Настройки просмотра» нажмите переключатель Ночной режим.
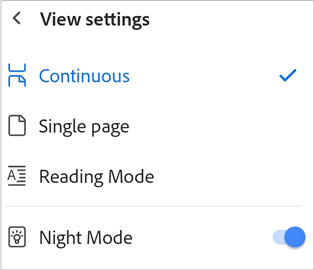
См. также
Если в меню дополнительных параметров не отображается параметр Настройки просмотра, вы используете классический интерфейс Acrobat. На верхней панели меню коснитесь значка режима просмотра. На появившемся значке отображается текущий режим просмотра. Затем в диалоговом окне «Настройки просмотра» нажмите переключатель Ночной режим.
Яркость экрана
Установите необходимый уровень яркости экрана для комфортного просмотра и чтения.
Перейдите в настройки устройства.
Коснитесь Дисплей.
Отключите или включите адаптивную регулировку яркости.
Переместите ползунок, регулирующий яркость, в нужное положение.
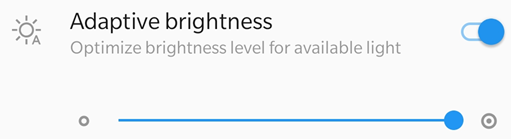
Управление аудионастройками
Talkback
Acrobat поддерживает Talkback — функцию голосового сопровождения интерфейса, встроенную в Android. Если эта функция доступна на вашем устройстве:
Перейдите в настройки устройства.
Коснитесь Специальные возможности (или выполните поиск, если элемент меню не отображается).
Коснитесь Talkback
Включите функцию.
Другие инструменты для преобразования текста в речь
Ваше устройство может использовать другие средства чтения с экрана или функции преобразования текста в речь. Возможно, понадобится открыть настройки устройства и выполнить поиск аудиофункций.
Далее приведен пример использования на одном устройстве.
Перейдите в настройки устройства.
Коснитесь Специальные возможности (или выполните поиск, если элемент меню не отображается).
Нажмите Вывод преобразованного текста в речь.
При необходимости настройте параметры. Например, можно выбрать предпочтительный механизм преобразования текста в речь, язык, скорость речи и тон голоса.
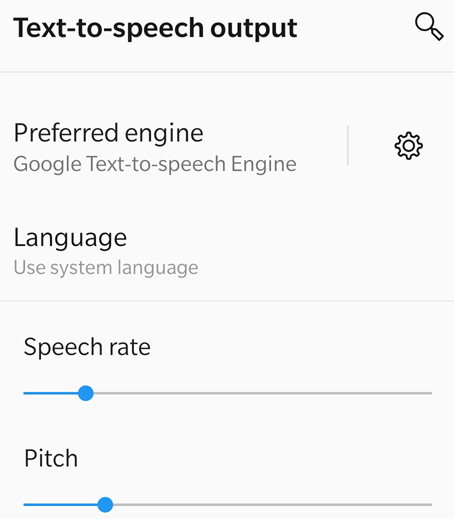
Использование жестов
Приложение поддерживает стандартные жесты TalkBack, с которыми можно ознакомиться в документации Google.
Использование комбинаций клавиш
В настоящее время комбинации клавиш доступны только на устройствах Chromebook.
Комбинации клавиш для комментирования
Если комбинации клавиш включены по умолчанию, одиночные клавиатурные сокращения необходимо настраивать вручную. Чтобы включить одиночные клавиатурные сокращения на Chromebook, перейдите в настройки устройства и включите параметр Включить комбинации клавиш.
Функция |
Комбинация |
|---|---|
Инструмент \"Записка\" |
S |
Инструмент «Редактирование текста» |
E |
Инструмент «Выделение» |
U |
Переключение инструментов для внесения пометок в текст: выделение, подчеркивание, вычеркивание |
Shift + U |
Инструмент «Рисование» |
D |
Внесение пометок в текст/произвольный формат |
Ввод |
Добавление закладки для текущей видимой страницы файла PDF |
Ctrl + D |
Открытие/закрытие панели справа |
Ctrl + Shift + B |
Перелистнуть вкладки на боковой панели справа |
Ctrl + Tab |
Комбинации клавиш для главного экрана
Функция |
Комбинация |
|---|---|
Прокрутка вверх в списке файлов |
Стрелка вверх |
Прокрутка вниз в списке файлов |
Стрелка вниз |
Открытие файла или папки |
Ввод |
Переключение вкладок главного экрана |
Ctrl + Tab / Ctrl + <номер соответствующей вкладки> |
Поиск |
Ctrl + F |