Общий доступ к файлам
См. также
ВВОДНАЯ ИНФОРМАЦИЯ Проверьте, соответствует ли интерфейс на снимке экрана ниже вашему интерфейсу. Если да, вы используете классический интерфейс. Узнайте, как предоставить доступ к файлам и редактировать их в классическом интерфейсе. Если нет, продолжайте читать статью.

Acrobat Reader предоставляет широкий набор функций и инструментов для просмотра файлов и предоставления к ним доступа. Вам доступно:
Предоставление доступа к файлам в режиме «только чтение» или в режиме «редактирование», чтобы получатели могли оставлять комментарии и пометки в файлах.
Предоставление доступа к ссылке на файл PDF другим пользователям.
Отправка копии файла другим пользователям.
Сохранение копии общего файла для ее редактирования.
Пользовательский интерфейс функции «Поделиться» и набор доступных возможностей практически одинаковы на компьютере, в браузере и на мобильных устройствах.
Синхронизация файлов между всеми подключенными устройствами.
Организация процесса редактирования, участие в нем и управление редактируемыми файлами.
Для предоставления доступа к файлам, хранящимся в облаке, необходимо обеспечить подключение устройства к Интернету. Выполните следующие действия, чтобы предоставить доступ к PDF.
Откройте файл PDF и коснитесь
 на верхней панели меню
на верхней панели менюИли в списке файлов «Последние» либо в другом списке файлов коснитесь
 > Поделиться для файла, к которому нужно предоставить доступ.
> Поделиться для файла, к которому нужно предоставить доступ.
В открывшемся диалоговом окне «Поделиться ссылкой на документ» выберите нужный параметр общего доступа и следуйте инструкциям.
Сжатие файла перед отправкой
Пользователи премиум-подписки могут сжимать файлы для уменьшения их размера. Использование сжатых файлов позволяет экономить пропускную способность и выполнять работу быстрее и проще. Обратите внимание, что сжимать ранее сжатые файлы невозможно.
Сжатие файла PDF
Коснитесь
 >
> Сжать PDF.
Сжать PDF.
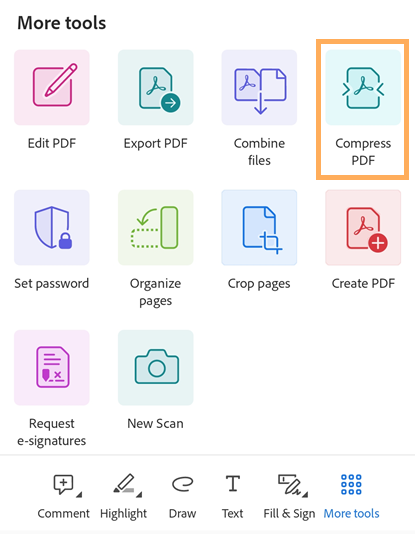
В открывшемся диалоговом окне сжатия выберите уровень сжатия и коснитесь «Сжать». Отобразится сообщение о том, что выполняется сжатие.
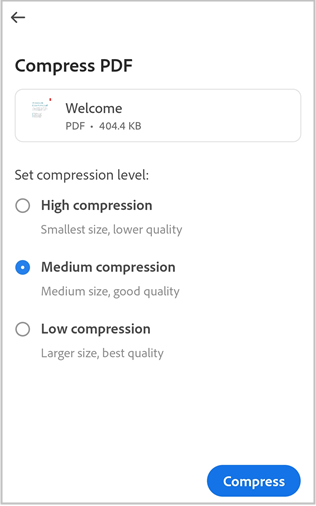
После сжатия PDF появится сообщение о подтверждении. Чтобы открыть сжатый файл, коснитесь Открыть.
Сжатому файлу присваивается имя «filename_compressed.pdf» и он сохраняется в облачном хранилище Adobe.
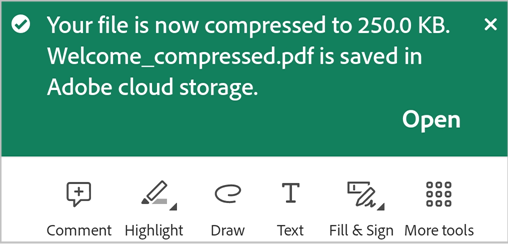
Защита файлов PDF при помощи пароля
Владельцы подписки Adobe Acrobat Premium или Adobe Acrobat Pro DC могут защитить файлы PDF, установив пароль. Это поможет защитить конфиденциальную информацию и ограничить несанкционированный доступ.
Примечание.
При установке пароля для файла создается защищенная паролем копия. Это действие не защищает и не изменяет исходный файл.
Установка пароля для файла PDF
Коснитесь
 > Установить пароль.
> Установить пароль.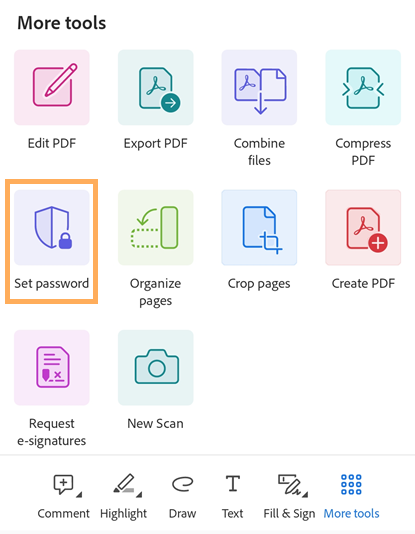
В открывшемся диалоговом окне введите пароль и подтвердите его.
Коснитесь Установить пароль.
Отобразится сообщение, подтверждающее создание защищенной паролем копии.
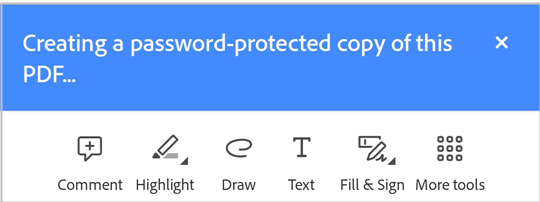
По завершении отобразится сообщение с подтверждением, как показано ниже. Будет создана копия файла с именем «<filename>_protected.pdf» и сохранена в облачное хранилище Adobe.
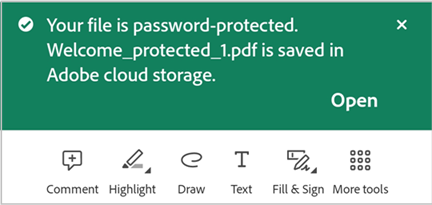
Открытие защищенной паролем копии файла PDF
В сообщении с подтверждением коснитесь Открыть.
Или в списке файлов коснитесь имени файла защищенного паролем, чтобы открыть его.
В открывшемся диалоговом окне введите пароль и коснитесь ОК.
Примите во внимание следующие ограничения для защищенных паролем файлов PDF:
Нельзя редактировать, заполнять и подписывать, сжимать или экспортировать защищенные паролем файлы PDF.
Пароль можно удалить с помощью приложения Acrobat для ПК. Для этого необходимо знать исходный пароль.
Отдельный пароль для редактирования отсутствует. Если пользователь может открыть файл, он может его отредактировать.
В настоящий момент мобильное приложение Acrobat Reader не поддерживает печать защищенных паролем файлов PDF.
Экспорт PDF
При наличии подписки на Adobe Acrobat Premium или Adobe Acrobat Pro файлы PDF, которые не находятся в общем доступе, можно экспортировать в различные форматы:
Форматы документов: DOCX, DOC, RTF, XLSX и PPTX
Форматы изображений: JPEG и PNG
При экспорте файлов PDF в форматы документа Acrobat поддерживает функцию оптического распознавания символов (OCR), которая позволяет преобразовать отсканированный текст в стандартный текст. Acrobat поддерживает многие языки экспорта, но функция OCR не применяется для экспорта в форматы изображений.
Экспорт файла PDF с помощью Acrobat Reader для Android
В нижнем меню коснитесь
 >
>  Экспорт PDF.
Экспорт PDF.
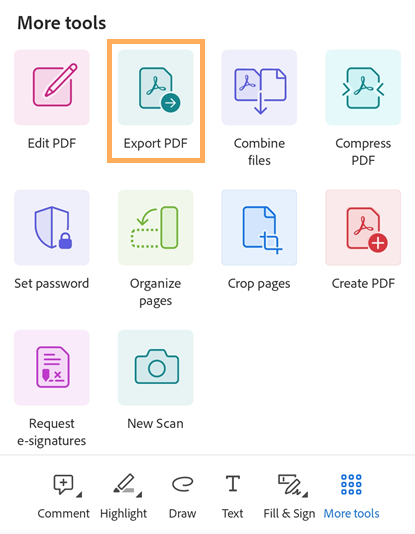
На открывшейся странице Экспорт PDF в качестве варианта экспорта выберите Документ или Изображение, в зависимости от необходимости.
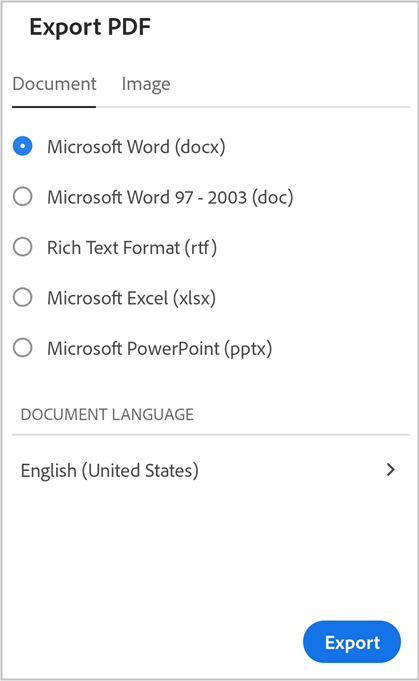
Чтобы экспортировать PDF в формат документа:
Выберите «Документ» в качестве параметра экспорта.
В списке форматов документа на вкладке «Документ» выберите нужный формат файла.
Чтобы изменить язык, нажмите на выбранный язык, затем выберите другой. По умолчанию язык экспорта совпадает с установленным приложением. Приложение Acrobat поддерживает множество языков экспорта.
Коснитесь «Экспорт».
После экспорта файла отобразится сообщение с подтверждением. Чтобы открыть экспортированный файл, коснитесь «Открыть». Чтобы закрыть сообщение, коснитесь «X».
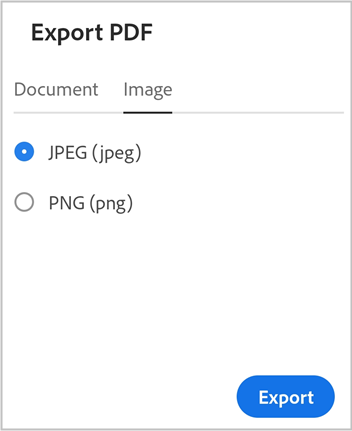
Чтобы экспортировать PDF в формат изображения:
В качестве параметра экспорта выберите «Изображение».
На открывшейся странице выберите один из двух форматов изображения: JPEG или PNG.
Коснитесь страниц, которые хотите экспортировать как изображения. Или коснитесь Выбрать все, чтобы выбрать все страницы.
Чтобы поделиться экспортированными страницами, выберите внизу пункт Поделиться изображениями и завершите рабочий процесс.
Чтобы сохранить экспортированные страницы на устройстве, выберите Сохранить в Фотографии.
Появится диалоговое окно с запросом разрешения, если Acrobat впервые обращается к приложению «Фотографии». В диалоговом окне выберите соответствующий параметр, чтобы продолжить работу.
После экспорта и сохранения изображений в галерее устройства появится сообщение с подтверждением.
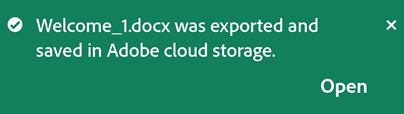
Отправить по эл. почте
Откройте документ PDF и коснитесь

В открывшемся диалоговом окне «Поделиться ссылкой на документ» коснитесь значка приложения электронной почты, которое вы хотите использовать.
На открывшейся странице электронной почты введите один или несколько адресов электронной почты и сообщение для получателя, если необходимо.
Коснитесь
 .
.
Предоставление доступа по прямому приглашению
Откройте документ PDF и коснитесь

В открывшемся диалоговом окне «Поделиться ссылкой на документ» коснитесь Пригласить людей.
В открывшемся диалоговом окне «Поделиться с другими» введите адреса электронной почты получателей.

Или коснитесь строки темы и/или поле с сообщением, чтобы отредактировать их.
Дополнительно можно включить параметр Разрешить добавлять комментарии, если вы хотите, чтобы получатели добавили комментарии и примечания. Файл находится в режиме «Только для чтения», если параметр Разрешить добавлять комментарии отключен.
Чтобы установить срок для файлов, к которым предоставлен доступ для редактирования, коснитесь
 > Установить срок. Установите дату и коснитесь Установить срок.
> Установить срок. Установите дату и коснитесь Установить срок.Коснитесь Отправить.
Файл будет автоматически передан в облачное хранилище Adobe. Получатели документа смогут открыть файл в браузере, а также с ПК или мобильного устройства. Все общие файлы в списке файлов отмечены значком ![]() .
.
Предоставление доступа к PDF через упоминание (@)
Мгновенное предоставление доступа к PDF
Откройте файл PDF, затем на нижней панели инструментов коснитесь
 Комментарий.
Комментарий.В документе коснитесь места, куда необходимо добавить комментарий.
В поле примечания введите @, затем выберите нужного пользователя в списке.
Введите сообщение для пользователя, затем коснитесь

Доступ к файлу будет предоставлен упомянутым пользователям, а также отобразится сообщение с подтверждением.
Примечание.
Получатели файла PDF также могут использовать символ @, чтобы приглашать пользователей, не являющихся соавторами, для проверки документа. Однако если ваша организация или отправитель документа установили ограничения на доступ, получатели не смогут добавить пользователей, не являющихся соавторами, для проверки документа. Если получатели попытаются добавить пользователей, не являющихся соавторами, в документ с ограниченным доступом, отобразится сообщение, как показано ниже. При добавлении пользователей за пределами организации в документ, доступ к которому не ограничен, добавленные пользователи получат уведомления в ежедневной сводке уведомлений.

Предоставление доступа через ссылку на файл
Также можно поделиться ссылкой на файл. Выполните следующие действия.
Откройте документ PDF и коснитесь

Или в списке файлов «Последние» либо в другом списке файлов коснитесь
 > Поделиться для файла, к которому нужно предоставить доступ.
> Поделиться для файла, к которому нужно предоставить доступ.В открывшемся диалоговом окне коснитесь Создать ссылку.
После создания ссылки отображается диалоговое окно общего доступа.
В диалоговом окне общего доступа можно выбрать любое доступное приложение, чтобы поделиться ссылкой на документ. Или коснитесь Копировать URL-адрес, затем вставьте ссылку.
Предоставление общего доступа к ссылке позволяет экономить пропускную способность и обеспечивает доступ к файлам, хранящимся в облаке.
Примечание.
Получатели ссылок, отправленных владельцами документа, не добавляются в список пользователей общего документа. Получатели ссылок также не смогут получить доступ к общему документу из списка «Вам предоставлен доступ» в облачном хранилище Adobe.
Отправка копии файла
Вы также можете отправить копию файла. Выполните следующие действия.
Откройте документ PDF и коснитесь

Или в списке файлов коснитесь
 > Поделиться для файла, к которому вы хотите предоставить общий доступ.
> Поделиться для файла, к которому вы хотите предоставить общий доступ.В открывшемся диалоговом окне «Поделиться» коснитесь Отправить копию.
В открывшемся диалоговом окне выберите желаемый параметр общего доступа и следуйте нижеуказанным инструкциям.
Предоставление доступа к копии файла поможет сэкономить время и стать альтернативным способом получения файла. Например, можно отправить файл в виде вложения электронной почты.
Если вы отправите копию файла по электронной почте, получатели также увидят ссылку на приложение Acrobat Reader. Если на их устройстве не установлено приложение, ссылка направляет их в Play Store или Galaxy Store.
Добавление пользователей для работы над общим файлом
Владельцы файлов с премиум-подпиской Acrobat могут предоставить доступ к документу, который уже находится в общем доступе, большему количеству людей. С помощью одного из двух способов ниже можно пригласить больше людей для работы с общим документом.
Добавление людей с помощью функции «Поделиться»
Откройте общий файл и коснитесь
 .
.В открывшемся диалоговом окне выберите желаемый параметр общего доступа и следуйте инструкциям.

Чтобы добавить людей непосредственно в общий файл, коснитесь Пригласить людей.
В открывшемся диалоговом окне «Поделиться с другими» введите имена или адреса электронной почты пользователей, которых вы хотите добавить.
Коснитесь Отправить.

Примечание. Вы не можете изменить сообщение, отправленное с исходным общим файлом.
Отправка прямого приглашения через упоминание (@)
Выполните вход в учетную запись.
Откройте общий файл PDF. Прямое приглашение можно отправлять только для работы с файлами PDF, которыми поделились вы.
На нижней панели инструментов нажмите
 и коснитесь документа, в который нужно добавить комментарий.
и коснитесь документа, в который нужно добавить комментарий.В поле примечания коснитесь @, а затем выберите пользователя в списке контактов.
Введите сообщение и коснитесь Опубликовать.

После отправки приглашения отображается сообщение с подтверждением, как показано ниже.

Добавленные пользователи получат уведомление по электронной почте и будут включены в список пользователей общего файла.
Сохранение копий общих файлов
Вы можете сохранить копию общих файлов вместе с комментариями редакторов (при наличии). Выполните следующие действия.
Откройте файл в облачном хранилище Adobe.
Коснитесь
 > Сохранить копию.
> Сохранить копию.Выберите место назначения из предложенных вариантов и нажмите Сохранить.

Изменение общих файлов
Общий файл можно изменить, используя любой из описанных ниже двух способов.
Отмените доступ к файлу, внесите необходимые изменения, а затем снова предоставьте доступ получателям.
Создайте копию общего файла и внесите в нее изменения.
Чтобы изменить общий файл с помощью создания копии, выполните следующие действия.
В списке общих файлов нажмите на файл, чтобы открыть его.
В верхнем меню коснитесь
 > Редактировать PDF. Или коснитесь
> Редактировать PDF. Или коснитесь  > Редактировать PDF.
> Редактировать PDF.В открывшемся диалоговом окне нажмите Создать копию. Это позволит создать копию файла и открыть его в режиме инструмента.

Примечание.
Только владельцы файлов могут создать копию для ее изменения. Получатели общих файлов не могут изменять общие файлы.


