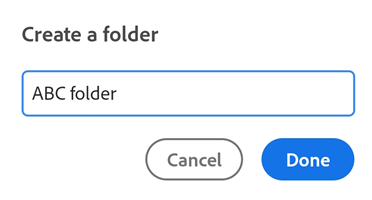Управление файлами и папками
Управление файлами
Объединение файлов
Подписка Adobe Acrobat Premium или Adobe Acrobat Pro позволяет объединять до 12 файлов в один документ PDF. Можно также объединять файлы из любого интегрированного расположения файлов, например Dropbox и Google Диск.
Выполните следующие действия, чтобы объединить файлы.
На нижней панели инструментов коснитесь
 > Объединить файлы.
> Объединить файлы.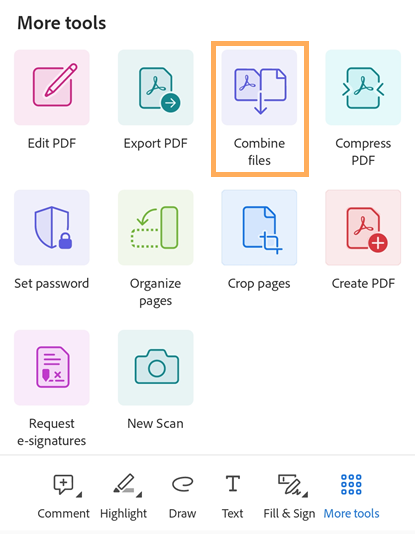
На отобразившейся странице коснитесь Добавить файлы.
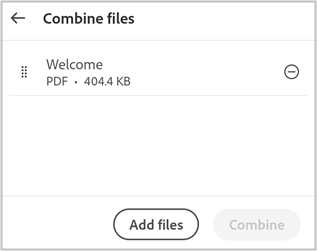
Выберите расположение файла, затем коснитесь одного или более файлов для объединения.
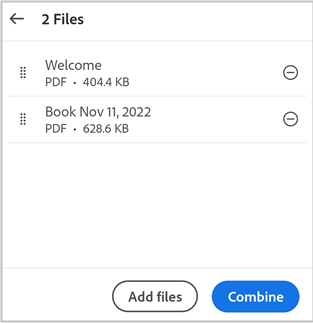
На отобразившейся странице подтвердите выбор файлов для объединения и коснитесь Объединить.
Объединенный файл будет автоматически добавлен в облачное хранилище Adobe.
Обратите внимание на следующие ограничения при объединении файлов.
Невозможно объединить файлы, к которым предоставлен доступ для редактирования.
Необходимо войти в облачное хранилище Adobe.
Требуется подключение к Интернету.
Требуется подписка на Acrobat Reader.
См. также
Недавно мы представили новый и более интуитивно понятный интерфейс.. Однако если вы по-прежнему используете классический интерфейс, узнайте, как Объединить файлы.
Переименование файлов
Выполните следующие действия, чтобы переименовать файлы.
В любом списке файлов коснитесь
 для файла, который нужно переименовать.
для файла, который нужно переименовать.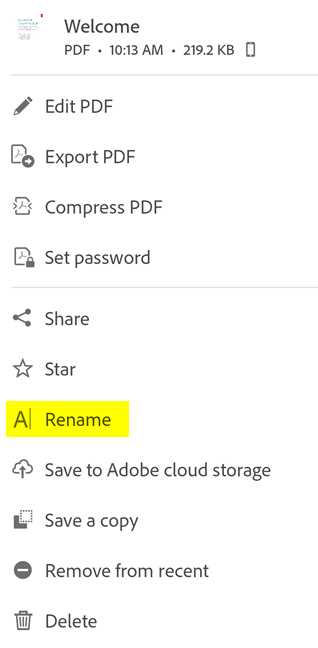
Коснитесь пункта
 Переименовать.
Переименовать.В диалоговом окне Переименовать введите название.
Коснитесь Готово.
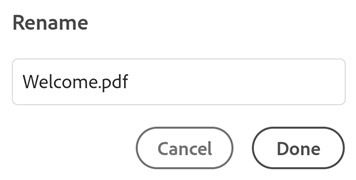
Перемещение файлов
Acrobat поддерживает только перемещение файлов из облачного хранилища. Выполните следующие действия, чтобы переместить файлы.
В списке файлов коснитесь Файлы > Облачное хранилище Adobe.
Коснитесь значка
 справа от файла.
справа от файла.Коснитесь
 .
.Коснитесь новой папки.
Выберите Переместить.
Примечание.
Общие файлы не перемещаются.
Дублирование файлов
Acrobat поддерживает только дублирование локальных файлов (на устройстве). Выполните следующие действия, чтобы дублировать файлы.
Коснитесь Файлы > На этом устройстве.
Коснитесь значка
 справа от файла.
справа от файла.Коснитесь
 .
.
Файл автоматически дублируется с таким же именем и номером (1). Этот файл можно переименовать так же, как и любой другой.
Удалить файлы
Выполните следующие действия, чтобы удалить файлы.
В списке файлов коснитесь
 справа от файла.
справа от файла.Коснитесь
 .
.Коснитесь OK, чтобы подтвердить действие.
Удаление файла из списка «Последние»
На главном экране отображаются последние просмотренные файлы в хронологическом порядке. Для удаления файла из списка файлов «Последние»:
Коснитесь
 для файла, который нужно удалить из списка «Последние».
для файла, который нужно удалить из списка «Последние».Коснитесь
 Удалить из списка «Последние».
Удалить из списка «Последние».В открывшемся диалоговом окне коснитесь Удалить файл для подтверждения действия.
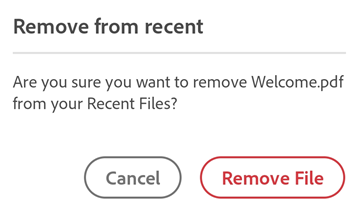
Очистка списка «Последние»
Чтобы очистить весь список последних файлов, выполните следующие действия.
Коснитесь Главная.
В правом верхнем углу коснитесь
 .
.
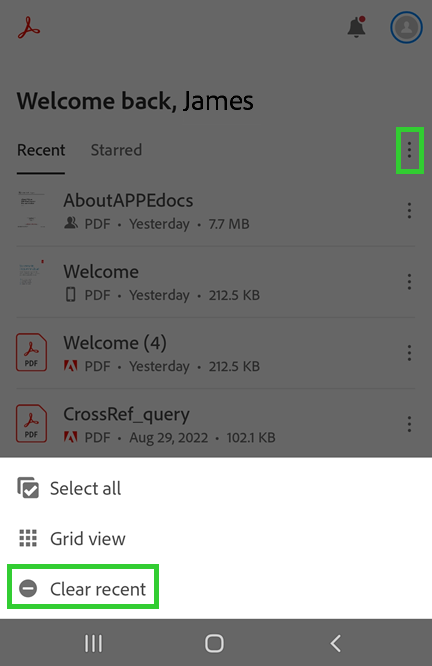
Коснитесь Очистить «Последние».
В диалоговом окне коснитесь Очистить для подтверждения действия.
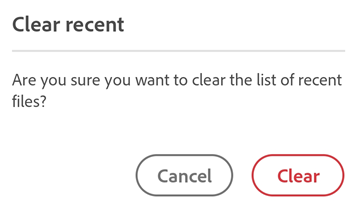
Сохранение файлов в облаке
Облачные файлы автоматически сохраняются в облаке после внесения изменений. Локальные файлы необходимо отправить в облако с помощью значка ![]() .
.
Чтобы сохранить локальный файл в облаке, выполните следующие действия:
Перейдите на страницу
 Файлы.
Файлы.Коснитесь кнопки На этом устройстве.
Коснитесь значка
 справа от файла.
справа от файла.Коснитесь
 .
.
Управление папками
Acrobat поддерживает управление папками в облачном хранилище Adobe и Dropbox.
На экране Файлы > Облачное хранилище Adobe коснитесь ![]() справа от любой папки, чтобы переименовать или удалить ее.
справа от любой папки, чтобы переименовать или удалить ее.
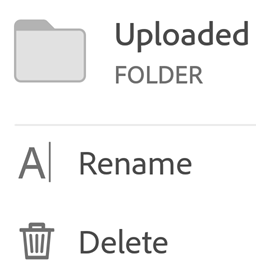
Переименование папок
Выполните указанные далее действия на экране Файлы > Облачное хранилище Adobe.
Коснитесь
 .
.Коснитесь
 .
.Укажите имя.
Коснитесь Готово.
Удаление папок
Выполните указанные далее действия на экране Файлы > Облачное хранилище Adobe.
Коснитесь
 .
.Коснитесь
 .
.Коснитесь OK, чтобы подтвердить действие.
Создание новой папки
Чтобы создать папку в облачном хранилище Adobe, перейдите в представление Файлы > Облачное хранилище Adobe.
Коснитесь Файлы > Облачное хранилище Adobe.
В правом верхнем углу коснитесь
 .
.
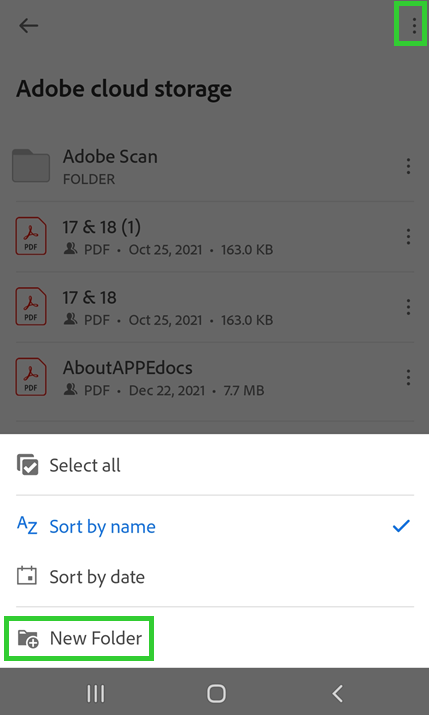
В меню коснитесь Новая папка.
В диалоговом окне Создать папку введите имя папки и коснитесь Готово.