Заполнение и подписание форм
Приложение Acrobat Reader поддерживает два типа форм:
Acroform. Формы этого типа содержат поля, в которых можно напрямую вводить данные, ставить флажки и выполнять многие другие действия. Пользователи могут заполнять поля на любых платформах, а также редактировать в приложении Acrobat. Тем не менее, функции редактирования и удаления полей формы Acroform недоступны на мобильных устройствах.
Формы Fill & Sign. Эти формы можно создавать на любой платформе, включая мобильные устройства. Поля формы для заполнения и подписания аналогичны комментариям: можно выбрать элемент формы на панели инструментов формы и коснуться любого места в документе PDF, чтобы разместить этот элемент. Acrobat также поддерживает добавление и редактирование полей для заполнения и подписи.
Открытие форм в режиме заполнения и подписания
Откройте форму, которую необходимо заполнить и подписать.
На нижней панели инструментов коснитесь

Форма откроется в режиме «Заполнить и подписать», в котором на нижней панели отображаются инструменты редактирования форм.
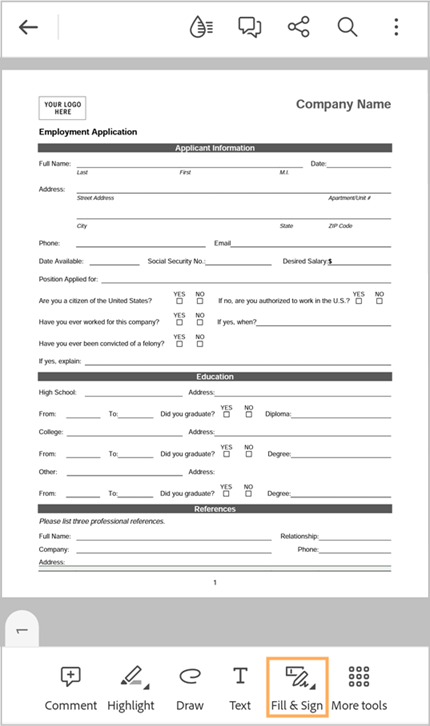
Заполните соответствующие поля в соответствии со следующими инструкциями.
См. также
Недавно мы представили новый и более интуитивно понятный интерфейс.. Если в нижней части экрана не отображается панель «Быстрые действия», вы используете классический интерфейс Acrobat. Чтобы открыть форму в режиме заполнения и подписания, коснитесь ![]() > Заполнить и подписать.
> Заполнить и подписать.
Заполнение текстовых полей
Коснитесь
 и выберите поле, в которое нужно добавить текст.
и выберите поле, в которое нужно добавить текст.Текстовое поле отображается вместе с панелью инструментов, как показано ниже.
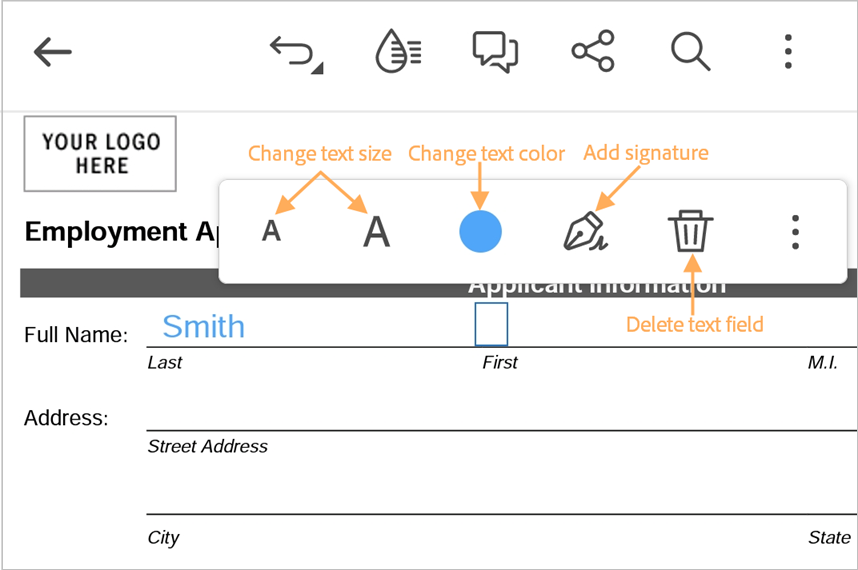
Коснитесь текстового поля еще раз и введите текст.
Чтобы изменить положение текстового блока и выровнять его по текстовому полю, нажмите и удерживайте текстовый блок. Увидев символ увеличения, переместите текстовый блок в нужное место.
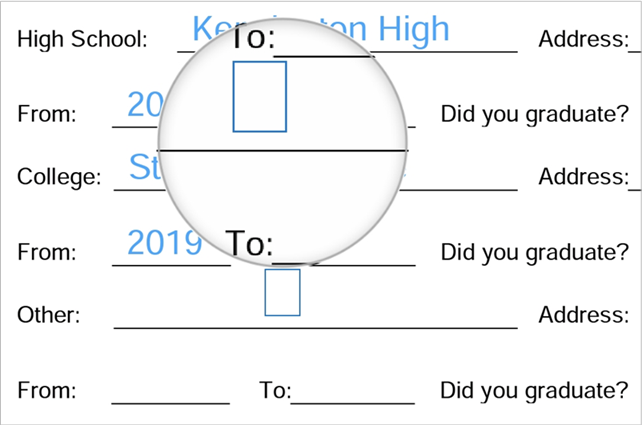
Чтобы отредактировать текст, коснитесь текстового блока. Когда появятся курсор и клавиатура, можно отредактировать текст. Коснитесь другого места в документе, чтобы добавить этот новый текст.
Чтобы изменить размер текста, нажмите A или A.
Чтобы изменить цвет текста, коснитесь
 и выберите нужный цвет в палитре.
и выберите нужный цвет в палитре.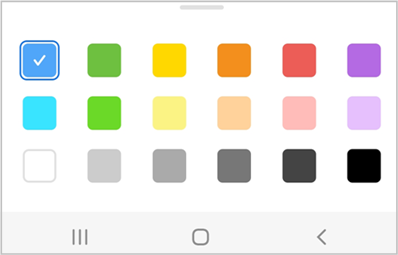
Чтобы удалить текстовое поле, коснитесь

Чтобы изменить стиль текста с обычного на комбинированный, в меню текстового блока нажмите >

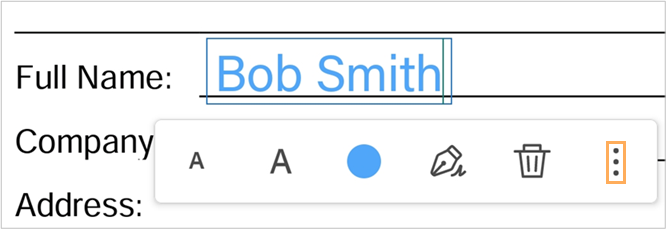
Стиль текста изменится с обычного на комбинированный.
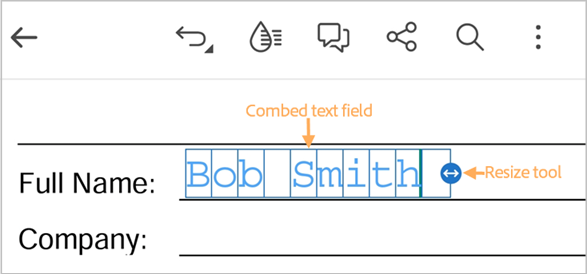

Примечание.
Комбинированный текст подразумевает равномерное разнесение каждой буквы внутри текста с помощью последовательности блоков.
Затем нажмите на следующее поле и введите свой текст в появившийся текстовый блок.
Заполнение полей с переключателями
Нажмите поле с переключателем.
Оно автоматически помечается одним из выбранных символов:
 ,
,  или
или 
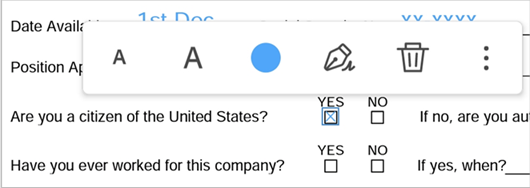
Чтобы изменить символ, коснитесь поля еще раз, а затем коснитесь
 в меню и выберите другой символ.
в меню и выберите другой символ.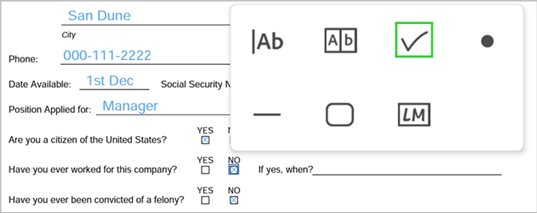
Поле будет помечено выбранным символом.
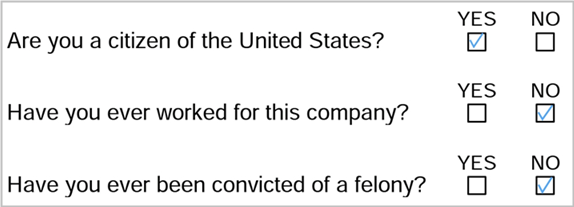
Добавление подписи и инициалов
Создайте свою подпись и инициалы (если вы еще этого не сделали). Выполните следующие действия.
На нижней панели инструментов или в меню текстового блока коснитесь
 .
.В параметрах внизу нажмите Добавить подпись. В появившемся диалоговом окне создайте свою подпись и нажмите Готово.
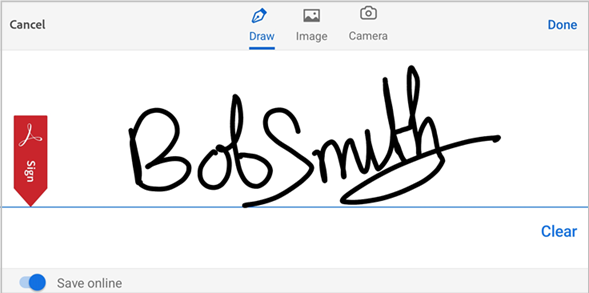
Коснитесь
 > Добавить инициалы. В появившемся диалоговом окне создайте свои инициалы и нажмите Готово.
> Добавить инициалы. В появившемся диалоговом окне создайте свои инициалы и нажмите Готово.
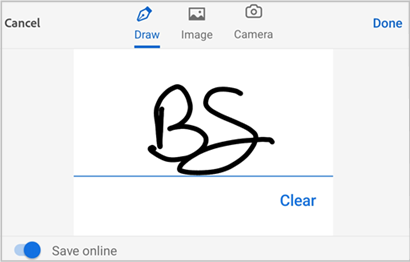
Примечание.
Также можно добавить изображение в качестве подписи или инициалов. Чтобы добавить существующее изображение, коснитесь значка изображения в верхнем меню. Чтобы сделать новый снимок, который будет добавлен в качестве подписи, коснитесь значка камеры и выполните необходимые действия.
Добавление подписи:
Коснитесь того места в документе, куда вы хотите добавить подпись.
В меню текстового блока коснитесь
 . Либо на нижней панели инструментов коснитесь
. Либо на нижней панели инструментов коснитесь  .
.Ваша подпись появится в поле.
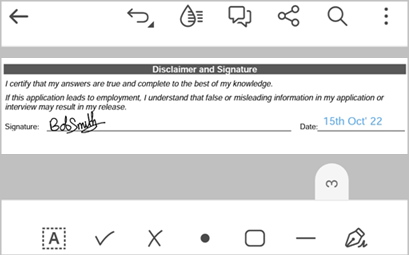
Примечание.
После добавления и сохранения подписи или инициалов в форме вы не сможете их отредактировать. При добавлении подписи или инициалов на экране отображается следующее предупреждение.
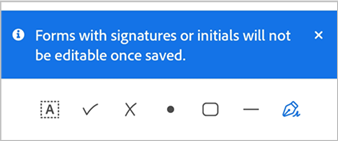
Чтобы изменить местоположение подписи, нажмите и удерживайте ее, после чего ее можно будет переместить.
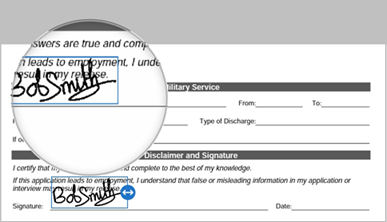
Чтобы настроить размер подписи, нажмите и удерживайте ее, после чего можно будет изменить ее размер.
Добавление инициалов:
Коснитесь того места в документе, куда вы хотите добавить инициалы.
В меню текстового блока коснитесь значка инициалов.
Ваши инициалы появятся в поле.
Чтобы изменить местоположение инициалов, нажмите и удерживайте их, после чего их можно будет переместить.
Чтобы настроить размер инициалов, нажмите и удерживайте их, после чего можно будет изменить их размер.
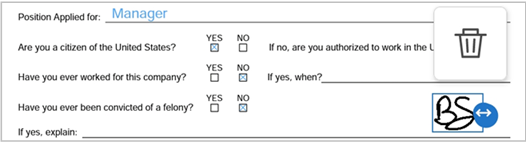
Часто задаваемые вопросы
Можно ли изменить поля в форме?
Существующие поля в форме можно менять с помощью функции Редактировать PDF, как описано выше. Однако вы не сможете изменять или удалять поля в форме после ее подписания и сохранения.
Могут ли поля формы быть заполнены автоматически?
Поля формы не могут быть заполнены автоматически. Acrobat Reader поддерживает функцию автоматического обнаружения, которая помогает распознать поля формы. Для текстовых полей Acrobat может предлагать варианты, основанные на данных, введенных ранее.
Почему я не могу подписать документ?
Возможно, вам не удастся подписать документ, если он:
Находится в общем доступе для редактирования
Находится в общем доступе только для просмотра
Защищен паролем
Почему я не могу удалить подпись из документа?
После того как документ сохранен, выполняется сведение слоев в файле PDF и подпись уже невозможно удалить.
Почему в файле PDF не видны мои комментарии, данные форм или подписи?
Чтобы просмотреть комментарии, данные формы и подпись в PDF-файле, необходимо войти в свою учетную запись Adobe Acrobat Reader.
Как отобразить список подписей в документе?
Данная функция пока не поддерживается приложениями Acrobat Reader.
Можно ли подписывать PDF-файлы, защищенные паролем
Нет.