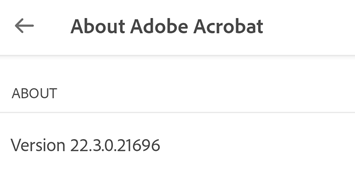Управление настройками
Настройки устройства
Приложение Acrobat Reader использует функции устройства и заданные по умолчанию настройки, чтобы сделать работу с документами проще и быстрее. Чтобы оптимизировать работу с файлами и предоставление общего доступа к файлам, разрешите приложению доступ к камере, контактам и ресурсам хранения.
Примечание.
По умолчанию включены только уведомления. При необходимости для получения доступа к другим функциям вам будет предложено предоставить разрешения.
Установка разрешений для устройства
Чтобы изменить разрешения для устройства, выполните следующие действия.
Перейдите в настройки устройства.
Коснитесь Приложения > Adobe Acrobat > Разрешения.
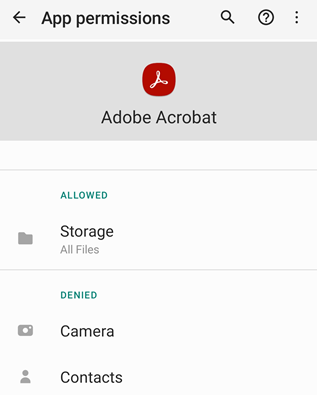
На странице «Разрешения приложений» настройте разрешения доступа для нужных параметров.
Хранилище. Можно разрешить управление всеми файлами, разрешить доступ только к медиафайлам или запретить доступ к хранилищу для приложения.
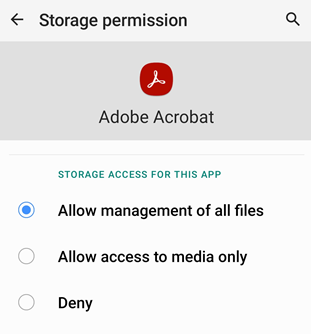
Если разрешение для управления всеми файлами не будет предоставлено, при попытке открыть файл, хранящийся на устройстве, появится запрос на разрешение доступа к хранилищу устройства, как показано ниже. Чтобы разрешить доступ к хранилищу, коснитесь Перейти в настройки.
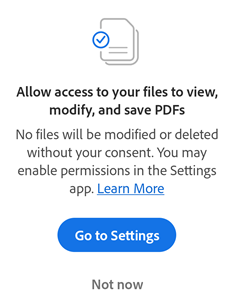
Примечание. Вам будет предложено предоставить приложению разрешение на доступ к файлам на вашем устройстве с ОС Android 11 или более поздней версии, даже если вы ранее предоставили эти разрешения.
Камера. Вы можете разрешить доступ к камере во время использования приложения, выбрать параметр «Спрашивать каждый раз» или запретить доступ к камере.
Контакты. Вы можете разрешить или запретить приложению доступ к вашим контактам.
Примечание.
Рабочий процесс и пользовательский интерфейс могут отличаться в зависимости от версии ОС.
Установка уведомлений
Поведение уведомлений контролируется устройством (Android 8 и более поздние версии). Если эта настройка включена, вы будете получать уведомления о том, что файл был изменен, редактор прокомментировал файл и т. д. Эти уведомления могут отображаться как на устройстве, так и в приложении Acrobat. Когда Acrobat обнаруживает непрочитанные уведомления, на значке уведомлений (колокольчик) появляется красная точка: ![]()
Чтобы изменить настройки уведомлений, выполните следующие действия.
Перейдите в настройки устройства.
В приложении можно также коснуться
 > Установки > Открыть настройки, чтобы открыть настройки устройства.
> Установки > Открыть настройки, чтобы открыть настройки устройства.Коснитесь кнопки Приложения > Acrobat.
Коснитесь параметра Уведомления.
Настройте необходимые разрешения.
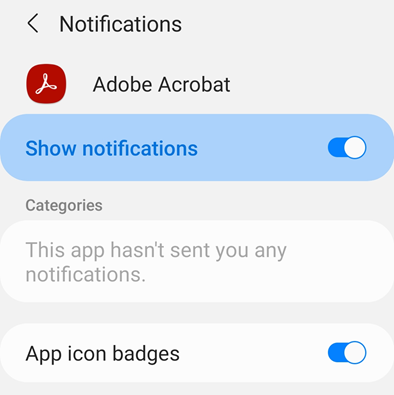
Включение темного (ночного) режима
Темный режим (ночной режим на некоторых устройствах) позволяет повысить удобство чтения при недостаточном освещении, снизить нагрузку на глаза и даже продлить срок работы от аккумулятора. Чтобы включить «Темный режим», выполните следующие действия.
Перейдите в настройки устройства.
Коснитесь Дисплей.
На экране «Дисплей» выберите Темный режим.
Задайте необходимый уровень яркости.

Очистка данных приложения
В настройках устройства можно очистить данные приложения Acrobat для Android. При очистке данные приложения удаляются без возможности восстановления. К этим данным относятся:
Все файлы во внутренней памяти приложения
Все файлы, еще не синхронизированные с сервером
Настройки приложения
Учетные записи пользователей и базы данных
История файлов при просмотре из списка «Последние»
Чтобы предотвратить потерю файлов и данных приложения, необходимо сохранить копию внутренних файлов перед очисткой данных приложения. Выполните следующие действия.
Откройте приложение и перейдите на вкладку Файлы.
Коснитесь На этом устройстве.
В папке Adobe Acrobat коснитесь
 > Сохранить копию для каждого файла, который необходимо сохранить.
> Сохранить копию для каждого файла, который необходимо сохранить.
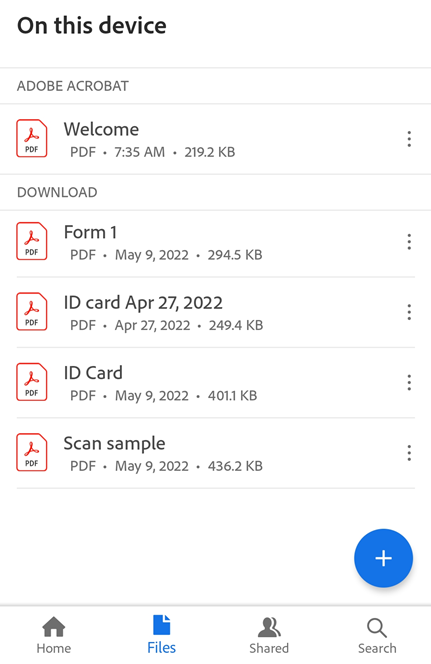
В списке расположений выберите облачное хранилище Adobe или любое другое облачное хранилище. Также можно сохранить копию файла в папке загрузок на устройстве.
Коснитесь Сохранить.
После сохранения копии всех файлов выполните следующие действия для очистки данных приложения.
Перейдите в настройки устройства и коснитесь Приложения > Adobe Acrobat.
Коснитесь Хранилище
Коснитесь Очистить данные.
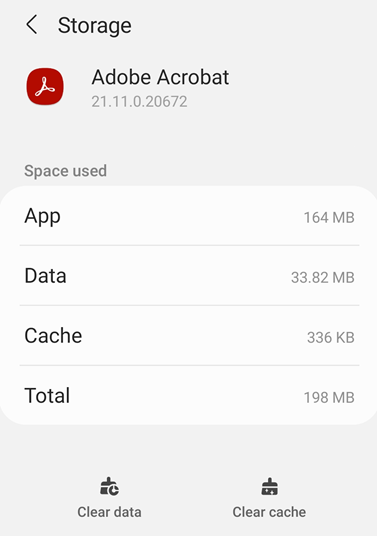
В появившемся диалоговом окне с предупреждением коснитесь ОК.
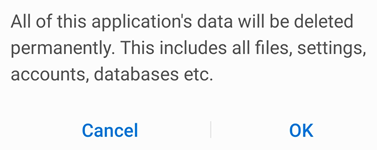
Настройки Acrobat
Настройки Acrobat позволяют предварительно настраивать такие функции рабочего процесса, как имя автора комментария, варианты заполнения форм и т. д. Чтобы изменить эти настройки, коснитесь ![]() и перейдите к соответствующему экрану.
и перейдите к соответствующему экрану.
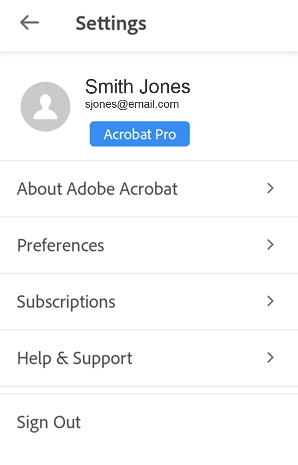
Установка места хранения избранных файлов
Отмечая файл звездочкой, вы добавляете его в избранное. Рядом с избранным файлом появляется звездочка в тех расположениях которые вы указали.
Чтобы указать расположение для избранных файлов, выполните следующие действия.
Коснитесь
 > Установки.
> Установки.В разделе «Расположение избранных файлов» коснитесь поля расположения.
В открывшемся диалоговом окне выберите один из следующих параметров.
Облачное хранилище Adobe: автоматическая синхронизация избранных файлов с облаком.
Только на этом устройстве: файл добавляется в избранное на вашем устройстве.
Спрашивать каждый раз: каждый раз при добавлении файла в избранное отображается окно, где можно выбрать, файл в каком расположении добавить в избранное.
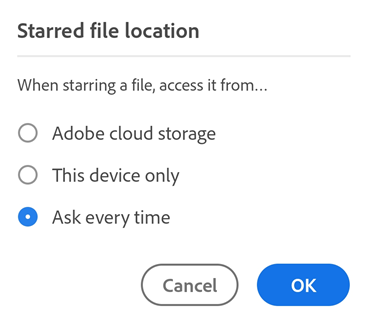
Коснитесь ОК.
Отключение автоматического заполнения форм
По умолчанию приложение использует историю заполнения для автоматического заполнения последующих форм. Источники для рекомендаций включают следующее:
Данные из сохраненных форм. Если первые две буквы записи совпадают с данными из сохраненных форм, рекомендации подставляются из этой истории использования.
Форматы дат. Если ввести первую букву или любое число в текущей дате, предлагаются следующие форматы дат: 6/08/2018; 6 авг 2018; 6 августа 2018.
Чтобы отключить эту функцию, выполните следующие действия.
Коснитесь
 > Установки.
> Установки.Отключите функцию Подбор ранее использовавшихся слов при заполнении форм.
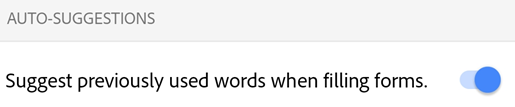
Очистка истории данных формы
История использования сохраняется из заполненных форм. Это позволяет приложению отображать рекомендации при вводе данных в полях формы. Чтобы очистить историю рекомендаций, выполните следующие действия:
Коснитесь
 > Установки.
> Установки.Коснитесь Удалить варианты.
В диалоговом окне коснитесь Удалить.
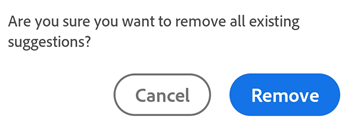
Задание имени автора
Функция редактирования позволяет указать себя как автора комментариев и примечаний. Имя автора можно указать в процессе редактирования или заранее.
Выполните следующие действия.
Коснитесь
 > Установки.
> Установки.Коснитесь поля под пунктом Имя автора (для комментариев).
В открывшемся диалоговом окне введите имя и коснитесь Сохранить.
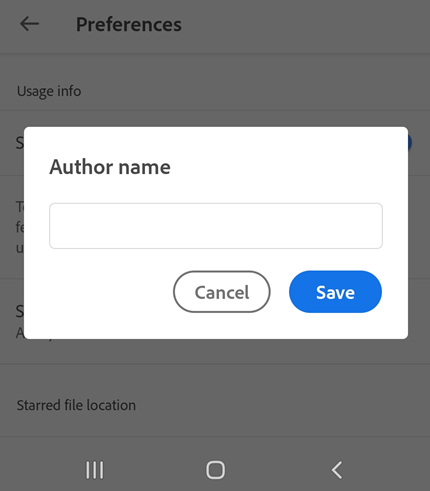
Блокировка яркости экрана
Программе Acrobat можно запретить автоматически снижать яркость экрана во время чтения следующим образом:
Коснитесь
 > Установки.
> Установки.Включите Блокировка яркости экрана.
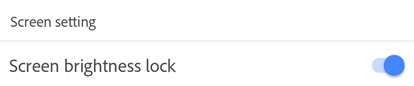
Установка места хранения кэша файлов
Если в качестве места хранения файлов используется облачное хранилище Adobe, можно выбрать место хранения кэшированных файлов.
Коснитесь
 > Установки.
> Установки.Коснитесь Место хранения кэшированных файлов в облачном хранилище Adobe.
Выберите одно из следующих расположений.
Внутренняя память. Этот параметр позволяет надежно хранить данные в постоянной памяти устройства.
Карта памяти. Этот параметр позволяет хранить данные на карте памяти, которая может быть доступна для всех приложений и которую можно извлечь из устройства.
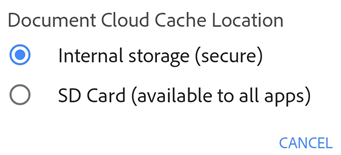
Регистрация в Intune
Теперь Acrobat можно управлять с помощью MS Intune. Если ваша организация использует Intune для управления устройствами и настройки параметров (с помощью сервиса MAM), приложение будет автоматически зарегистрировано на вашем устройстве при первом открытии документа организации в приложении или при привязке управляемой учетной записи OneDrive. При использовании системы управления мобильными устройствами (MAM) приложение Acrobat Reader регистрируется в Intune автоматически.
Чтобы проверить, зарегистрированы ли вы:
Коснитесь
 > Установки.
> Установки.Перейдите в Microsoft Intune.
Если вы зарегистрированы, появится сообщение Регистрация пройдена.
Просмотр своих подписок
Если функция, которую вы пытаетесь использовать, недоступна или вам предлагается оформить подписку, проверьте текущие подписки:
Коснитесь
 .
.Коснитесь Подписки, чтобы посмотреть текущие подписки.
Чтобы возобновить подписку или получить ее последнюю версию, коснитесь Управление подписками и выполните процесс до конца согласно инструкциям.
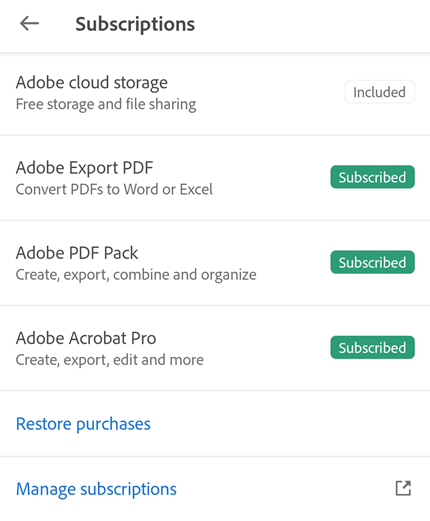
Отправка данных об использовании в Adobe
По умолчанию приложение отправляет данные об использовании в Adobe в рамках программы по улучшению продукции. Это помогает техническим специалистам улучшать качество продукции и обеспечивать более персонализированный подход. Выполните следующие действия, чтобы отключить эту настройку по умолчанию.
Коснитесь
 > Установки.
> Установки.Отключите Отправка данных об использовании.
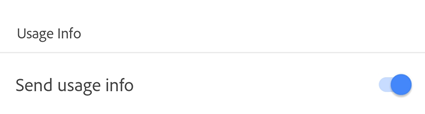
Отправка отчетов о сбоях в Adobe
Acrobat отправляет отчеты о сбоях в Adobe, если приложение неожиданно закрывается. Отчеты могут содержать информацию о системе и данные пользователя, в том числе:
Статус входа в систему пользователя
Статус подписки пользователя
Значения экспериментальной группы
ОЗУ
Набор микросхем процессора устройства
Группа COD
По умолчанию приложение предлагает отправлять отчет при каждом сбое. Для изменения этой настройки по умолчанию выполните следующие действия.
Коснитесь
 > Установки.
> Установки.Коснитесь Отправка отчетов о сбоях. По умолчанию выбран параметр Спрашивать каждый раз.
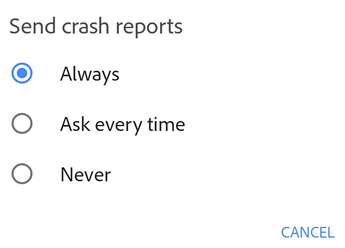
Выберите Всегда, если вы хотите, чтобы приложение автоматически отправляло отчеты о сбоях в Adobe. Выберите Никогда, чтобы прекратить отправку отчетов о сбоях.
Отправляя отчеты о сбоях в Adobe, вы помогаете нам исправлять ошибки в приложении. Если для параметра отправки отчета о сбоях установлено значение «Всегда», Acrobat также сможет отправлять отчеты о некритических ошибках.
Определение версии приложения
По умолчанию приложение обновляется автоматически. Чтобы определить установленную версию продукта, коснитесь ![]() > О программе Adobe Acrobat.
> О программе Adobe Acrobat.
Установленная версия отображается под заголовком О программе.