Sdílení a recenze
Viz také
Zkontrolujte své rozhraní! Pokud se obrazovka níže shoduje s rozhraním aplikace, používáte nové a intuitivnější rozhraní. Podívejte se, jak sdílet soubory PDF v novém prostředí. Pokud ne, pokračujte ve čtení. 
Acrobat Reader vám umožňuje sdílet soubory pouze pro čtení nebo pro společnou recenzi. Ke sledování a správě sdílených souborů můžete použít pokročilé funkce sdílení. Můžete dělat následující:
Sdílet soubory pouze pro zobrazení nebo sdílet soubory pro recenzování, aby příjemci mohli komentovat soubory a označovat je poznámkami.
Získat přístup k vlastnostem a funkcím pro sdílení, které jsou obdobné napříč stolní počítače, webová rozhraní i mobilními zařízení.
Získat synchronizované soubory napříč všemi připojenými zařízeními.
Vytvářet kontroly, podílet se na nich a spravovat je.
Dostat upozornění na poznámky od recenzentů spolu s podporou pro značky @zmínění.
V režimu poznámek můžete používat funkce Posun, Zvětšení nebo Rolování.
Tagy sdílení a recenze
V seznamu souborů aplikace Acrobat lze poznat, zda je soubor sdílen k recenzi nebo je pouze ke čtení. Ikona ![]() u souboru značí, že je sdílen za účelem přidávání poznámek nebo pouze k zobrazení, zatímco ikona PDF značí, že soubor není sdílen.
u souboru značí, že je sdílen za účelem přidávání poznámek nebo pouze k zobrazení, zatímco ikona PDF značí, že soubor není sdílen.
Pokud není otevřen žádný dokument, můžete zobrazit všechny své sdílené soubory v zobrazení Sdílené. Postup:
Klepnutím na ikonu
 zobrazíte své sdílené soubory.
zobrazíte své sdílené soubory.Klepněte na možnost Sdíleno vámi, abyste zobrazili soubory sdílené vámi, a na možnost Sdíleno ostatními, abyste zobrazili soubory sdílené ostatními.

Zahájení sdílení nebo kontroly
Sdílet soubory a spravovat sdílení můžete z mobilního zařízení, počítače a webu. Při účasti recenzentů obdržíte nabízená oznámení. Zahájení sdílení:
Otevřete PDF a klepněte na možnost
 v horní nabídce.
v horní nabídce.Případně u jakéhokoli souboru v seznamu souborů klepněte na ikonu
 >
>  Sdílet.
Sdílet.V dialogovém okně Sdílet s ostatními, které se otevře, přidejte 1 nebo více e-mailových adres.
Můžete klepnout na řádek předmětu či textové pole zprávy a začít s úpravami.
Chcete-li příjemcům povolit přidávání poznámek a anotací, aktivujte možnost Povolit poznámky. Soubory s vypnutými poznámkami jsou pouze ke čtení.
Termín dokončení recenze můžete nastavit klepnutím na ikonu
 > Nastavit termín. Nastavte datum a klepněte na tlačítko <.
> Nastavit termín. Nastavte datum a klepněte na tlačítko <.Klepněte na možnost Odeslat.
Váš soubor se automaticky nahraje do cloudového úložiště Adobe. Příjemci dokumentu mohou získat přístup k souboru z webu i z počítače nebo telefonu.

Můžete také sdílet odkaz na soubor vytvořením odkazu. Chcete-li tak učinit, postupujte podle výše uvedených kroků a zahajte sdílení. V dialogovém okně Sdílet s ostatními klepněte na možnost Získat odkaz. V dialogovém okně, které se otevře, klepněte na možnost Vytvořit odkaz. V otevřeném dialogovém okně vyberte požadovanou možnost sdílení a pokračujte v procesu.
Odeslání odkazu na sdílené soubory
Sdílený soubor můžete odeslat více příjemcům sdílením odkazu na soubor. Sdílení odkazu šetří šířku pásma a poskytuje přístup k souborům uloženým v cloudu. Sdílení odkazu na sdílený soubor:
V seznamu sdílených souborů klepněte ikonu
 vedle souboru.
vedle souboru.Případně otevřete soubor a klepněte na ikonu
 v horní nabídce.
v horní nabídce.Klepněte na Zkopírovat sdílený odkaz.
Po zkopírování odkazu do schránky jej vložte a odešlete e-mailem, zprávou nebo jinými podporovanými aplikacemi.
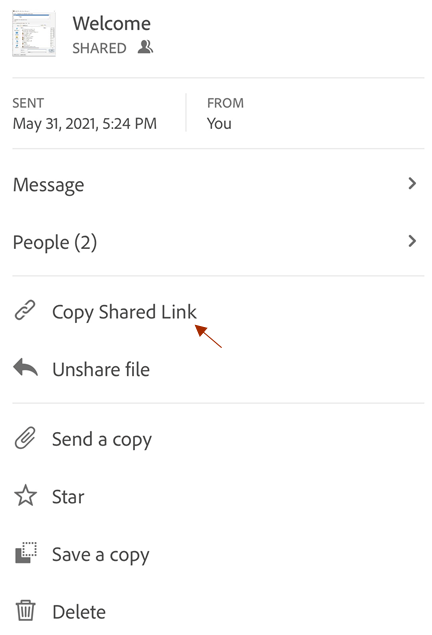
Poznámka
Příjemci odkazů sdílených vlastníky nejsou přidáni do Seznamu lidí sdílených dokumentů. Příjemci odkazů též nemohou získat přístup ke sdílenému dokumentu ze seznamu „Sdíleno ostatními“ v cloudovém úložišti Adobe.
Ukládání kopií sdílených souborů
Můžete uložit kopii sdíleného souboru včetně poznámek k recenzi, jsou-li tam nějaké. Postup:
Otevřete sdílený soubor z cloudového úložiště Adobe.
Klepněte na ikonu
 v horním panelu.
v horním panelu.Klepněte na možnost Uložit kopii.
Ze zobrazených možností vyberte cíl a klepněte na odkaz Uložit.

Sdílení přes Airdrop
Služba AirDrop umožňuje bezdrátově sdílet soubory z jednoho zařízení Apple na jiné. Postup sdílení PDF přes službu Airdrop:
Otevřete dokument PDF, který chcete sdílet.
Klepněte na možnost
 > AirDrop.
> AirDrop.Vyberte přijímající zařízení. Pokud požadované zařízení nevidíte, patrně není správně nastavené.
Když se na cílovém zařízení zobrazí dialogové okno „AirDrop otevřít pomocí…“, vyberte možnost Acrobat.

Poznámka
Služba AirDrop vyžaduje, abyste nastavili cílové a přijímající zařízení, jak je popsáno v Pokynech od společnosti Apple. Zařízení musí být zapnutá, odemknutá, musí mít povolenou službu AirDrop, musí být zapnuté bezdrátové připojení a služba Bluetooth apod. Přijímající zařízení automaticky omezuje sdílení na osoby uvedené na seznamu kontaktů.
Změna sdílených souborů
Soubor, který byl sdílen pro recenzi, nelze upravit. Můžete však vytvořit kopii libovolného sdíleného souboru a poté jej upravit. Úprava sdílených souborů:
Klepnutím na soubor v seznamu sdílených souborů jej otevřete.
Na dolním panelu nástrojů klepněte na možnost
 > Upravit PDF.
> Upravit PDF.V dialogovém okně, které se otevře, klepněte na možnost Vytvořit kopii. Vytvoří se kopie souboru, která se otevře v režimu nástroje.

Recenzování souborů
Funkce kontroly vám umožňuje přidávat poznámky a anotace, upravovat poznámky, odpovídat na ně a přijímat upozornění, když dojde k aktivitě u poznámek ve vašem vláknu. Postup kontrolování souborů:
V e-mailu s pozvánkou k recenzi, který obdržíte, klikněte na odkaz. Dokument k recenzi se automaticky otevře v aplikaci Acrobat Reader.
Pokud již nejste přihlášeni, přihlaste se pomocí svého Adobe ID. Přihlášení vám umožní kdykoli upravovat nebo odstraňovat poznámky.
Používejte dolní panel nástrojů pro zvýraznění textu, přeškrtnutí, podtržení, kreslení, přidání poznámky, vyplnění a podepsání nebo úpravu souboru PDF.
Dokument se automaticky ukládá a vaše poznámky si mohou prohlížet všichni kontroloři. Soubory lze recenzovat i v režimu offline. Aplikace ukládá vaše poznámky a po navázání připojení je synchronizuje s dokumentem.

Práce s poznámkami
Zkontrolovaný dokument může obsahovat poznámky, zvýrazněný text s poznámkami, přeškrtnutý text, podtržený text nebo ručně nakreslené značky. Ikona poznámky ![]() označuje poznámku ke sdílenému dokumentu. Acrobat automaticky přiřadí každému kontrolorovi unikátní barvu. Pro zobrazení, odpověď nebo úpravu jakéhokoli typu poznámky klepněte na danou poznámku nebo na ikonu
označuje poznámku ke sdílenému dokumentu. Acrobat automaticky přiřadí každému kontrolorovi unikátní barvu. Pro zobrazení, odpověď nebo úpravu jakéhokoli typu poznámky klepněte na danou poznámku nebo na ikonu ![]() . V dolní části se zobrazí panel pro úpravy poznámek.
. V dolní části se zobrazí panel pro úpravy poznámek.

Panel pro úpravy poznámek můžete použít k následujícím účelům:
Odpověď na poznámku
Chcete-li odpovědět na poznámku:
Klepněte na ikonu
 u jakékoli poznámky. Případně v seznamu poznámek klepněte na tu, na kterou chcete odpovědět.
u jakékoli poznámky. Případně v seznamu poznámek klepněte na tu, na kterou chcete odpovědět.V panelu pro úpravy poznámek, který se otevře, napište svou odpověď a klepněte na Publikovat.
Zmínit konkrétního kontrolora
Při odpovídání na poznámku můžete použít značku @zmínit k přímému odkazování na danou osobu. Chcete-li značku použít:
Vytvořte novou poznámku nebo odpovězte na poznámku.
Klepněte na možnost
 a vyberte jméno ze seznamu kontrolorů.
a vyberte jméno ze seznamu kontrolorů.Dokončete poznámku a klepněte na Publikovat.
Tím se danému uživateli odešle oznámení o tom, že byl výslovně zmíněn.

Odstranit své poznámky
Vlastník dokumentu k recenzi může odstranit jakoukoli poznámku. Ostatní kontroloři však mohou mazat pouze své vlastní poznámky. Pro odstranění poznámky klepněte na poznámku, kterou chcete odstranit. Poté klepněte na ikonu
 v panelu poznámek.
v panelu poznámek.Upravit své poznámky
Kontroloři mohou upravovat pouze vlastní poznámky. Pro úpravu poznámky na ni klepněte, aby se zobrazil panel pro úpravu poznámek. Poté klepněte na možnost
 > Upravit odpověď.
> Upravit odpověď.Otevření seznamu poznámek
Pro otevření seznamu poznámek:
V panelu pro úpravu poznámek klepněte na ikonu
 .
.Případně na horním panelu nabídky klepněte na možnost
 > Poznámky.
> Poznámky.
Procházet poznámky
Pokud dokumenty obsahují velký počet poznámek, můžete použít nástroje pro procházení.
V seznamu poznámek procházejte nahoru a dolů poznámkami.
U konkrétní poznámky můžete pohybem vlevo a vpravo procházet jednotlivé poznámky.

Filtrovat poznámky
Poznámky lze filtrovat podle času, kdy byly publikovány, podle recenzentů a toho, zda je poznámka přečtena nebo vyřešena. Postup:
Klepněte na

Klepněte na filtry, které chcete použít.
Klepněte na možnost Použít.

Když použijete filtr poznámek, zobrazí se v horní části panel filtrování, který ukazuje počet vybraných filtrů a tlačítko Vymazat. Klepnutím na Vymazat odeberete všechny filtry.

Zobrazování upozornění
Upozornění vám odešlou oznámení na požadavky a/nebo zprávy od odesílatele v reálném čase. V závislosti na nastavení se upozornění mohou zobrazovat také na domovské stránce vašeho zařízení.
Pro zobrazení nejnovějších upozornění klepněte na ![]() . Zobrazí seznam následujících dvou typů upozornění:
. Zobrazí seznam následujících dvou typů upozornění:
Požadavky: Jedná se o akční položky, jako jsou přímé zprávy, žádosti o recenzi souboru a další.
Oznámení: Jsou to jednoduché zprávy.

Správa kontrol
Když recenzenti přidají k vašemu souboru poznámku, obdržíte e-mail s upozorněním. Můžete také aktivně sledovat recenze z aplikace nebo z počítače.
Sdílené soubory můžete sledovat a spravovat následujícími způsoby:
Posílání zpráv recenzentům. Zprávy se přijímají jako oznámení.
Zobrazit seznam kontrolorů.
Přidávání recenzentů.
Rušení sdílení souborů a odstraňování recenzí.
Chcete-li spravovat recenzi, když je dokument otevřený, klepněte na ikonu ![]() v panelu horní nabídky.
v panelu horní nabídky.

Poznámka
Aplikace poskytuje podobné funkce pro sdílené soubory (soubory pouze pro prohlížení, nikoli ve fázi recenze).
Nastavení termínů kontroly
Při nastavování recenze můžete určit termín, kdy recenze automaticky skončí.
V dialogovém okně Sdílet s ostatními klepněte na

Klepněte na možnost Nastavit termín.
Ve widgetu kalendáře, který se otevře, vyberte datum/čas a klepněte na Nastavit termín.
Vybrané datum dokončení se zobrazí v poli pro Termín.
Klepněte na tlačítko <.
Poznámka
Oznámení se zasílají po skončení sdílení.

Přidávání recenzentů
Vlastník sdíleného souboru může kdykoli přidat recenzenty. Přidávání recenzentů:
V seznamu souborů v části Domovská stránka, Sdílené nebo Výsledky vyhledávání klepněte na možnost

Klepněte na možnost Lidé.
Klepněte na možnost Přidat.
V dialogovém okně „Přidat osobu“, které se otevře, zadejte e-mailovou adresu a klepněte na možnost Přidat osobu.

Zobrazení popisu kontroly
Chcete-li zkontrolovat počáteční zprávu odeslanou společně se sdílením souboru: odeslanou při sdílení souboru,
V seznamu souborů v části Domovská stránka, Sdílené nebo Výsledky vyhledávání klepněte na možnost

Klepněte na Zpráva.

Získání odkazu na sdílený soubor
Z libovolného seznamu souborů (Domů, Sdílené nebo Výsledky hledání):
Klepněte na ikonu
 vedle sdíleného souboru.
vedle sdíleného souboru.Klepněte na Zkopírovat sdílený odkaz.
Odkaz se zkopíruje do schránky.
Zrušení sdílení souboru
Z libovolného seznamu souborů (Domů, Sdílené nebo Výsledky hledání):
Klepněte na

Klepněte na možnost Přestat sdílet soubor.
Dalším klepnutím na Zrušit sdílení potvrďte.
Zrušení sdílení souboru zabrání budoucímu přístupu k souboru pro všechny uživatele.
Odstranění sdílení nebo recenze
Recenzi mohou odstranit pouze vlastníci sdílených souborů. Z libovolného seznamu souborů (Domů, Sdílené nebo Výsledky hledání):
Klepněte na

Klepněte na možnost Odstranit.
V dialogovém okně, které se objeví, zkontrolujte zprávu o odstranění a potvrďte klepnutím na Přesto odstranit.

Poznámka
Odstraněním oprávnění ke sdílení a recenzi neodstraníte soubor jako takový.