Trabajar con archivos PDF
Consulte también
¡Compruebe su interfaz! Si la siguiente pantalla coincide con la interfaz de su aplicación, se encuentra en nuestra interfaz nueva y más intuitiva. Descubra cómo ver archivos PDF en la nueva experiencia. Si la respuesta es no, continúe leyendo. 
Al abrir un archivo PDF, los menús que aparecen variarán en función del archivo. Por ejemplo, los archivos no compartidos muestran un menú de acciones en la parte superior de la pantalla y un botón de acción flotante en la parte inferior.
El icono de configuración (![]() ) y el botón de acción flotante
) y el botón de acción flotante ![]() abren un menú contextual que muestra opciones adicionales basadas en sus suscripciones a los servicios. Por ejemplo, necesita una suscripción para ver las opciones “Organizar páginas” y “Editar PDF”.
abren un menú contextual que muestra opciones adicionales basadas en sus suscripciones a los servicios. Por ejemplo, necesita una suscripción para ver las opciones “Organizar páginas” y “Editar PDF”.
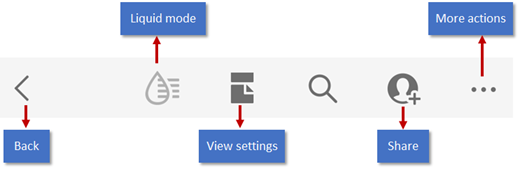
Nota
¿VE UNA INTERFAZ DIFERENTE? Voilà! Está utilizando la interfaz nueva y mejorada de Acrobat iOS. La nueva interfaz está diseñada para proporcionarle una experiencia fluida y coherente al trabajar con archivos PDF en todas las plataformas. Para obtener más información sobre cómo trabajar con archivos PDF en nuestra nueva interfaz, consulte el apartado Ayuda de la nueva experiencia.
Comentar
Nota
Para obtener más información sobre los flujos de trabajo de revisión, consulte Compartir y revisar.
Las funcionalidades para añadir comentarios de Acrobat son compatibles con las notas adhesivas, el subrayado, el resaltado, el tachado, la adición de texto, el dibujo a mano alzada y la adición de comentarios de texto en cualquier tipo de indicador. Para comentar un archivo:
Abra un PDF.
Pulse

Pulse
 Comentar.
Comentar.Desde la barra de herramientas de comentarios, pulse la herramienta deseada.
Para añadir texto o notas adhesivas, pulse una ubicación, escriba texto y pulse Publicar.
Para añadir marcas, como subrayados o resaltados, mantenga pulsada una ubicación y arrastre para seleccionar texto.
Para añadir una nota a la marca, púlsela, escriba texto y pulse Publicar.
Para eliminar un comentario, pulse el comentario para abrirlo y luego pulse
 .
.Para responder a un comentario, púlselo, escriba su respuesta en el campo Añadir una respuesta y pulse Responder.

Comprimir un PDF
Consulte Comprimir un archivo PDF.
Guardar archivos
Algunos archivos se guardan automáticamente en la nube, como por ejemplo:
Los archivos que cambian después de descargarlos de la nube.
Los archivos que requieren funciones de Adobe Cloud Storage, incluido el uso compartido, revisiones, combinación de archivos, exportación a PDF, etc.
Las acciones que requieren seleccionar Hecho, Guardar, etc. se guardan al salir de esa acción.
Guardar archivos locales en la nube
Se pueden guardar los archivos almacenados en el dispositivo en la nube:
Abra la lista de archivos en Inicio o vaya a Archivos > En este dispositivo.
Pulse
 >
> 
Reconocer y modificar texto en archivos digitalizados
Para reconocer e interactuar con texto en archivos o imágenes digitalizados:
Abra un archivo PDF digitalizado o cree uno a partir de una imagen con la que desee interactuar.
Toque
 > Reconocer texto.
> Reconocer texto.Como alternativa, mantenga pulsado el documento y luego toque Reconocer texto.
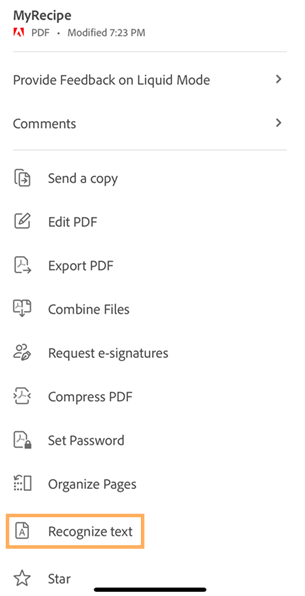
En cuanto se haya reconocido el texto, verás un mensaje de confirmación como se muestra a continuación.
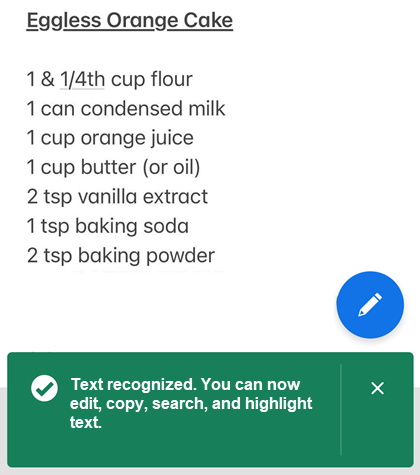
Mantenga pulsado el texto con el que desea interactuar y luego seleccione la opción deseada del menú. Puede realizar cualquiera de las acciones siguientes:
Copiar el texto seleccionado.
Leer el texto en voz alta.
Resaltar el texto.
Editar el texto.
Subrayar o tachar el texto.
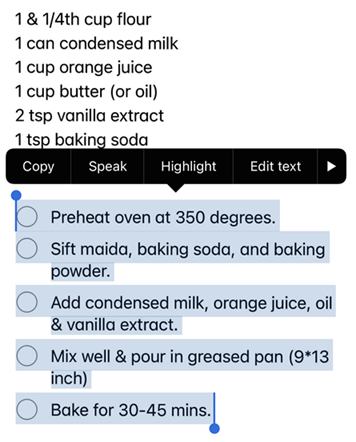
Editar un PDF
Los usuarios con una suscripción al servicio Editar PDF pueden modificar archivos PDF.
Agregar texto
Para añadir texto e imágenes:
Toque
 > Editar PDF.
> Editar PDF.Pulse

Pulse la ubicación del texto en el documento.
Mantenga pulsado el cuadro de texto para:
Arrástrela a una ubicación diferente.
Agarre un control de esquina azul y cambiar el tamaño del cuadro de texto.
Elimine el texto. Pulse Eliminar.
Seleccione cualquier herramienta de texto en el menú superior. Puede cambiar el estilo, tamaño, grosor, color y alineación de la fuente.
Toque Hecho.
caddtext.png
Editar texto existente
Para editar texto existente:
Toque
 > Editar PDF.
> Editar PDF.Como alternativa, mantenga pulsada la sección que desea editar y luego, en el menú que aparece, seleccione Editar texto.
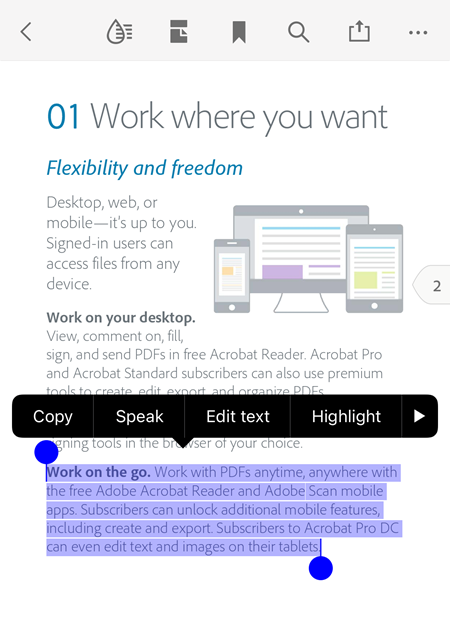
En el modo de edición, realice cualquiera de las acciones siguientes según sea necesario:
Para seleccionar un bloque de texto completo, toque Seleccionar todo.
Para copiar el texto seleccionado, toque Copiar.
Para cambiar su selección de texto, arrastre los controles para seleccionar o anular la selección de texto específico.
Para cambiar el estilo, tamaño, grosor, color y alineación de la fuente, toque BIU.
Para que la aplicación lea en voz alta el texto seleccionado, toque Hablar.
Una vez hecho esto, toque Hecho.
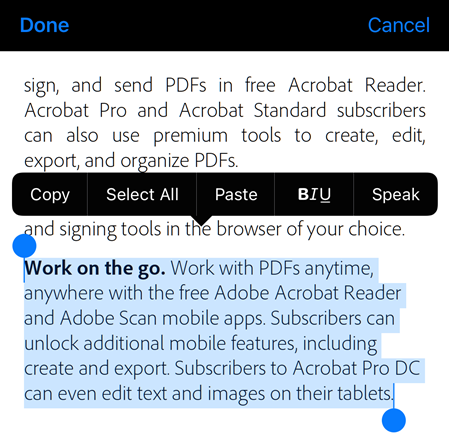
Cambiar fuentes
Puede cambiar las fuentes del texto existente o crear documentos usando diferentes fuentes. Puede utilizar las fuentes que están instaladas en la aplicación Creative Cloud.
Para cambiar las fuentes:
Toque
 > Editar PDF.
> Editar PDF.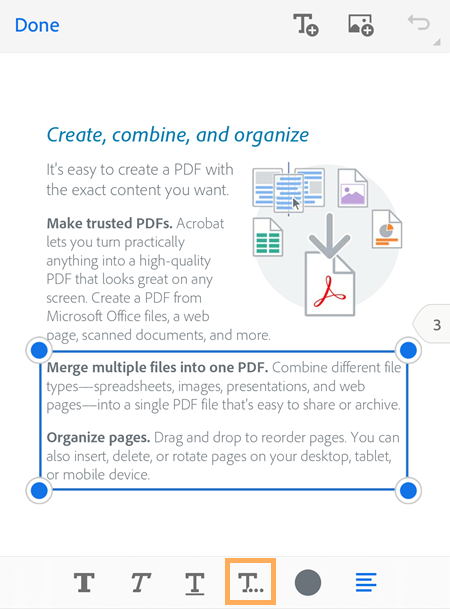
Toca el texto para seleccionarlo y ajusta la selección para incluir el texto para el que deseas cambiar las fuentes.
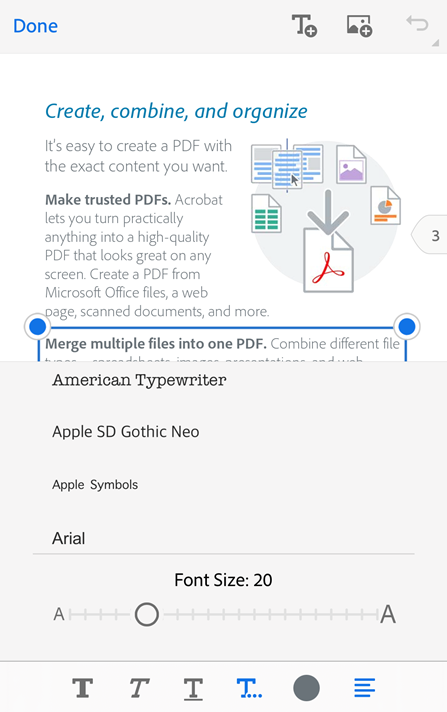
En el menú inferior, toque
 .
.En la lista de fuentes que aparecen, toque el estilo de fuente deseado.
Se cambia el estilo de fuente del texto seleccionado, como se muestra a continuación.
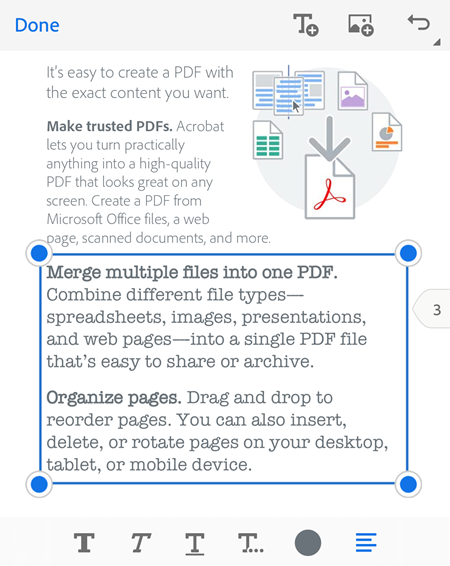
Nota
Si desea utilizar una fuente adicional que no está disponible en la lista de fuentes, debe instalar esa fuente en la aplicación Creative Cloud. Una vez que se haya instalado una nueva fuente en la aplicación Creative Cloud, debe volver a iniciar la aplicación Acrobat Reader para que la fuente aparezca en la lista de fuentes.
Insertar listas
Puede insertar una lista nueva o convertir texto existente en una lista con viñetas o numerada. Para hacerlo, simplemente seleccione el texto como se describe arriba y pulse uno de los iconos de la lista.

Editar imágenes
Puede eliminar, cambiar el tamaño, rotar y mover imágenes nuevas y existentes. Para ello, haga lo siguiente:
Pulse
 > Editar PDF.
> Editar PDF.Pulse una imagen.
Mantenga pulsada la imagen y:
Arrástrela a una ubicación diferente.
Agarrar un control de esquina azul y cambiar el tamaño de la imagen.
Eliminar la imagen. Pulse Eliminar.
Pulse
 o
o  para rotar la imagen.
para rotar la imagen.
Toque Hecho.

Agregar imágenes
Para añadir una imagen nueva a un PDF:
Pulse
 > Editar PDF.
> Editar PDF.Pulse

Pulse la ubicación de la imagen en el documento.
Pulse el origen de la imagen y desplácese a ella.
Opcional. Mantenga pulsada la imagen para:
Arrástrela a una ubicación diferente.
Agarrar un control de esquina azul y cambiar el tamaño de la imagen.
Eliminar la imagen. Pulse Eliminar.
Toque Hecho.

Deshacer/rehacer
Siempre se pueden deshacer y rehacer las acciones. Los métodos disponibles varían según el contexto:
En el modo de edición, pulse
 o
o  en la parte superior derecha.
en la parte superior derecha.Cuando el teclado esté abierto,
 o
o  .
.

Marcar archivos
Marcar un archivo le ayuda a realizar un seguimiento de los archivos importantes. Una vez marcado, aparece una estrella junto al archivo, en las ubicaciones que seleccione.
Puede controlar la ubicación de los archivos marcados usando la configuración de Especificar ubicación del archivo marcado. Por ejemplo, puede marcar un archivo en la nube, pero no en el dispositivo.
Para marcar un archivo, abra cualquier menú contextual y pulse ![]() . Aparecerá una estrella junto al archivo en las ubicaciones determinadas en la configuración de Especificar ubicación del archivo marcado.
. Aparecerá una estrella junto al archivo en las ubicaciones determinadas en la configuración de Especificar ubicación del archivo marcado.
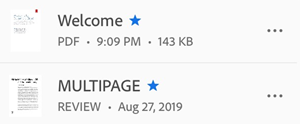
Para desmarcar un archivo, pulse ![]() >
> ![]() .
.
Enviar una copia de un archivo PDF
Puede enviar una copia de los archivos sin compartir. Para ello, haga lo siguiente:
Desde la lista de archivos, pulse
 junto al archivo. También puede abrir el archivo y pulsar
junto al archivo. También puede abrir el archivo y pulsar  en el menú superior.
en el menú superior.Pulse Enviar una copia.
En el cuadro de diálogo que se abre, seleccione la aplicación deseada y complete el flujo de trabajo para enviar una copia del archivo.
Puede enviar la copia del archivo como un archivo adjunto de correo electrónico, en un mensaje, AirDrop, a Google Drive, etc.
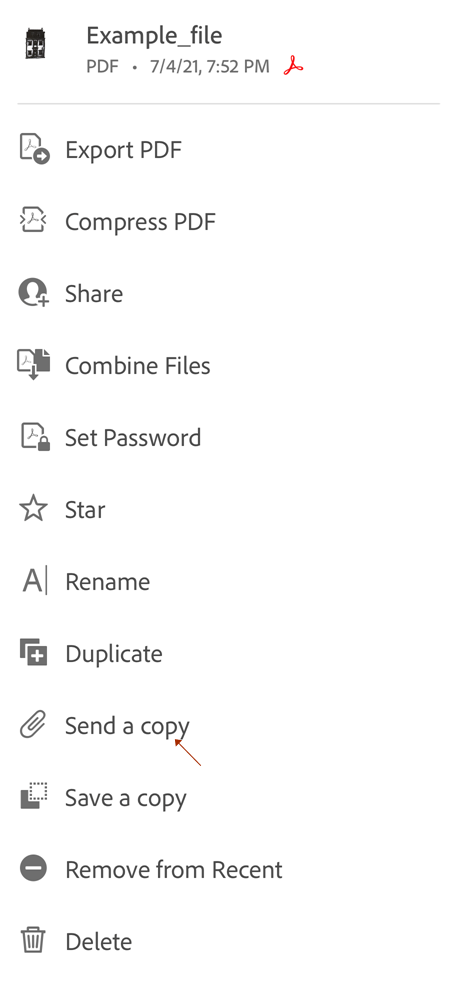
Imprimir un archivo PDF
La impresión utiliza las prestaciones de impresión del dispositivo. Se puede configurar una impresora por adelantado o en el momento de imprimir.
Abra un PDF.
Pulse
 y, a continuación, pulse
y, a continuación, pulse  .
.En el cuadro de diálogo Opciones de impresión, seleccione una impresora.
Tenga en cuenta que la impresora debe estar habilitada para AirDrop. Para obtener más detalles, consulte https://support.apple.com/en-us/HT201387.
Utilice los botones + y - para definir el número de copias que se van a imprimir.
Pulse Imprimir.
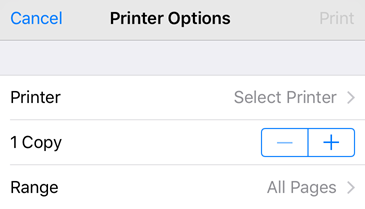
Nota
No puede imprimir archivos PDF protegidos con contraseña desde la aplicación móvil de Acrobat.
Ver configuración
Puede mejorar su experiencia de visualización de archivos PDF mediante las opciones personalizadas del modo de visualización. Para personalizar el modo de visualización:
Pulse cualquier parte del archivo PDF para que se muestren las barras de herramientas en caso de que estén ocultas.
Toque el icono de ver ajustes. El icono mostrado representa la vista actual.
Utilice uno o más de los siguientes modos:
Continuo: deslícese hacia arriba o abajo en la pantalla para cambiar de página. Recomendado cuando se marcan documentos.
Una sola página: deslícese hacia la izquierda o la derecha para cambiar de página, o pulse el extremo izquierdo o derecho del documento.
Modo de lectura: el texto se reorganiza para ajustarse a la vista actual. Tenga en cuenta que en el Modo de lectura, los objetos reconocidos como imágenes se visualizan en su propia línea con el ancho visualizado limitado al ancho de pantalla. El zoom está desactivado, por lo que es posible aparezcan partes de algunas imágenes fuera de la pantalla.
Modo nocturno: utilice el modo nocturno para invertir el blanco y el negro en condiciones de poca luz para reducir la tensión ocular y prolongar la duración de la batería.
Mantener la pantalla encendida: habilite este modo para evitar que la pantalla se oscurezca mientras lee un documento PDF.
Dos páginas (solo para iPad): puede habilitar una visualización de dos páginas al leer documentos en el iPad.
Dos páginas con portada (solo para iPad): los usuarios de iPad pueden habilitar este modo para ver dos páginas junto con la portada.
Nota
También se puede impedir que se oscurezca la pantalla del PDF activando el bloqueo de brillo de la pantalla.


