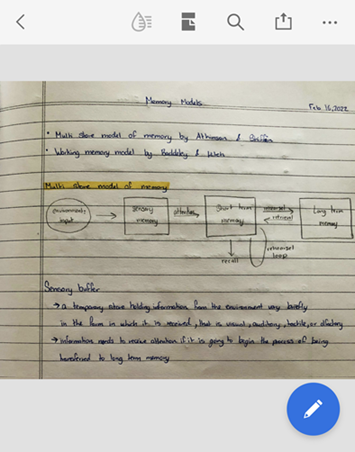Tiedostojen avaaminen
Kun avaat PDF-tiedostot Acrobat Reader -sovelluksella, voit käyttää edistyksellisiä muokkaus- ja tarkastelutoimintoja, kuten muistilappuja, korostuksia, vapaalla kädellä tehtyjä piirroksia, käsinkirjoitettuja allekirjoituksia ja täytettyjä lomaketietoja. Acrobat Reader -sovelluksella voit avata tiedostoja
Applen Tiedostot-sovelluksesta
Muut Adobe-sovellukset, kuten Adobe Scan ja Adobe Sign
sähköposti- ja tiedostoliitteistä
selaimista, kuten Firefoxista, Edgestä ja Chromesta
pilvisijainneista, kuten Dropboxista, OneDrivesta ja Google Drivesta
omasta laitteestasi.
Huomautus
Työnkuluissa, joissa kysytään, haluatko avata Acrobatin kerran vai aina, voit asettaa Acrobatin PDF-tiedostojen oletuskatseluohjelmaksi valitsemalla Aina. Tämä auttaa tarjoamaan laajan tuen PDF-standardille ja tuo käyttöön maksuttomia PDF-toimintoja, kuten jakamisen ja kommentoinnin.
Luo PDF-tiedostoja
Voit muuntaa muissa muodoissa olevat tiedostot PDF-muotoon Luo PDF -työkalulla. Voit tehdä tämän seuraavasti:
Napauta
 > Luo PDF.
> Luo PDF.Voit myös napauttaa avatun tiedoston näkymässä
 > Luo PDF.
> Luo PDF.Valitse näyttöön avautuvalla sivulla sijainti, josta haluat avata tiedoston.
Napauta tiedostoa, jonka haluat muuntaa PDF-muotoon.
Tiedoston muunnos aloitetaan, ja näyttöön tulee vahvistusviesti.
Kun tiedosto on muunnettu PDF-muotoon, saat vahvistusviestin. Voit tarkastella PDF-tiedostoa Acrobat Reader -sovelluksessa napauttamalla Avaa tai avata tiedoston tiedostoluettelosta myöhemmin.
Tiedostojen avaaminen laitteesta tai pilvitallennustilasta
Voit avata tiedostoja, jotka on tallennettu omaan laitteeseesi, Adoben pilvitallennustilaan tai kolmannen osapuolen tallennustilapalveluntarjoajien palveluihin, kuten Dropboxiin, Google Driveen ja OneDriveen. Päivitetty PDF-tiedosto tallennetaan automaattisesti takaisin sen alkuperäiseen pilvisijaintiin. Voit esiasentaa nämä tuetut sovellukset tai lisätä ne tilillesi tarvittaessa myöhemmin.
Voit käyttää laitteessa, Adoben pilvitallennustilassa, Dropboxissa, OneDrivessa tai Drivessa olevaa tiedostoa seuraavasti:
Napauta
 > Avaa tiedosto.
> Avaa tiedosto.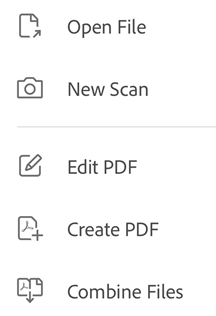
Voit myös siirtyä
 Tiedostot-sivulle.
Tiedostot-sivulle.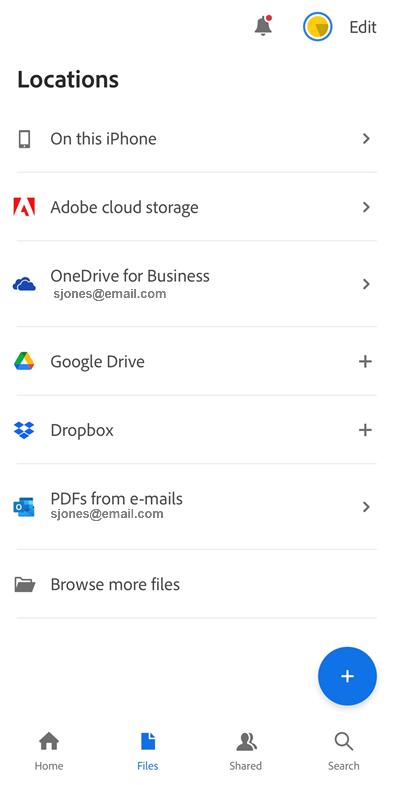
Napauta näyttöön tulevassa valikossa Tässä iPhonessa ja valitse sitten tiedosto käytettävissä olevien tiedostojen luettelosta.
Jos haluat avata pilvitallennustilassa olevia tiedostoja, napauta jotakin pilvitallennustilavaihtoehdoista.
Jos tiliäsi ei ole yhdistetty, napauta Lisää tili ja suorita työnkulku loppuun.
Kun käytät pilvitallennussijaintia ensimmäisen kerran, Acrobat pyytää sinua myöntämään oikeudet sen käyttöön. Napauta Salli.

Kun olet saanut käyttöoikeuden, siirry mihin tahansa tiedostoon ja napauta sitä, jolloin se avautuu Acrobatissa. PDF-tiedostoon tehdyt muutokset tallennetaan automaattisesti takaisin pilvisijaintiin.
Voit myös napauttaa Selaa muita tiedostoja, jos haluat siirtyä muihin laitteessasi käytettävissä oleviin tallennussijainteihin.
PDF-tiedostojen avaaminen sähköpostista
Acrobat Reader -sovelluksella voit nyt käyttää kaikkia siihen yhdistetyllä sähköpostitilillä olevia PDF-tiedostoja.
Voit avata PDF-tiedostot Applen sähköpostista seuraavasti:
Vieritä PDF-liitteen sisältävässä sähköpostissa alareunaan.
Napauta Lataa napauttamalla. Näyttöön tulee PDF-esikatselusivu.
Napauta esikatselua.
Napauta alavalikossa
 .
.Avaa Acrobat pyyhkäisemällä valikkoa.
Napauta Acrobat.
Voit avata PDF-tiedostot Gmailista seuraavasti:
Napauta sähköpostiviestissä PDF-liitettä.
Napauta
 .
.Etsi näyttöön tulevasta valintaikkunasta Acrobat-kuvake ja valitse se napauttamalla sitä.
Voit käyttää PDF-tiedostoliitteitä Acrobat Reader -sovelluksesta seuraavasti:
Siirry
 Tiedostot -sivulle.
Tiedostot -sivulle.Napauta PDF-tiedostot sähköposteista ja sitten kansiota, niin voit tarkastella PDF-tiedostojen luetteloa.
Avaa PDF-tiedosto napauttamalla sen nimeä. Voit avata PDF-tiedoston myöhemmin uudelleen Äskeiset-tiedostoluettelosta.
Napauttamalla
 voit suorittaa yhden tai useamman seuraavista toiminnoista:
voit suorittaa yhden tai useamman seuraavista toiminnoista:Näytä vastaanottopäivä ja lähettäjän nimi.
Napauta Näytä alkuperäinen sähköposti, jos haluat lukea lähdesähköpostiviestin.
Napauta Lähetä kopio, jos haluat jakaa PDF-tiedoston kopion muiden ihmisten kanssa.
Merkitse tiedosto tähdellä.
Aseta salasana tiedoston avaamista varten.
Napauta Vie PDF, jos haluat viedä tiedoston toiseen muotoon.
Napauta Tallenna kopio, jos haluat tallentaa PDF-tiedostosta kopion.
Napauta Pyydä sähköisiä allekirjoituksia, jos haluat lähettää PDF-tiedoston sähköisesti allekirjoitettavaksi.
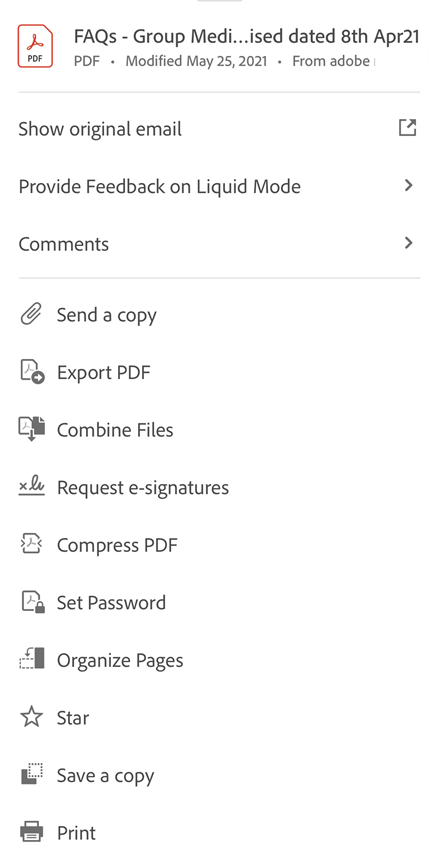
Kuvatiedostojen avaaminen
Acrobat Reader -sovelluksella voit avata jpeg-, jpg- ja png-muodoissa sekä muissa tiedostomuodoissa olevia kuvatiedostoja. Avattu kuvatiedosto voidaan jakaa muiden kanssa, tallentaa kopiona, muuntaa PDF-tiedostoiksi tai avata muissa laitteessasi olevissa kuvia tukevissa sovelluksissa.
Huomautus: Tarvitset Adobe Acrobat Premium- tai Adobe Acrobat Pro -tilauksen kuvatiedostojen muuntamiseksi PDF-muotoon
Voit tehdä tämän seuraavasti:
Siirry laitteesi Kuvat-galleriaan ja valitse kuva, jonka haluat avata Acrobatissa.
Napauta käytettävissä olevien sovellusten luettelossa Acrobat-kuvaketta.
Napauta näkyviin tulevassa näytössä Tuo Acrobatiin. Kuva avataan Acrobat Reader -sovelluksessa.
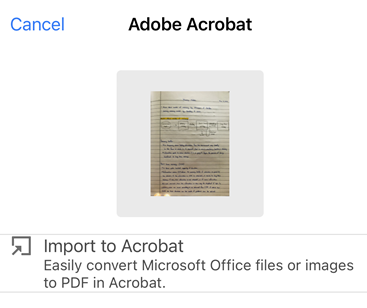
Kun tiedosto on tuotu, voit napauttaa
 ja suorittaa yhden tai useamman seuraavista toiminnoista:
ja suorittaa yhden tai useamman seuraavista toiminnoista:Jos haluat jakaa tiedoston kopion, Lähetä kopio ja toimi annettujen ohjeiden mukaan.
Jos haluat yhdistää tiedoston muihin tiedostoihin, napauta Yhdistä tiedostot ja toimi annettujen ohjeiden mukaan.
Jos haluat merkitä tiedoston suosikiksi, napauta Merkitse tähdellä.
Jos haluat tallentaa tiedoston kopion, napauta Tallenna kopio ja valitse tiedoston tallennussijainti.
Jos haluat tallentaa tiedoston pilvitallennustilaan, napauta Tallenna Adoben pilvitallennustilaan.
Jos haluat tulostaa tiedoston, napauta Tulosta.
Jos haluat jakaa kuvatiedoston, napauta avatun tiedoston ylävalikossa
 ja toimi annettujen ohjeiden mukaan.
ja toimi annettujen ohjeiden mukaan.Jos haluat muuntaa kuvan PDF-tiedostoksi, napauta alapaneelissa Luo PDF.
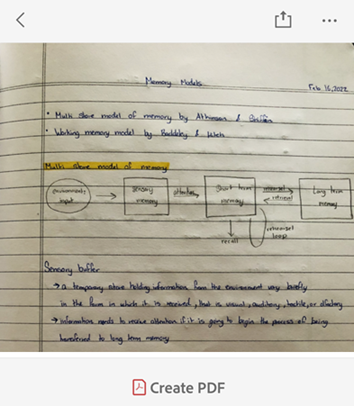
Kun kuva on muunnettu PDF-tiedostoksi, näet alla näkyvän vahvistusviestin. Voit avata PDF-tiedoston napauttamalla Avaa.
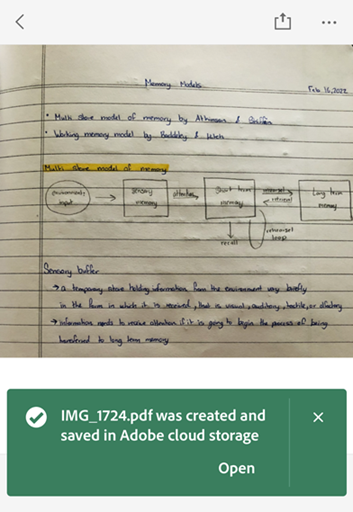
Kuvatiedosto avataan PDF-muodossa, ja tiedosto tallennetaan automaattisesti Adoben pilvitallennustilaan.
Tiedoston avaaminen selaimesta
Huomaa, että eri selaimissa voi olla erilaisia työnkulkuja. Voit käyttää Safarissa avattua tiedostoa Acrobat Reader -sovelluksella seuraavasti:
Napauta alavalikossa
 .
.Pyyhkäise vasemmalle, jolloin näet Acrobat-vaihtoehdon.
Napauta Acrobat.
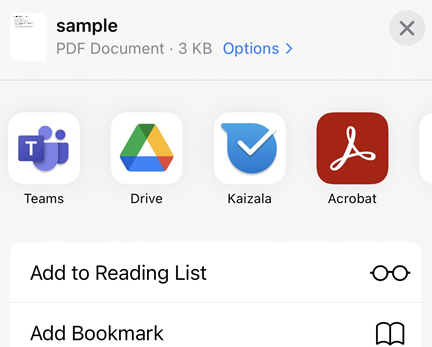
Avaaminen Adobe Scanista
Jos olet asentanut Adobe Scan -sovelluksen, voit avata minkä tahansa skannatun tiedoston suoraan Acrobatissa ja muokata tiedostoa tai lisätä kommentteja.
Siirry Tiedostot-sivulle ja valitse Adobe Scan.
Valitse skannattujen tiedostojen luettelosta tiedosto, jonka haluat avata Acrobatissa.
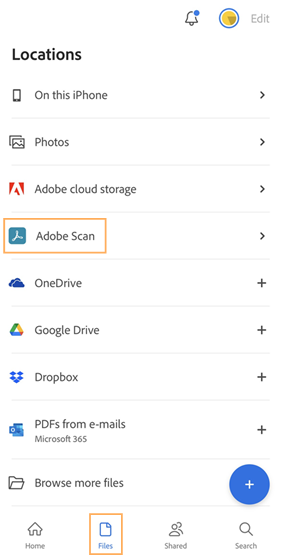
Voit käyttää Adobe Scan -tiedostoja Acrobat Reader -sovelluksesta seuraavasti:
Siirry
 Tiedostot -sivulle.
Tiedostot -sivulle.Napauta
 > Scan. Adobe Scan -sovellus avautuu.
> Scan. Adobe Scan -sovellus avautuu.Napauta minkä tahansa Acrobat Reader -sovelluksessa avattavan tiedoston kohdalla
 .
.
Avaaminen Tiedostot-sovelluksesta
iOS:n Tiedostot-sovelluksen (iOS 11+) avulla voit helposti etsiä, järjestää ja hallita kaikkia tiedostojasi. Käytettävissä oleviin tiedostoihin kuuluvat muun muassa laitteessa olevat paikalliset tiedostot, muissa iOS-laitteissa olevat tiedostot ja pilvitallennustilassa olevat tiedostot. Tiedostot-sovelluksen tuki Adobe DC -mobiilisovelluksessa parantaa tiedostojen ja skannausten hallintaa sekä helpottaa niiden käyttöä niiden sijainnista riippumatta.
Tiedoston avaaminen Acrobatissa:
Napauta Tiedostot-sovelluksen kuvaketta. Näytetään kaikki tiedostosi, mukaan lukien kaikki Adobe Acrobatin tai Adobe Scanin tiedostot.
Selaa tiedoston kohdalle tai hae tiedosto ja avaa se.
Napauta
 > Avaa Acrobatissa.
> Avaa Acrobatissa.

Jos Acrobat ei ole vielä Tiedostot-sovelluksen käytettävissä olevien sijaintien luettelossa, voit lisätä sen seuraavasti:
Napauta Tiedostot-sovelluksen kuvaketta.
Napauta
 .
.Napauta Muokkaa.
Ota sijainnit käyttöön ja poista ne käytöstä tarpeen mukaan. Voit myös painaa pitkään
 ja vetää kohteita uuteen paikkaan.
ja vetää kohteita uuteen paikkaan.Napauta Valmis.

Lisätietoja on artikkelissa https://support.apple.com/fi-fi/HT206481.
Avaaminen iBooksista
iBooksissa ei ole ”Avaa kohteessa”- tai ”Jaa”-vaihtoehtoja. Jos haluat siirtää PDF-dokumentin iBooksista Acrobat Readeriin, lähetä PDF-dokumentti itsellesi sähköpostitse ja toimi artikkelissa PDF-tiedostojen avaaminen sähköpostista annettujen ohjeiden mukaan.
”Kopioi kohteeseen” vs. ”Avaa kohteessa”
Acrobat tukee monien dokumenttityyppien avaamista, jakamista ja kopioimista laitteeseesi ja laitteestasi sekä muilla kuin Adoben sovelluksilla. Tiedostotyönkulku voi sisältää seuraavat valikkovaihtoehdot:
Avaa Acrobatissa: Tiedosto avataan Acrobat Reader -sovelluksessa, jolloin Acrobat ja lähdesovellus käyttävät samaa tiedostoa. Esimerkiksi kun valitaan ”Avaa kohteessa”, kun jaetaan Tiedostot-sovelluksesta, Acrobat käyttää viittausta lähdetiedostoon. Tiedostoa ei kopioida Acrobatiin. Acrobatissa tiedostoon tehdyt muutokset tallennetaan takaisin alkuperäiseen tiedostoon.
Kopioi kohteeseen: Tiedosto kopioidaan Acrobatin paikalliseen tallennustilaan, jota vain Acrobat voi käyttää. Muutokset tallennetaan Acrobatin yksityiseen kopioon, ja alkuperäinen tiedosto pysyy muuttumattomana.
Huomaa, että työnkulut saattavat käyttää sekä Avaa kohteessa- että Kopioi kohteeseen -ominaisuuksia, koska Acrobat saattaa kopioidut tiedostot muiden sovellusten käyttöön. Voit esimerkiksi kopioida tiedoston ”Kopioi kohteeseen” -toiminnolla Mailista Acrobatiin ja käyttää sitten Tiedostot-sovelluksen ”Avaa kohteessa” -toimintoa saman tiedoston avaamiseen PDF Expertiin. Samoin voit valita PDF Expertistä toiminnon ”Tuo kohteesta” > Valitse tiedostot ja selata Acrobatiin tiedoston avaamiseksi. Näissä ulkoisissa sovelluksissa tehdyt muutokset tallennetaan takaisin Acrobatiin.