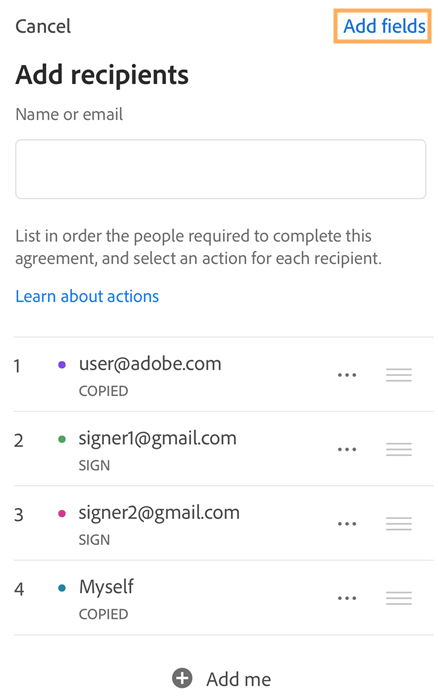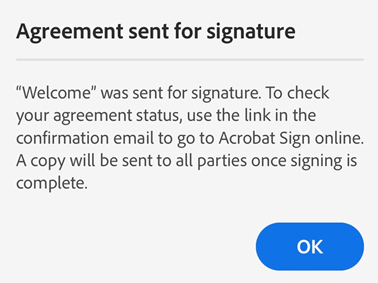Pyydä sähköisiä allekirjoituksia
Voit nyt pyytää dokumentteihin allekirjoituksia muilta Acrobat Reader -mobiilisovelluksen uudella Pyydä sähköisiä allekirjoituksia -työkalulla. Työkalun avulla voit luoda allekirjoituksia, jotka vastaavat sähköisiä allekirjoituksia koskevia lakeja monissa maissa ympäri maailmaa.
Voit käyttää Pyydä sähköisiä allekirjoituksia -työkalua seuraavien sopimusten tilauksilla:
PDF Pack
Acrobat Standard
Acrobat Pro yksityishenkilöille/työryhmille
Acrobat Pro sähköisellä allekirjoituksella yksityishenkilöille/työryhmille
Acrobat Pro parannetulla sähköisellä allekirjoituksella yksityishenkilöille/työryhmille
Tuetut tiedostotyypit
Tällä hetkellä Pyydä sähköisiä allekirjoituksia -toimintoa tukevat vain PDF-tiedostot.
Dokumenttien lähettäminen sähköisesti allekirjoitettaviksi
Voit lähettää dokumentteja allekirjoitettaviksi seuraavasti:
Napauta tiedostojen luettelossa
 > Pyydä sähköisiä allekirjoituksia.
> Pyydä sähköisiä allekirjoituksia.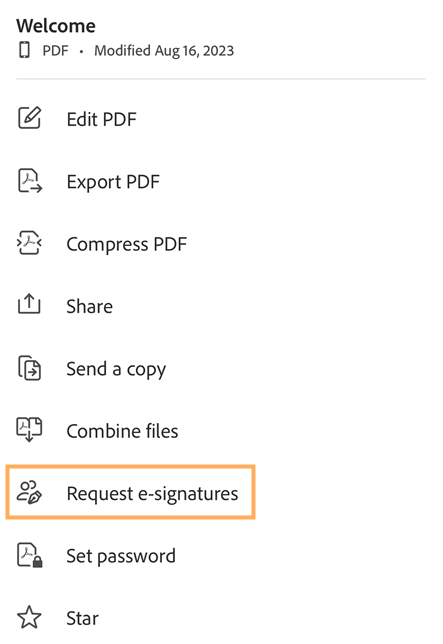
Voit myös avata allekirjoitettavaksi lähetettävän tiedoston ja napauttaa
 > Pyydä sähköisiä allekirjoituksia.
> Pyydä sähköisiä allekirjoituksia.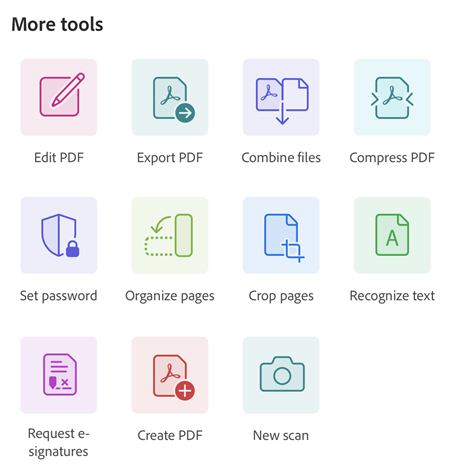
Huomautus
Jos käytät perinteistä käyttöliittymää, avaa allekirjoitettavaksi lähetettävä tiedosto ja napauta ![]() > Pyydä sähköisiä allekirjoituksia.
> Pyydä sähköisiä allekirjoituksia.
Lisää näyttöön avautuvassa Lisää vastaanottajia -valintaikkunassa vastaanottajien sähköpostiosoitteet. Lisätyt vastaanottajat ilmestyvät alla olevaan luetteloon. Vastaanottajien järjestys luettelossa vastaa järjestystä, jossa heidän on allekirjoitettava sopimus.
Voit muuttaa vastaanottajien järjestystä napauttamalla vastaanottajan vieressä
 ja siirtämällä sitä luettelossa ylös- tai alaspäin.
ja siirtämällä sitä luettelossa ylös- tai alaspäin.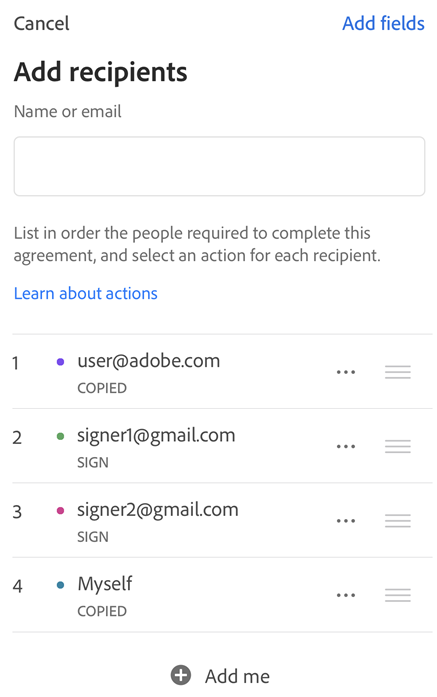
Voit lisätä itsesi dokumentin allekirjoittajaksi napauttamalla Lisää minut.
Voit muuttaa lisättyjen vastaanottajien roolia napauttamalla vastaanottajan sähköpostiosoitteen vieressä
 ja valitsemalla jonkin seuraavista vaihtoehdoista:
ja valitsemalla jonkin seuraavista vaihtoehdoista:Allekirjoita – Tämä on vastaanottajan oletusarvoinen rooli. Kullakin tapahtuman allekirjoittajalla on vähintään yksi määritetty allekirjoituskenttä. Jos järjestelmä ei löydä allekirjoittajalle allekirjoituskenttää, se luo automaattisesti dokumentin loppuun allekirjoituskentän.
Täytä lomake– Tämä rooli on vain Acrobat Pro- ja Advanced E-Sign -tilaajien käytettävissä. Lomakkeiden täyttäjät voidaan määrittää allekirjoitusjakson aikana, mutta heidän ei tarvitse lisätä minkäänlaista allekirjoitusta. Lomakkeen täyttäjälle voidaan määrittää minkä tahansa tyyppisiä kenttiä, myös allekirjoituskenttiä.
Hyväksy – Tämä rooli on vain Acrobat Pro- ja Advanced E-Sign -tilaajien käytettävissä. Tarkistusta edellyttävälle dokumentille voidaan määrittää hyväksyjä, ennen kuin dokumentti lähetetään allekirjoittajille. Hyväksyjien ei tarvitse allekirjoittaa tai tehdä millekään kentälle mitään. Heidän täytyy vain antaa nimensä ennen tapahtuman lähettämistä allekirjoittajille. Voit määrittää myös hyväksyjälle muutamia kenttiä, jotka hänen on täytettävä.
Kopioitu – Kopioidut vastaanottajat saavat kopion alkuperäisestä pyynnöstä ja valmiista allekirjoitetusta sopimuksesta vain tiedoksi.
Poista vastaanottaja – Valitse tämä vaihtoehto, jos haluat poistaa vastaanottajan luettelosta.
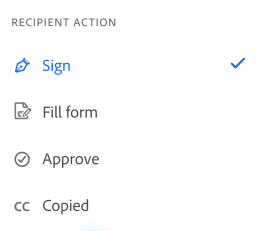
Kun olet lisännyt kaikki vastaanottajat haluamassasi järjestyksessä ja määrittänyt sopivat roolit, napauta oikeassa yläkulmassa Lisää kenttiä.
Lisää lomakekenttiä napauttamalla mitä tahansa dokumentin kohtaa.
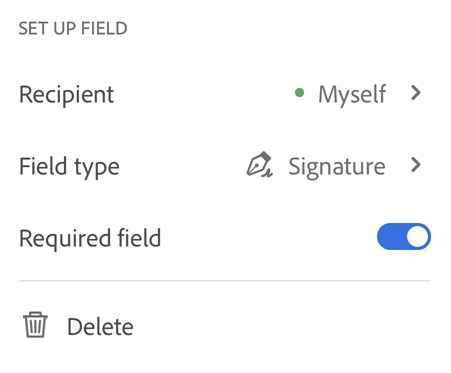
Napauta näyttöön tulevassa MÄÄRITÄ KENTTÄ -valintaikkunassa Kentän tyyppi -kenttä ja valitse kentän tyyppi.
Acrobat tukee seuraavia kenttätyyppejä: teksti, allekirjoitus, nimi, päivämäärä, sähköpostiosoite ja valintaruutu. Lisätyt kentät määritetään oletusarvoisesti ensimmäiselle vastaanottajalle.
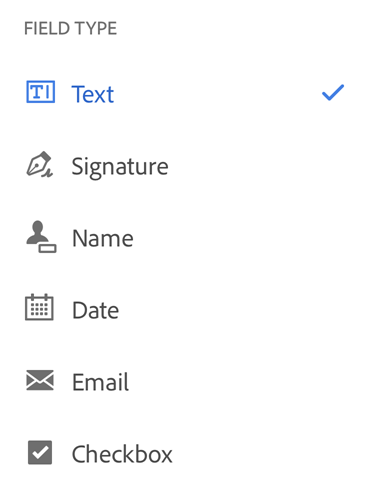
Jos haluat vaihtaa määritetyn vastaanottajan, napauta kenttää ja valitse toinen vastaanottaja ponnahdusvalikosta. Huomaa, että tässä allekirjoittajien luettelossa näkyvät vain ne vastaanottajat, joilla on allekirjoittajan rooli.
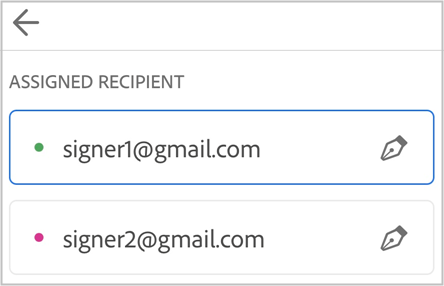
Voit poistaa ei-toivotun lomakekentän napauttamalla kenttää ja napauttamalla Poista.
Kun kentät on määritetty, napauta Tarkista.
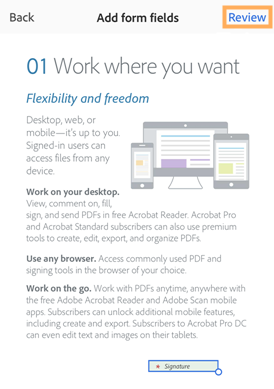
Näyttöön avautuvassa Tarkista sopimus -valintaikkunassa voit muuttaa tiedoston nimeä, kirjoittaa viestin vastaanottajille ja tarkistaa dokumentin.
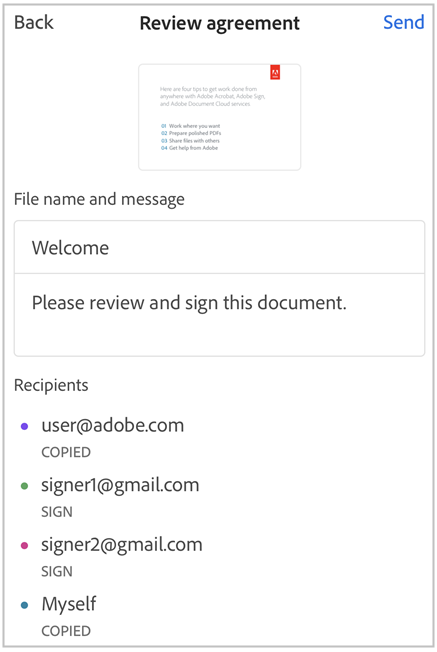
Napauta Lähetä.
Saat vahvistusviestin, jossa vahvistetaan, että sopimus on lähetetty allekirjoitettavaksi.
Sopimusten hallinta
Acrobat Reader -sovelluksen avulla voit tarkastella ja hallita sopimuksiasi Aloitus-sivun Äskeiset- tai Sopimukset-välilehdessä.
Voit tarkastella tai hallita sopimuksiasi seuraavasti:
Siirry Aloitus-sivun Sopimukset-välilehteen.
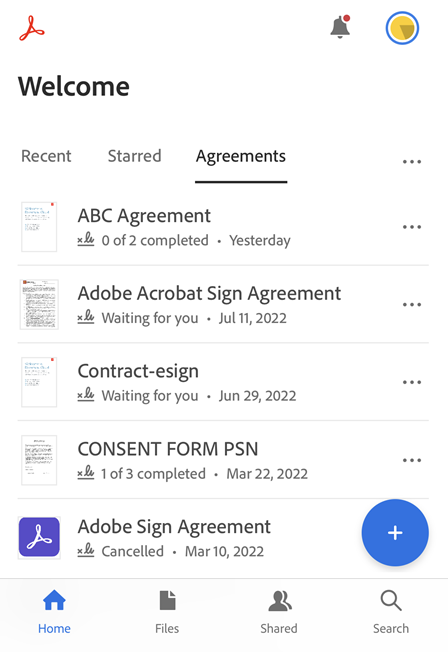
Huomautus: Äskettäin jaetut tai avatut sopimukset näkyvät myös Äskeiset-välilehdessä. Allekirjoittamista varten jaetut tiedostot on alla olevan kuvan mukaisesti merkitty allekirjoituskuvakkeella.
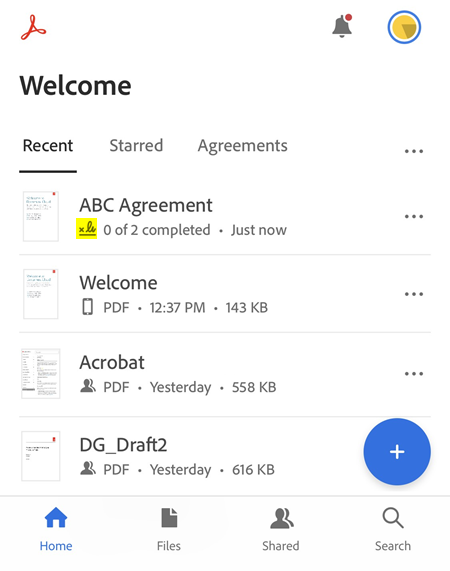
Napauta tiedostoluettelossa sopimusta, jonka haluat avata.
Napauta näyttöön tulevassa suostumusvalintaikkunassa Näytä.
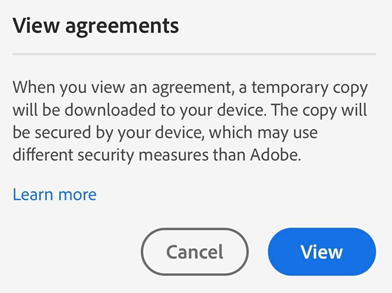
Huomautus
Jos haluat tarkastella sopimuksia, sinun on annettava sovellukselle lupa ladata sopimuksesta tilapäisiä kopioita laitteeseen. Laite suojaa ladattuja kopioita, mutta se saattaa käyttää muita turvatoimia kuin Adobe. Ladatut kopiot poistetaan 30 päivän kuluttua viimeisestä käyttöpäivästä.
Voit myös avata sopimukset ja hallita niitä
selaimella kirjautumalla tilillesi
sähköpostiviestissä olevalla sopimuksen suoralla linkillä, joka avaa sopimuksen mobiiliselaimessa.