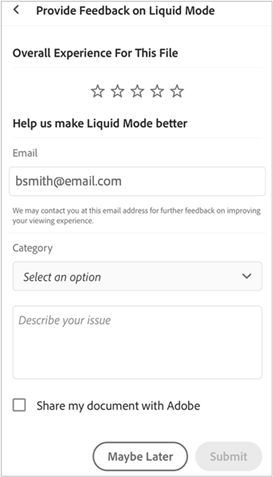PDF-tiedostojen tarkasteleminen
Katso myös
Tarkista käyttöliittymäsi! Jos alla oleva näyttö vastaa sovelluksesi käyttöliittymää, käytät perinteistä versiota. Katso, miten voit tarkastella PDF-tiedostoja perinteistä käyttökokemusta käytettäessä. Jos et, jatka lukemista. 
Aiheen etsiminen PDF-tiedostosta
Voit etsiä PDF-tiedostosta tietyn aiheen tai termin seuraavasti:
Napauta yläpalkissa

Kirjoita hakukenttään hakusana ja valitse näppäimistöltä etsi.
Hakuteksti korostetaan ja näytetään näytössä. Voit näyttää hakusanan kaikki esiintymät yläpalkin <- ja >-nuolilla.
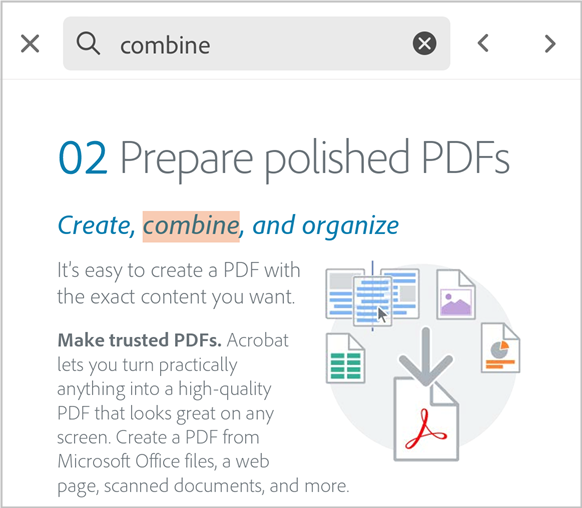
Sisällysluettelon tarkasteleminen
Voit tarkastella sisällysluetteloa seuraavasti:
Avaa valikot napauttamalla PDF-tiedostoa.
Napauta
 > Sisältö.
> Sisältö.Siirry sisällysluettelossa ja napauta haluamaasi aihetta, niin määrittämäsi sivu avautuu.
PDF-tiedoston koko näytön näkymän käyttäminen
Kun napautat mitä tahansa PDF-tiedoston kohtaa, työkalurivit piilotetaan ja asiakirja näytetään koko näytön tilassa. Jos haluat poistua koko näytön tilasta ja käyttää työkalurivejä, napauta PDF-tiedostoa uudelleen.
Jos haluat siirtyä koko näytön tilaan tai poistua siitä, varmista, ettet napauta mitään vuorovaikutteista elementtiä, kuten kommentteja, lomakekenttiä, painikkeita tai vastaavaa.
Jatkuvan näkymän tai yhden sivun näkymän käyttäminen
Voit tarkastella PDF-dokumenttia seuraavissa tiloissa: Jatkuva, Yksi sivu tai Lukutila. Voit myös ottaa yötilan käyttöön.
Voit tarkastella PDF-tiedostoa eri tiloissa seuraavasti:
Napauta PDF-tiedoston ylävalikossa Näkymän asetukset -painiketta.
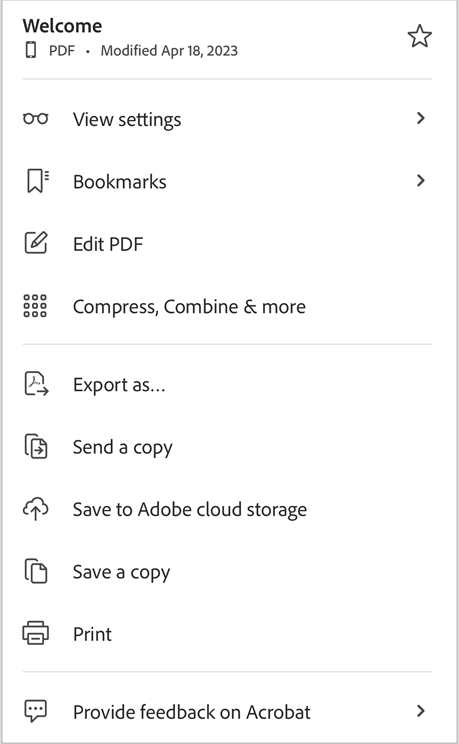
Valitse Näkymän asetukset -valikosta haluamasi katselutila:
Jatkuva – Voit vierittää PDF-tiedoston sivuja jatkuvasti.
Yksi sivu – Voit tarkastella dokumenttia sivu kerrallaan. Jos haluat vaihtaa sivua, pyyhkäise vasemmalle tai oikealle tai napauta dokumentin oikeaa tai vasenta reunaa.
Lukutila – Näyttää sivut jatkuvassa näkymässä ja suurentaa tekstiä luettavuuden parantamiseksi. Kaikki PDF-tiedostot eivät ole yhteensopivia lukutilan kanssa. Suosittelemme luettavuuden parantamiseksi tarkastelemaan PDF-tiedostojasi Liquid Modessa.
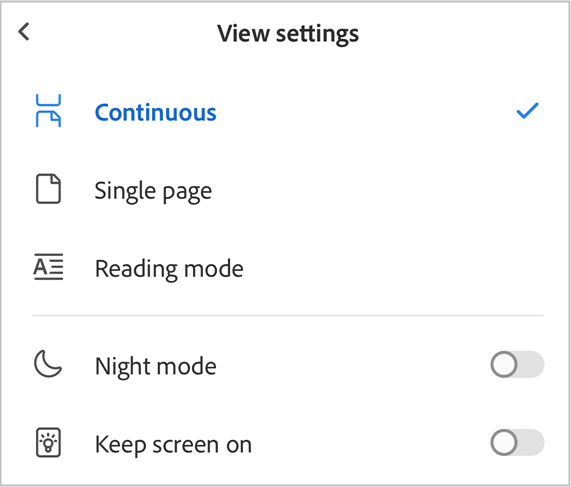
Voit tarkastella PDF-tiedostoa yötilassa napauttamalla Yötila.
Tällöin siirrytään yötilaan, jossa teksti näkyy vaaleana tummaa näyttöä vasten. Voit palata oletusnäkymään napauttamalla Näkymän asetukset ja napauttamalla sitten Yötila.
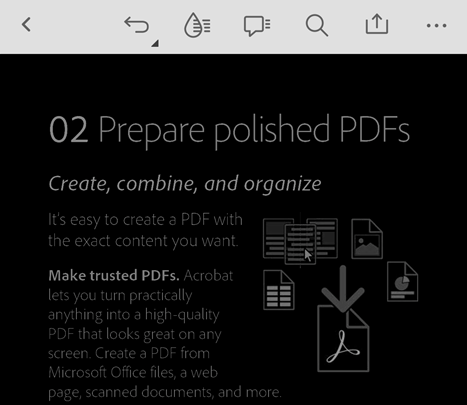
Sivun merkitseminen kirjanmerkillä
Voit käyttää PDF-tiedoston sivuja nopeasti luomalla kirjanmerkkejä.
Voit avata kirjanmerkillä merkityt sivut seuraavasti:
Napauta
 > Kirjanmerkit.
> Kirjanmerkit.Valitse valintaikkunasta avattavan sivun kirjanmerkki.
Siirryt valitulle sivulle.
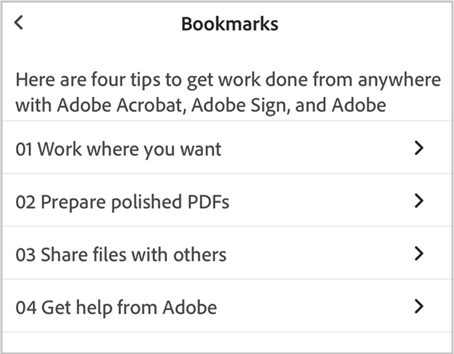
Luettavuuden parantaminen Liquid Modessa
Voit tehdä PDF-tiedostosta helposti luettavan ja juoksutettavan napauttamalla ylävalikossa ![]() .
.
Tiedosto avataan Liquid Modessa, joka parantaa PDF-tiedoston asettelua ja helpottaa dokumenttien lukemista puhelimellasi tai tabletillasi.
Katso myös
Voit parantaa luettavuutta Liquid Modessa vielä lisää säätämällä tekstin kokoa, merkkiväliä ja riviväliä. Voit tehdä tämän seuraavasti:
Napauta Liquid modessa
 > Aa Tekstin asetukset.
> Aa Tekstin asetukset.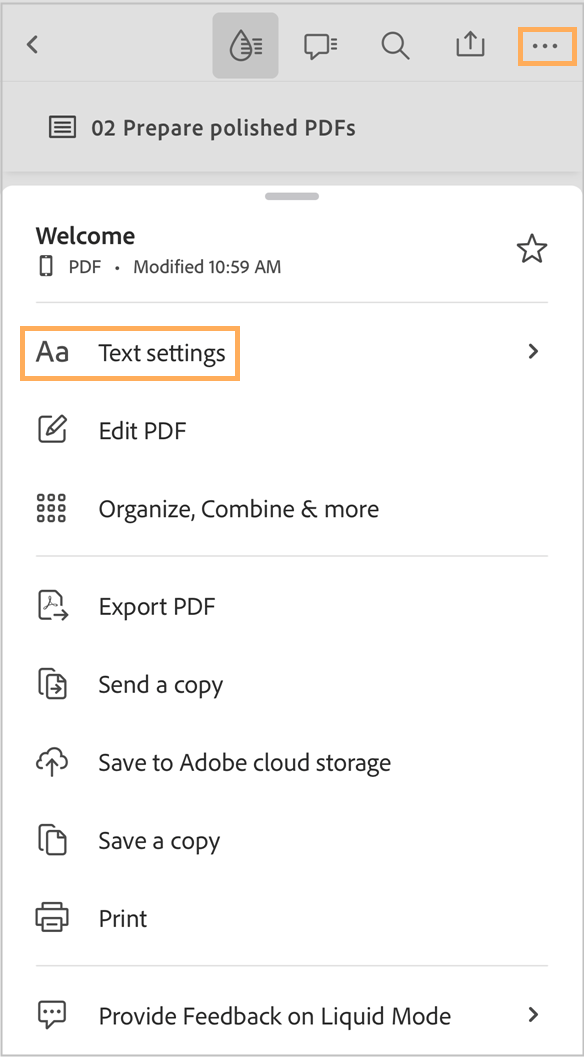
Muuta tekstin asetuksia asetusvalintaikkunassa tarpeen mukaan.
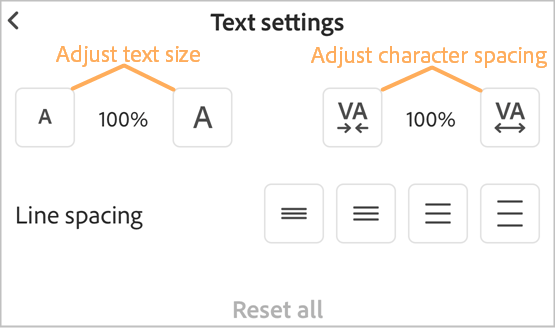
Kun olet valmis, ota asetukset käyttöön napauttamalla dokumenttia.
Voit hylätä asetukset napauttamalla Palauta kaikki.
Poistu Liquid Modesta napauttamalla uudestaan
 .
.
Nautitko Liquid Modesta? Vai onko sinulla ongelmia? Anna palautetta täällä:
Napauta Liquid Modessa
 > Anna palautetta Liquid Modesta.
> Anna palautetta Liquid Modesta.Napauta näyttöön avautuvalla sivulla tähteä luokituksen antamista varten. Valitut tähdet vastaavat luokitustasi.
Napauta avattavaa Luokka-valikkoa ja valitse tarvittaessa ongelman luokka.
Kirjoita kommenttisi alla olevaan tekstiruutuun.
Jos haluat jakaa tiedostosi Adoben kanssa, napauta Jaa asiakirjani Adoben kanssa -valintaruutua.
Valitse Lähetä.