PDF-tiedostojen käsitteleminen
Katso myös
Tarkista käyttöliittymäsi! Jos alla oleva näyttö vastaa sovelluksesi käyttöliittymää, käytät uutta ja entistä intuitiivisempaa käyttöliittymäämme. Katso, miten voit tarkastella PDF-tiedostoja uutta käyttökokemusta käytettäessä. Jos et, jatka lukemista. 
Kun avaat PDF-tiedoston, näkyviin tulevat valikot voivat vaihdella tiedoston mukaan. Jakamattomissa tiedostoissa näkyy toimintovalikko näytön yläosassa ja irrallinen toimintopainike näytön alaosassa.
Ylivuodon kuvake (![]() ) ja irrallinen toimintopainike
) ja irrallinen toimintopainike ![]() avaavat pikavalikon, jossa näkyy palvelutilauksiisi perustuvia lisäasetuksia. Tarvitset esimerkiksi tilauksen, jotta voit tarkastella Järjestä sivut- ja Muokkaa PDF-tiedostoa -toimintoja.
avaavat pikavalikon, jossa näkyy palvelutilauksiisi perustuvia lisäasetuksia. Tarvitset esimerkiksi tilauksen, jotta voit tarkastella Järjestä sivut- ja Muokkaa PDF-tiedostoa -toimintoja.
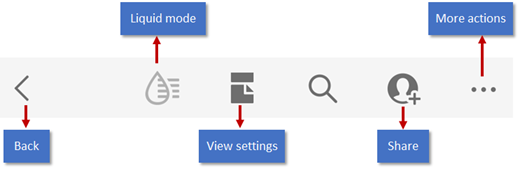
Huomautus
NÄETKÖ TOISEN KÄYTTÖLIITTYMÄN? Se on selvää! Käytät Acrobat iOS:n uutta ja parannettua käyttöliittymää. Uusi käyttöliittymä tarjoaa PDF-tiedostoja käsiteltäessä sujuvan ja yhtenäisen käyttökokemuksen kaikissa ympäristöissä. Jos haluat tietää, miten voit käsitellä PDF-tiedostoja uudelleensuunnitellussa käyttöliittymässä, perehdy uuden toiminnon ohjeeseen.
Kommentti
Huomautus
Lisätietoja tarkistustyönkuluista on artikkelissa Jakaminen ja tarkistaminen.
Acrobatin monipuoliset kommentointitoiminnot tukevat tarralappuja, korostuksia, yliviivauksia, alleviivauksia, tekstin lisäämistä, vapaalla kädellä tehtyjä piirroksia ja tekstikommenttien lisäämistä mihin tahansa merkintätyyppiin. Tiedoston kommentoiminen:
Avaa PDF-tiedosto.
Napauta
 .
.Napauta
 Kommentti.
Kommentti.Napauta kommenttityökalurivillä haluamaasi työkalua.
Jos haluat lisätä tekstiä tai muistilappuja, napauta sijaintia, kirjoita teksti ja napauta sitten Lähetä.
Jos haluat lisätä merkinnän, kuten alleviivauksia tai korostuksia, paina sijaintia pitkään ja valitse teksti vetämällä.
Muistiinpanon lisääminen merkintään: napauta sitä, kirjoita teksti ja napauta sitten Lähetä.
Jos haluat poistaa kommentin, avaa kommentti napauttamalla sitä ja napauta sitten
 .
.Jos haluat vastata kommenttiin, napauta sitä, kirjoita vastauksesi Lisää vastaus -kenttään ja napauta Vastaa.

Pakkaa PDF-tiedosto
Katso PDF-tiedoston pakkaaminen.
Tiedostojen tallentaminen
Pilveen tallennetaan automaattisesti joitakin tiedostoja, kuten seuraavat:
tiedostot, joita muutetaan pilvestä lataamisen jälkeen
tiedostot, jotka vaativat Adoben pilvitallennustilan toimintoja, kuten jakamista, tarkistuksia, tiedostojen yhdistämistä tai PDF-tiedoston vientiä.
Toiminnot, joissa sinua pyydetään esimerkiksi valitsemaan Valmis tai Tallenna, tallennetaan, kun poistut kyseisestä toiminnosta.
Paikallisten tiedostojen tallentaminen pilveen
Voit tallentaa laitteeseesi tallennetut tiedostot pilveen:
Avaa tiedostoluettelo Aloitus-sivulla tai valitse Tiedostot > Tällä laitteella.
Napauta
 >
> 
Skannatuissa tiedostoissa olevan tekstin tunnistaminen ja muuttaminen
Voit tunnistaa skannatuissa tiedostoissa tai kuvissa olevan tekstin ja käsitellä sitä seuraavasti:
Avaa skannattu PDF-tiedosto tai luo PDF-tiedosto kuvasta, jota haluat käsitellä.
Napauta
 > Tunnista teksti.
> Tunnista teksti.Voit myös painaa dokumenttia pitkään ja napauttaa sitten Tunnista teksti.
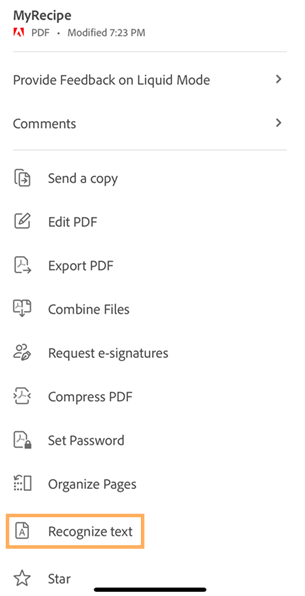
Kun teksti on tunnistettu, näet alla näkyvän vahvistusviestin.
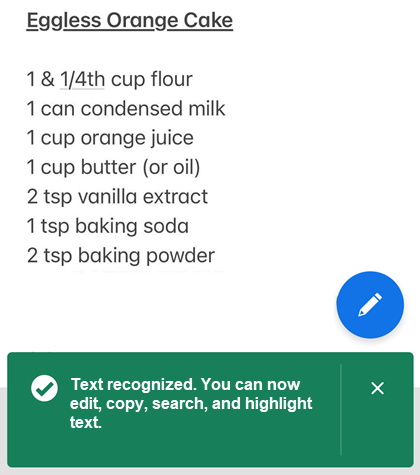
Paina käsiteltävää tekstiä pitkään ja valitse sitten haluamasi vaihtoehto valikosta. Voit suorittaa minkä tahansa seuraavista toiminnoista:
kopioida valitun tekstin
lukea tekstin ääneen
korostaa tekstin
muokata tekstiä
alleviivata tai yliviivata tekstin.
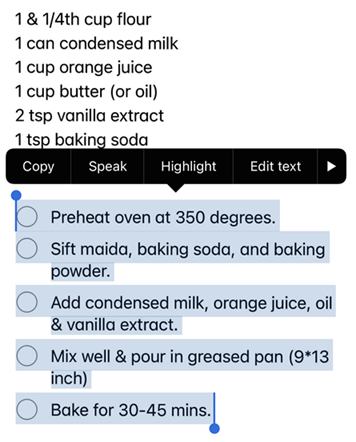
Muokkaa PDF-tiedostoa
Muokkaa PDF-tiedostoa -palvelun tilanneet käyttäjät voivat muokata PDF-tiedostoja.
Lisää tekstiä
Voit lisätä tekstiä ja kuvia seuraavasti:
Napauta
 > Muokkaa PDF-tiedostoa.
> Muokkaa PDF-tiedostoa.Napauta
 .
.Napauta tekstin sijaintia dokumentissa.
Paina vaihtoehtoisesti tekstiruutua pitkään ja:
Vedä se toiseen paikkaan.
Muuta tekstiruudun kokoa vetämällä sinisestä kulmakahvasta.
Poista teksti. Napauta Poista.
Valitse mikä tahansa tekstityökalu ylävalikosta. Voit muuttaa fontin tyyliä, kokoa, leveyttä, väriä ja tasausta.
Napauta Valmis.
caddtext.png
Aiemmin lisätyn tekstin muokkaaminen
Aiemmin lisätyn tekstin muokkaaminen:
Napauta
 > Muokkaa PDF-tiedostoa.
> Muokkaa PDF-tiedostoa.Voit myös painaa muokattavaa osiota pitkään ja sitten valita näyttöön tulevasta valikosta Muokkaa tekstiä.
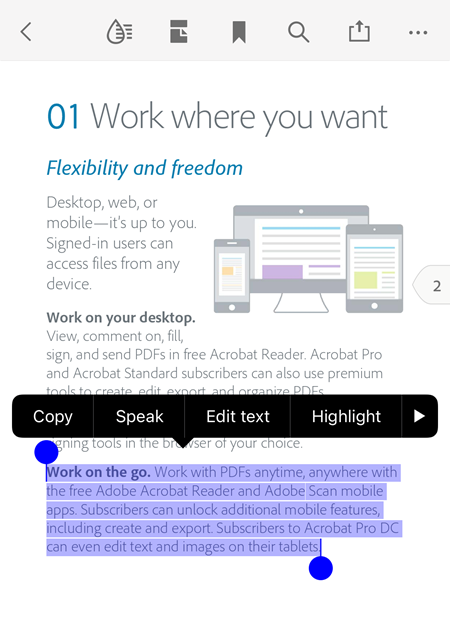
Suorita muokkaustilassa jokin seuraavista toiminnoista tarpeen mukaan:
Jos haluat valita koko tekstialueen, napauta Valitse kaikki.
Jos haluat kopioida valitun tekstin, napauta Kopioi.
Jos haluat muuttaa tekstivalintaa, valitse teksti tai poista sen valinta vetämällä kahvoja.
Jos haluat muuttaa kirjasimen tyyliä, kokoa, leveyttä, väriä ja tasausta, napauta BIU.
Jos haluat, että sovellus lukee valitun tekstin ääneen, napauta Puhu.
Kun olet valmis, napauta Valmis.
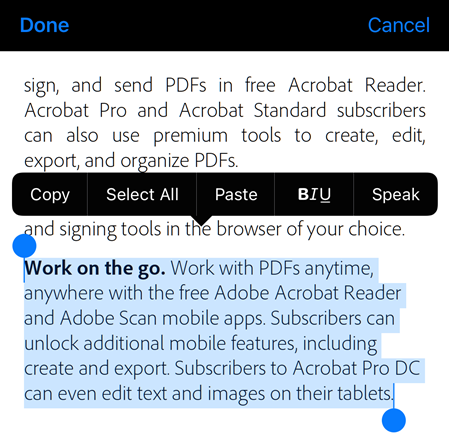
Kirjasimien vaihtaminen
Voit vaihtaa olemassa olevan tekstin kirjasimet tai luoda dokumentteja käyttämällä eri kirjasimia. Voit käyttää Creative Cloud -sovellukseen asennettuja kirjasimia.
Voit vaihtaa kirjasimet seuraavasti:
Napauta
 > Muokkaa PDF-tiedostoa.
> Muokkaa PDF-tiedostoa.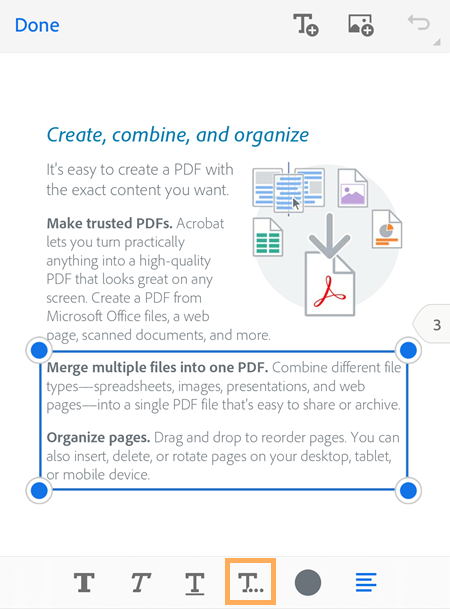
Valitse teksti napauttamalla ja säädä valintaa niin, että se sisältää tekstin, jonka kirjasimet haluat vaihtaa.
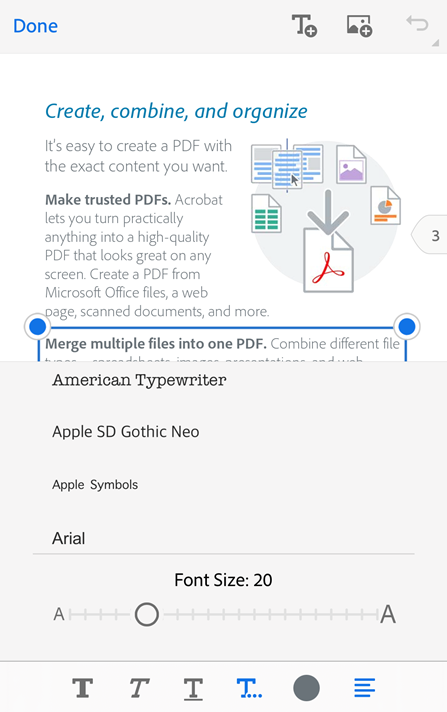
Napauta alavalikossa
 .
.Napauta näyttöön tulevassa kirjasinluettelossa haluamaasi kirjasintyyliä.
Valitun tekstin kirjasintyyli vaihdetaan alla olevan kuvan mukaisesti.
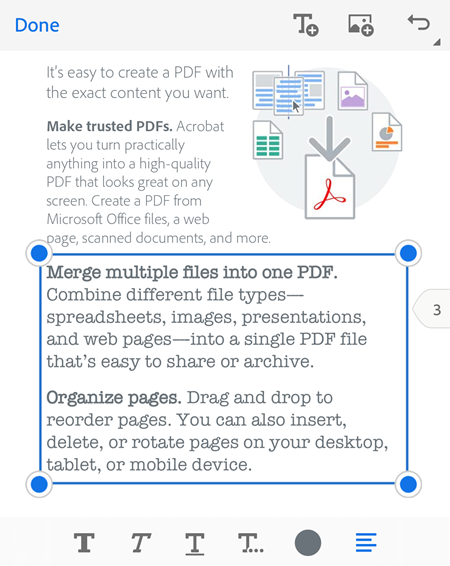
Huomautus
Jos haluat käyttää lisäkirjasinta, joka ei ole käytettävissä kirjasinluettelossa, sinun on asennettava kyseinen kirjasin Creative Cloud -sovellukseen. Kun olet asentanut uuden kirjasimen Creative Cloud -sovellukseen, sinun on käynnistettävä Acrobat Reader -sovellus uudelleen, jotta kirjasin ilmestyy kirjasinluetteloon.
Luetteloiden lisääminen
Voit lisätä uuden luettelon tai muuntaa aiemmin kirjoitetun tekstin luettelomerkeillä tai numeroilla varustetuksi luetteloksi. Voit tehdä tämän valitsemalla tekstiä edellä kuvatulla tavalla ja napauttamalla jotakin luettelokuvakkeista.

Kuvien muokkaaminen
Voit poistaa, kiertää ja siirtää uusia ja aiemmin lisättyjä kuvia ja muuttaa niiden kokoa. Voit tehdä tämän seuraavasti:
Napauta
 > Muokkaa PDF-tiedostoa.
> Muokkaa PDF-tiedostoa.Napauta kuvaa.
Paina kuvaa pitkään ja:
Vedä se toiseen paikkaan.
Muuta kuvan kokoa vetämällä sinisestä kulmakahvasta.
Poista kuva. Napauta Poista.
Napauta
 tai
tai  , jos haluat kiertää kuvaa.
, jos haluat kiertää kuvaa.
Napauta Valmis.

Lisää kuvia
Voit lisätä uuden kuvan PDF-tiedostoon seuraavasti:
Napauta
 > Muokkaa PDF-tiedostoa.
> Muokkaa PDF-tiedostoa.Napauta
 .
.Napauta kuvan sijaintia dokumentissa.
Napauta kuvalähdettä ja siirry kuvan kohdalle.
Valinnainen. Paina kuvaa pitkään ja:
Vedä se toiseen paikkaan.
Muuta kuvan kokoa vetämällä sinisestä kulmakahvasta.
Poista kuva. Napauta Poista.
Napauta Valmis.

Kumoaminen tai tekeminen uudelleen
Voit aina kumota toiminnot ja tehdä ne uudelleen. Käytettävissä olevat menetelmät vaihtelevat tilanteen mukaan:
Napauta muokkaustilassa
 tai
tai  oikeassa yläkulmassa.
oikeassa yläkulmassa.Kun näppäimistö on avoinna,
 tai
tai  .
.

Tiedostojen merkitseminen tähdellä
Tiedostojen merkitseminen tähdellä auttaa sinua seuraamaan tärkeitä tiedostoja. Kun merkitset tiedoston tähdellä, sen viereen ilmestyy tähti määrittämissäsi paikoissa.
Voit hallita tähdellä merkityn tiedoston sijaintiin liittyvää käyttäytymistapaa Tähdellä merkityn tiedoston sijainnin määrittäminen -kohdan asetuksilla. Voit esimerkiksi merkitä pilvessä olevan tiedoston tähdellä, mutta jättää sen tekemättä laitteellasi olevan tiedoston kohdalla.
Voit merkitä tiedoston tähdellä avaamalla minkä tahansa pikavalikon ja napauttamalla ![]() . Tähdellä merkityn tiedoston sijainnin määrittäminen -kohdan asetuksissa määrittämiisi sijainteihin ilmestyy tällöin tähti tiedoston viereen.
. Tähdellä merkityn tiedoston sijainnin määrittäminen -kohdan asetuksissa määrittämiisi sijainteihin ilmestyy tällöin tähti tiedoston viereen.
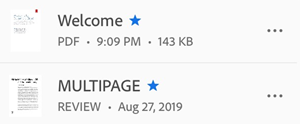
Voit poistaa tiedoston tähtimerkinnän napauttamalla ![]() >
> ![]() .
.
PDF-tiedoston kopion lähettäminen
Voit lähettää jakamattomista tiedostoista kopion. Voit tehdä tämän seuraavasti:
Napauta tiedostojen luettelossa tiedoston vieressä
 . Voit myös avata tiedoston ja napauttaa ylävalikossa
. Voit myös avata tiedoston ja napauttaa ylävalikossa  .
.Napauta Lähetä kopio.
Valitse näyttöön avautuvasta valintaikkunasta haluamasi sovellus ja suorita työnkulku tiedoston kopion lähettämiseksi.
Voit lähettää tiedoston kopion muun muassa sähköpostiviestin liitteenä, viestinä, AirDropilla ja Google Driveen.
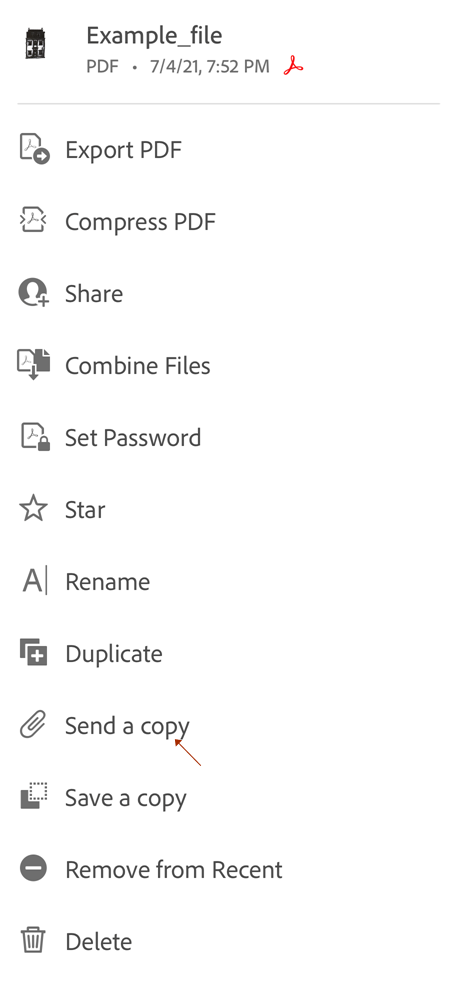
PDF-tiedoston tulostaminen
Tulostus käyttää laitteesi tulostusominaisuuksia. Voit määrittää tulostimen etukäteen tai tulostusajankohtana.
Avaa PDF-tiedosto.
Napauta
 ja sitten
ja sitten 
Valitse tulostinasetuksista tulostin.
Huomaa, että tulostimen on oltava AirDrop-yhteensopiva. Lisätietoja on artikkelissa https://support.apple.com/fi-fi/HT201387.
Määritä tulostettavien kopioiden määrä painikkeilla (+) ja (-).
Napauta Tulosta.
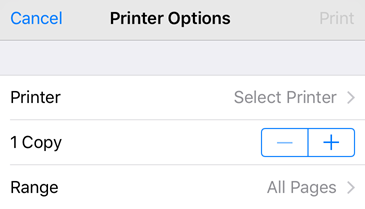
Huomautus
Salasanalla suojattuja PDF-tiedostoja ei voi tulostaa Acrobat-mobiilisovelluksesta.
Näyttöasetukset
Voit parantaa PDF-tiedostojen katseluelämystä mukauttamalla näkymätilan asetuksia. Voit mukauttaa näkymätilan seuraavasti:
Jos työkalupalkit ovat piilotettuina, tuo ne esiin napauttamalla mitä tahansa PDF-tiedoston kohtaa.
Napauta Näytä asetukset -kuvaketta. Näytettävä kuvake edustaa nykyistä näkymää.
Käytä yhtä tai useampaa seuraavista tiloista:
Jatkuva: Vaihda sivua pyyhkäisemällä näytössä ylös- tai alaspäin. Suositeltavaa tehtäessä merkintöjä dokumentteihin.
Yksi sivu: Vaihda sivua pyyhkäisemällä vasemmalle tai oikealle tai napauta dokumentin oikeaa tai vasenta reunaa.
Lukutila: Teksti sovitetaan uudelleen nykyiseen näkymään. Huomaa, että lukutilassa kuviksi tunnistettavat kohteet näkyvät omalla rivillään leveys rajoitettuna näytön leveyteen. Zoomaus on poissa käytöstä, joten osa joistakin kuvista voi jäädä näytön ulkopuolelle.
Yötila: Yötilan avulla voit kääntää mustan ja valkoisen heikossa valaistuksessa silmien rasittumisen vähentämiseksi ja akun käyttöajan pidentämiseksi.
Pidä näyttö päällä: Ota tämä tila käyttöön, jos haluat estää näyttöä himmenemästä, kun luet PDF-dokumenttia.
Kaksi sivua (vain iPad): Voit ottaa kahden sivun näkymän käyttöön, kun luet dokumentteja iPadilla.
Kaksi sivua kannen kanssa (vain iPad): iPadin käyttäjät voivat ottaa tämän tilan käyttöön, jos he haluavat nähdä kaksi sivua kansisivun lisäksi.
Huomautus
Voit myös estää PDF-näytön himmenemisen ottamalla laitteesi näytön kirkkauden lukituksen käyttöön.


