Tilausominaisuudet (perinteinen käyttökokemus)
Acrobat Reader on ilmainen sovellus, jonka avulla voit avata, tarkastella, allekirjoittaa, tulostaa, merkitä, hakea ja jakaa PDF-tiedostoja. Sinun on kuitenkin ostettava tilaussopimus, jotta voit käyttää maksullisia toimintoja. Voit tilata minkä tahansa seuraavista mobiilitilaussopimuksista:
Adobe Acrobat Premium
Sillä voit käyttää seuraavia maksullisia toimintoja:
voit käyttää kaikkia edellä mainittuja maksullisia ominaisuuksia Acrobat Reader -mobiilisovelluksessa
Voit käyttää useimpia maksullisia toimintoja Acrobat Readerin mobiili-, tietokone- ja verkkosovelluksessa. Verkko- ja tietokonesovelluksen muokkaustoiminnot ja eSign-toiminnot eivät ole Acrobat Premium -tilaajien käytettävissä. Lisätietoja on Adobe Acrobat DC:n jäsenyydet ja hinnoittelu -sivulla.
Sinua veloitetaan automaattisesti kuukausittain tai vuosittain tilausehtojesi mukaan.
Jos hyväksyt vuositilauksen 7 päivän maksuttoman kokeilutarjouksen, saat sähköpostiviestin, kun kokeilujakso on päättymässä. Ilmaisen kokeilujakson päätyttyä sinulta veloitetaan automaattisesti tilausehtojesi mukainen summa. Voit välttää maksut peruuttamalla tilauksen ennen kokeilujakson päättymistä.
Acrobat Reader Plus
Sillä voit käyttää vain seuraavia maksullisia toimintoja: PDF-tiedoston muokkaaminen, PDF-tiedoston luominen ja optinen merkintunnistus.
Se on vain mobiililaitteisiin tarkoitettu ratkaisu, jota voi käyttää vain Acrobat Reader -mobiilisovelluksella.
Luo PDF
Adobe Acrobat Premiumin tai Adobe Acrobat Pro DC:n käyttäjät voivat muuntaa monia dokumenttityyppejä PDF-muotoon. Tämä online-palvelu edellyttää Internet-yhteyttä.
Voit muuntaa avaamattoman tiedoston PDF-muotoon seuraavasti:
Kirjaudu sisään Adoben pilvitallennustilaan.
Napauta Aloitus-, Tiedostot- tai Jaetut tiedostot -luettelossa
 >
>  Luo PDF.
Luo PDF.
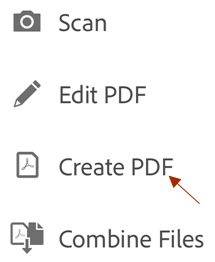
Napauta mitä tahansa tiedostosijaintia ja siirry tiedoston kohdalle.
Valitse yksi muu kuin PDF-tiedosto.
Sovellus muuntaa tiedoston automaattisesti PDF-tiedostoksi ja tallentaa sen Adoben pilvitallennustilaan.
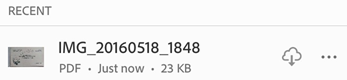
Voit muuntaa avatun tiedoston PDF-muotoon seuraavasti:
Kirjaudu sisään Adoben pilvitallennustilaan.
Siirry mihin tahansa tiedostoluetteloon (Aloitus, Tiedostot, Jaettu) ja avaa muu kuin PDF-tiedosto.
Napauta
 >
>  Luo PDF.
Luo PDF.
Tiedosto muunnetaan automaattisesti PDF-tiedostoksi ja tallennetaan Adoben pilvitallennustilaan.
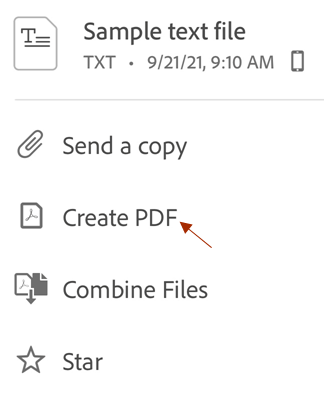
Vie PDF
Tilaajat voivat viedä PDF-tiedoston sivut seuraavissa muodoissa:
Dokumenttimuodot: DOCX, DOC, RTF, XLSX ja PPTX
Kuvamuodot: JPEG ja PNG
PDF-tiedostoja dokumenttimuotoihin vietäessä käyttäjät voivat myös muuntaa skannatun tekstin todelliseksi tekstiksi optisen tekstintunnistuksen avulla. OCR-tekstintunnistusta ei voi käyttää kuvamuotoihin vientiin.
Avatun PDF-tiedoston vieminen:
Kirjaudu Adoben pilvitallennustilaan ja avaa PDF-tiedosto.
Napauta
 >
> 
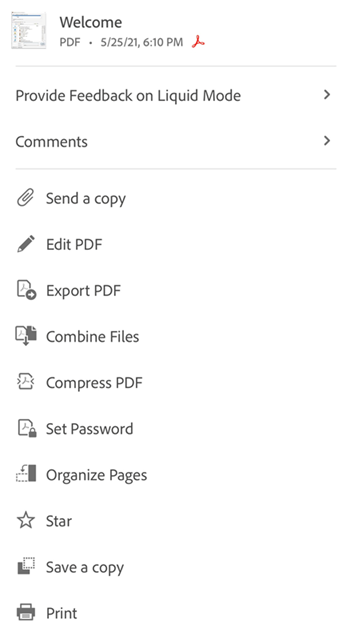
Valitse näyttöön tulevalla Vie PDF -sivulla vientivaihtoehdoksi tarpeen mukaan Dokumentti tai Kuva.
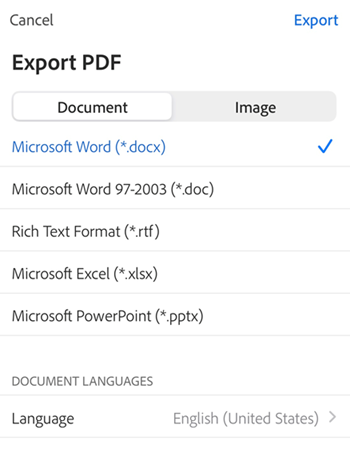
PDF-tiedoston vieminen dokumenttimuotoon:
Valitse tiedostomuoto Dokumentti-kohdan luettelosta.
Voit vaihtaa kieltä napauttamalla Kieli ja valitsemalla eri kielen. Oletuksena vientikieli on sama kuin asennetun sovelluksen kieli. Acrobat iOS tukee monia vientikieliä.
Napauta Vie.
PDF-tiedoston vieminen kuvamuotoon:
Valitse Kuva-välilehti ja valitse sitten jompikumpi kahdesta kuvamuodosta: JPEG tai PNG.
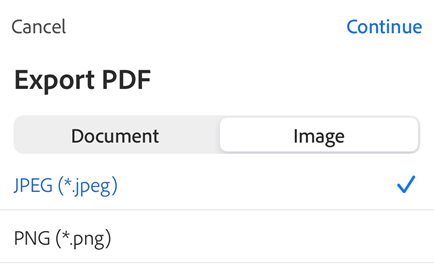
Valitse näyttöön avautuvalla sivulla sivut, jotka haluat viedä kuvina.
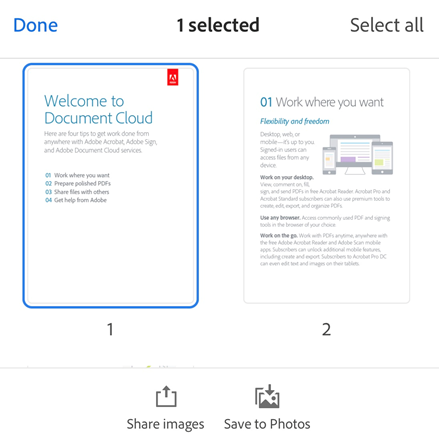
Jos haluat jakaa viedyt sivut, valitse näytön alalaidasta Jaa kuvat ja suorita työnkulku loppuun.
Jos haluat tallentaa viedyt sivut Kuvat-sovellukseen, valitse Tallenna Kuviin. Näyttöön tulee käyttöoikeusvalintaikkuna, jos Acrobat käyttää Valokuvat-kansiota ensimmäisen kerran. Jatka valitsemalla valintaikkunasta sopiva vaihtoehto. Viedyt kuvat tallennetaan Kuvat-sovelluksen Adobe Acrobat Reader -nimiseen albumiin.
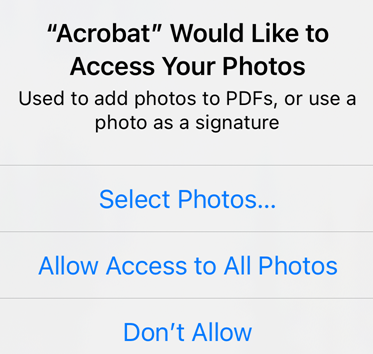
Avaamattoman PDF-tiedoston vieminen:
Napauta Aloitus-, Tiedostot- tai Jaetut tiedostot -luettelossa minkä tahansa tiedoston vieressä
 .
.Napauta
 ja suorita edellä kuvattu työnkulku.
ja suorita edellä kuvattu työnkulku.
Muokkaa PDF-tiedostoa
Adobe Acrobat Premiumin tai Adobe Acrobat Pro DC:n käyttäjät voivat muokata PDF-tiedostoja puhelimillaan ja tablet-laitteillaan. Muokkaustoiminnolla voit tehdä seuraavat toimenpiteet:
tekstin ja kuvien lisääminen
tekstialueiden poistaminen, siirtäminen ja koon muuttaminen ja tekstin muokkaaminen
fontin tyylin, koon, leveyden, värin ja tasauksen muuttaminen
tekstin muuttaminen luettelomerkeillä tai numeroilla varustetuksi luetteloksi
kuvien poistaminen, siirtäminen, kiertäminen ja koon muuttaminen
toimintojen kumoaminen ja tekeminen uudelleen
Siirry muokkaustilaan napauttamalla ![]() > Muokkaa PDF-tiedostoa.
> Muokkaa PDF-tiedostoa.
Jos haluat muokata tekstiä tai kuvaa, napauta sitä.
Lisää tekstiruutu tai kuva napauttamalla
 tai
tai  .
.

Lisätietoja on kohdassa PDF-tiedoston muokkaaminen.
Yhdistä tiedostoja
Adobe Acrobat Premium- tai Adobe Acrobat Pro DC -tilauksella voit yhdistää enintään 12 tiedostoa yhdeksi PDF-tiedostoksi. Voit yhdistää tiedostoja myös integroiduista tiedostosijainneista, kuten Dropboxista ja Drivesta.
Huomioi tiedostoja yhdistettäessä seuraavat rajoitukset:
Tarkistusta varten jaettuja tiedostoja ei voi yhdistää.
Sinun on kirjauduttava Adoben pilvitallennustilaan.
Tämä edellyttää Internet-yhteyttä.
Tarvitset Acrobat Reader -tilauksen.
Tiedostojen yhdistäminen:
Napauta tiedostoluettelon ylävalikossa valintamerkkikuvaketta.
Napauta yhtä tai useampaa tiedostoa tarpeen mukaan. Voit valita enintään 12 jakamatonta tiedostoa.
Napauta alavalikossa Yhdistä tiedostot. Jos valitset muita kuin PDF-tiedostoja, Acrobat muuntaa ne välittömästi PDF-tiedostoiksi.
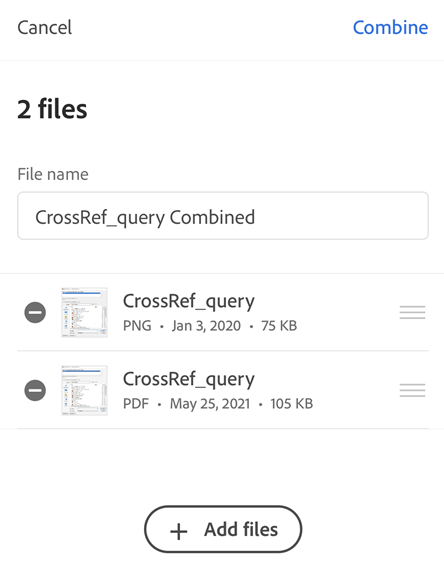
Huomautus
Voit vaihtoehtoisesti napauttaa tiedostoluettelossa ![]() > Yhdistä tiedostot. Voit myös avata tiedoston ja napauttaa
> Yhdistä tiedostot. Voit myös avata tiedoston ja napauttaa ![]() > Yhdistä tiedostot. Siirry seuraavaksi tiedostosijaintiin, valitse tiedostot ja napauta Seuraava. Noudata sitten seuraavia ohjeita.
> Yhdistä tiedostot. Siirry seuraavaksi tiedostosijaintiin, valitse tiedostot ja napauta Seuraava. Noudata sitten seuraavia ohjeita.
Suorita yksi tai useampi seuraavista toiminnoista tarpeen mukaan:
Jos haluat järjestää tiedostot uudelleen, napauta
 ja vedä tiedostoa ylös- tai alaspäin.
ja vedä tiedostoa ylös- tai alaspäin.Jos haluat poistaa tiedoston yhdistämisluettelosta, napauta
 tiedoston vieressä.
tiedoston vieressä.Jos haluat nimetä tiedoston uudelleen, napauta
 tiedoston nimen vieressä ja anna sitten uusi nimi. Tiedoston oletusnimi on ”Yhdistä + (nykyinen päivämäärä)”.
tiedoston nimen vieressä ja anna sitten uusi nimi. Tiedoston oletusnimi on ”Yhdistä + (nykyinen päivämäärä)”.Lisää tiedostoja napauttamalla + Lisää tiedostoja.
Napauta Yhdistä.
Tiedosto lähetetään automaattisesti Adoben Yhdistä-palveluun ja ladataan Adoben pilvitallennustilaan.
Järjestä sivut
Tilauspohjaisella Järjestä sivut -työkalulla voit lisätä, purkaa, kiertää, järjestellä ja/tai poistaa sivuja jakamattomista tiedostoista. Sivutasoiset toiminnot ovat estettyjä jaetuissa ja tarkistettavissa tiedostoissa.
Sivujen järjesteleminen:
Kirjaudu Adoben pilvitallennustilaan ja avaa tiedosto.
Napauta
 ja sitten
ja sitten  .
.Napauta sivuja ja suorita yksi tai useampi seuraavista toiminnoista:
Jos haluat lisätä sivuja, valitse sivu tiedoston lisäyssijainnille ja napauta sitten
 . Napauta seuraavaksi Toinen tiedosto, valitse lisättävä tiedosto ja napauta sitten Lisää.
. Napauta seuraavaksi Toinen tiedosto, valitse lisättävä tiedosto ja napauta sitten Lisää.Jos haluat lisätä tyhjän sivun, valitse sivu lisäyssijainnille ja napauta Tyhjä sivu.
Jos haluat purkaa sivuja, valitse yksi tai useampi sivu ja napauta
 . Purettu sivu (tai puretut sivut) tallennetaan Adoben pilvitallennustilaan.
. Purettu sivu (tai puretut sivut) tallennetaan Adoben pilvitallennustilaan.Jos haluat kiertää sivuja, napauta yhtä tai useampaa sivua ja napauta sitten
 tai
tai 
Jos haluat järjestää sivut uudelleen, paina mitä tahansa sivua pitkään ja vedä sitten sivu uuteen paikkaan.
Jos haluat poistaa sivun, napauta sivua ja napauta sitten


Huomautus
Voit kumota minkä tahansa toiminnon ja tehdä sen uudelleen napauttamalla oikeassa yläkulmassa näkyviä kuvakkeita.
Pakkaa PDF-tiedosto
Acrobatin maksullisella tilauksella voit pakata PDF-tiedoston ja pienentää sen kokoa jakamisen helpottamiseksi. Voit pakata PDF-tiedoston seuraavasti:
Napauta
 >
>  Pakkaa PDF.
Pakkaa PDF.Valitse näyttöön tulevassa valintaikkunassa pakkaustaso ja napauta oikeassa yläkulmassa Pakkaa.
PDF-tiedostosta luodaan pakattu kopio, joka tallennetaan Adoben pilvitallennustilaan.
Huomautus
Suurimmalla pakkaustasolla tai mahdollisimman pieneksi pakattua tiedostoa ei enää voi pakata lisää. Jos tällaista tiedostoa yritetään pakata, näyttöön tulee virheilmoitus.
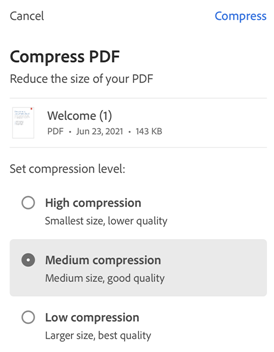
PDF-tiedostojen suojaaminen salasanalla
Adobe Acrobat Premiumin tai Adobe Acrobat Pro DC:n tilaajat voivat suojata PDF-tiedostonsa salasanalla asettamalla dokumentin avaussalasanan.
Kun luot PDF-tiedostolle salasanan, huomioi seuraavat asiat:
Sovellus luo tiedostosta kopion, jonka nimi on <tiedoston nimi>_protected, ja tallentaa tiedoston Adoben pilvitallennustilaan. Se ei suojaa tai muuta alkuperäistä tiedostoa.
Tiedostoa muuttavat toiminnot, kuten Täytä ja allekirjoita, kommentointi ja muokkaus, estetään mobiililaitteissa.
Voit käyttää rajoitettuja toimintoja Acrobatin tietokoneversiolla.
Voit poistaa salasanan Acrobatin tietokoneversiossa (sinun on tiedettävä alkuperäinen salasana).
Muokkausta varten ei ole erillistä salasanaa. Jos käyttäjä pystyy avaamaan tiedoston, hän pystyy muokkaamaan tiedostoa.
Acrobat Reader -mobiilisovellus ei tällä hetkellä tue salasanasuojattujen PDF-tiedostojen tulostamista.
Voit suojata tiedoston salasanalla avatussa PDF-tiedostossa tai missä tahansa tiedostoluettelossa:
Napauta
 .
.Napauta
 .
.
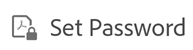
Anna salasana ja vahvista se. Käytä vain tuettuja merkkejä.
Napauta Aseta salasana.
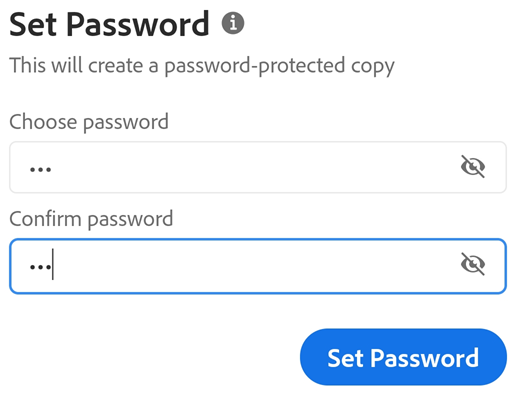
Tuetut merkit
Kun luot salasanan PDF-tiedoston suojaamiseksi salasanalla, voit käyttää vain alla mainittuja kirjaimia, numeroita ja tuettuja merkkejä. Jos salasanassa on merkkejä, joita ei tueta, näyttöön tulee virheilmoitus.
Tuetut merkit: !, “, “, #, $, %, &, ‘, (, ), *, +, ,, -, ., /, 0, 1, 2, 3, 4, 5, 6, 7, 8, 9, :, ;, < , =, > , ?, @, A, B, C, D, E, F, G, H, I, J, K, L, M, N, O, P, Q, R, S, T, U, V, W, X, Y, Z, [, \, ], ^, _, `, a, b, c, d, e, f, g, h, i, j, k, l, m, n, o, p, q, r, s, t, u, v, w, x, y, z, {, |, }, ~
Avaa suojattu tiedosto
Salasanalla suojatun tiedoston avaamista varten on tiedettävä salasana.
Huomautus
Unohtunutta salasanaa ei voi palauttaa.
Avaa suojattu tiedosto.
Anna salasana.
Napauta OK.
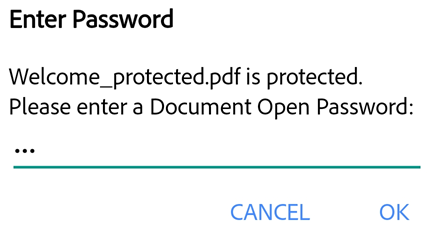
Unohtuneet salasanat
Salasanatoiminto on suunniteltu suojaamaan dokumenttejasi vihamielisiltä hyökkäyksiltä ja ei-toivotulta katselulta. Tästä syystä kadonnutta salasanaa ei voi palauttaa. Ota seuraavat asiat huomioon:
DC-mobiilituotteen salasanasuojaus toimii tietokoneella samalla tavalla.
Salasana kannattaa aina varmuuskopioida turvallisella tavalla, jos uskot, että saatat unohtaa sen.
Kun suojaat tiedoston salasanalla, Acrobat Reader luo uuden tiedoston. Alkuperäistä tiedostoa ei suojata salasanalla, ja voit aina palauttaa tämän tiedoston laitteestasi.