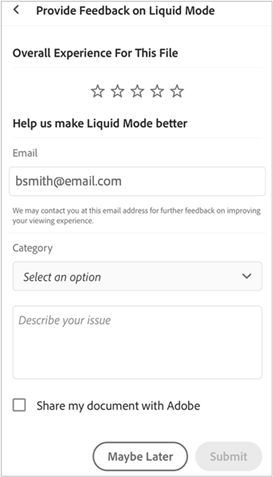Просмотр файлов PDF
См. также
Проверьте интерфейс! Если экран ниже соответствует вашему интерфейсу приложения, вы используете классическую версию. Узнайте, как просматривать файлы PDF в классическом интерфейсе. Если нет, продолжайте читать статью. 
Поиск темы в файле PDF
Поиск определенной темы или термина в документе PDF:
На верхней панели нажмите

В поле поиска введите запрос и нажмите поиск на клавиатуре.
Найденный текст выделяется и отображается на экране. Используйте стрелки < и > на верхней панели для просмотра всех вхождений.
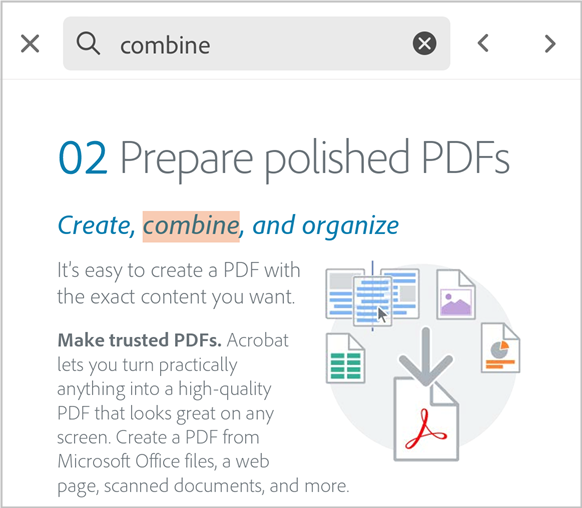
Просмотр оглавления
Выполните следующие действия, чтобы просмотреть оглавление.
Коснитесь PDF для отображения меню.
Коснитесь
 > Оглавление.
> Оглавление.Перемещайтесь между пунктами оглавления и касайтесь разделов, связанных с нужными вам страницами.
Режим полноэкранного просмотра файла PDF
Когда вы касаетесь файла PDF, панели инструментов скрываются и документ отображается в полноэкранном режиме. Чтобы выйти из полноэкранного режима и получить доступ к панелям инструментов, еще раз коснитесь документа PDF.
Чтобы войти в полноэкранный режим или выйти из него, не касайтесь таких интерактивных элементов, как комментарии, поля форм, кнопки и т. д.
Просмотр в непрерывном или одностраничном режиме
Документ PDF можно просматривать в следующих режимах: непрерывном, одностраничном или режиме чтения. Также можно включить ночной режим.
Просмотр файла PDF в различных режимах:
В верхнем меню файла PDF коснитесь Настройки просмотра.
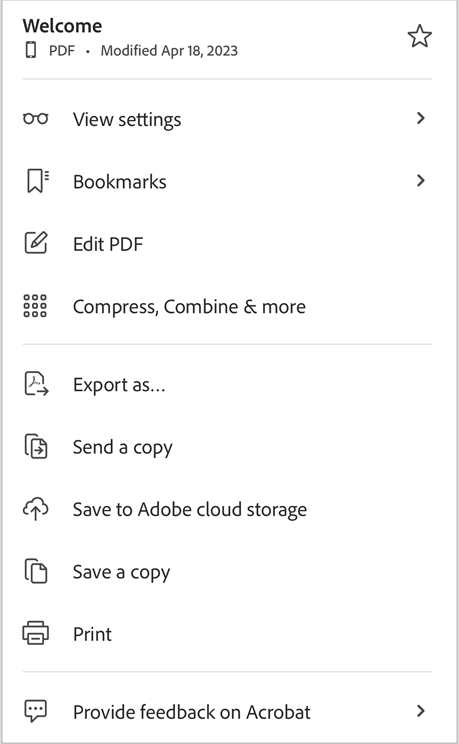
В меню Настройки просмотра выберите один из следующих режимов:
Непрерывный: позволяет непрерывно прокручивать страницы в файле PDF.
Одностраничный: позволяет просматривать документ постранично. Чтобы перейти на другую страницу, проведите пальцем влево или вправо или коснитесь правого или левого края документа.
Режим чтения: обеспечивает непрерывный просмотр страниц с увеличенным размером текста для лучшей читаемости. Не все файлы PDF совместимы с режимом чтения. Для улучшения читаемости рекомендуется просматривать файлы PDF в режиме Liquid Mode.
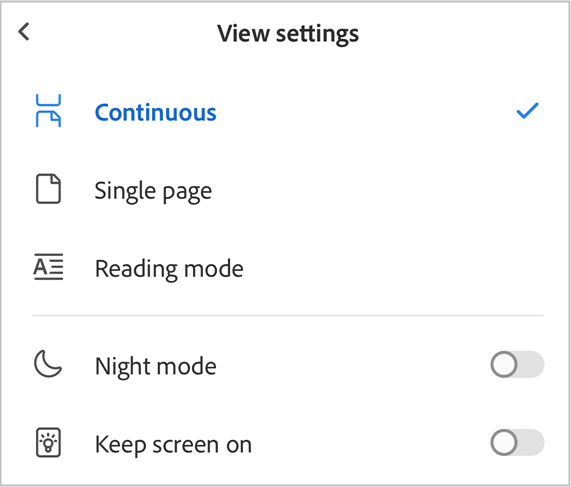
Чтобы просмотреть файл PDF в ночном режиме, нажмите Ночной режим.
Эта команда активирует ночной режим, в котором светлый текст отображается на темном фоне. Чтобы вернуться к представлению по умолчанию, коснитесь Настройки просмотра, а затем Ночной режим.
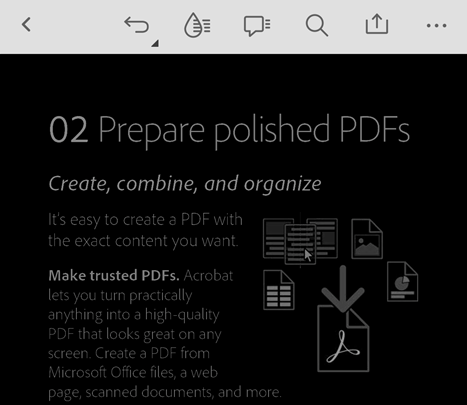
Добавление страницы в закладки
Для быстрого доступа к страницам файла PDF можно создать закладки.
Чтобы перейти к страницам, добавленным в закладки:
Коснитесь
 > Закладки.
> Закладки.В диалоговом окне выберите закладку для страницы, к которой нужно перейти.
Вы перейдете на выбранную страницу.
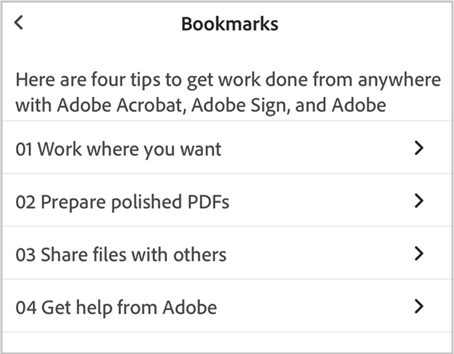
Более удобное чтение текста благодаря Liquid Mode
Чтобы сделать файл PDF легко читаемым и добавить плавную прокрутку, нажмите ![]() в верхнем меню.
в верхнем меню.
Файл откроется в режиме Liquid Mode, который улучшает макет документа PDF, облегчая чтение файлов на телефоне или планшете.
См. также
Можно дополнительно улучшить читаемость в режиме Liquid Mode, настроив размер текста, межсимвольный и междустрочный интервалы. Выполните следующие действия.
В режиме Liquid Mode коснитесь
 > Настройки текста Aa.
> Настройки текста Aa.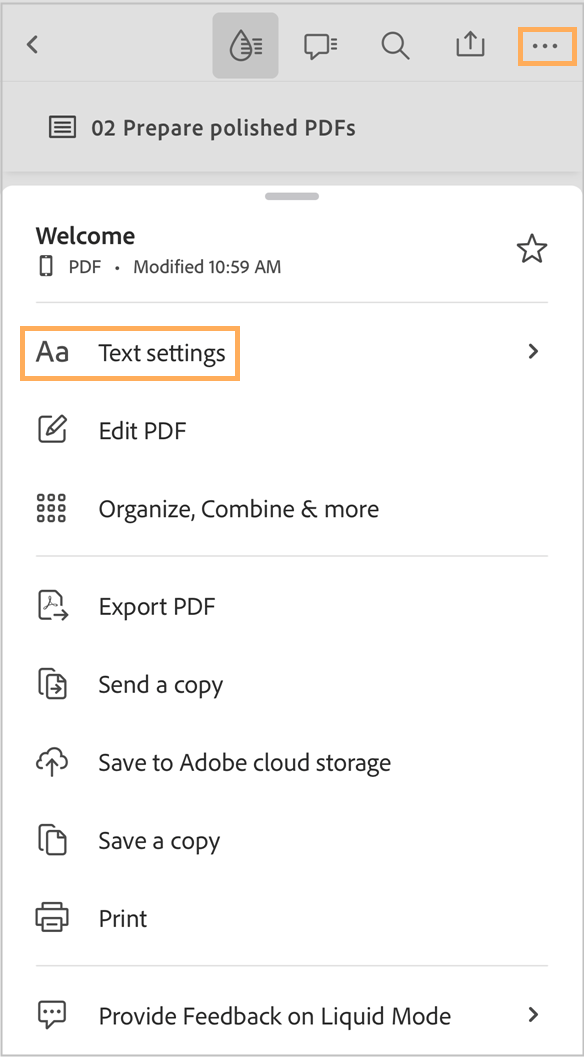
В появившемся диалоговом окне настройте параметры текста на свое усмотрение.
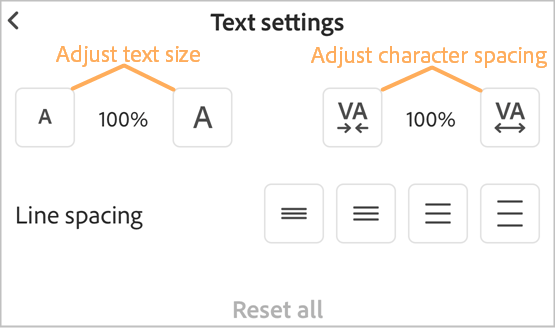
После этого коснитесь документа, чтобы применить настройки.
Чтобы отменить настройки, коснитесь Сбросить все.
Чтобы закрыть режим Liquid Mode, снова коснитесь
 .
.
Нравится режим Liquid Mode? Или у вас есть вопросы? Поделитесь мнением здесь:
В режиме Liquid Mode коснитесь
 > Отзыв о Liquid Mode.
> Отзыв о Liquid Mode.На открывшейся странице нажмите звездочку, чтобы поставить свою оценку. Количество звезд отражает присвоенный вами рейтинг.
Коснитесь раскрывающийся список «Категория» и при необходимости выберите категорию вашего вопроса.
В нижнем текстовом поле добавьте свой комментарий.
Чтобы поделиться файлом с Adobe, установите флажок Предоставить доступ Adobe к моему документу.
Коснитесь Отправить.