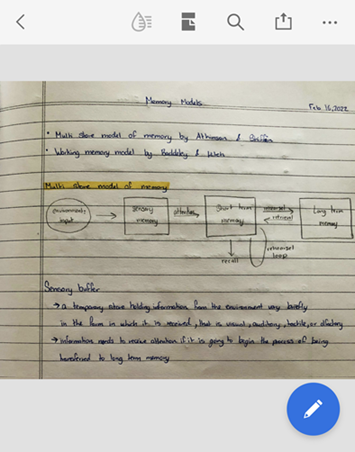Открытие файлов
Использование приложения Acrobat Reader для открытия файлов PDF позволяет использовать расширенные возможности редактирования и просмотра, такие как записки, выделения, рисование от руки, рукописные подписи, заполненные данные формы и многое другое. Приложение Acrobat Reader можно использовать для открытия файлов из:
Приложение «Файлы» Apple
Другие приложения Adobe, например Adobe Scan и Adobe Sign
Эл. писем и вложений
Браузеров (Firefox, Edge и Chrome)
Облачных хранилищ (Dropbox, OneDrive и Google Диска)
С вашего устройства
Примечание.
При выполнении рабочего процесса вам может быть предложено открыть Acrobat только один раз или открывать его всегда. Выбор Всегда устанавливает Acrobat в качестве программы просмотра PDF по умолчанию. Это позволяет обеспечить широкую поддержку стандартных и бесплатных функций PDF, таких как обмен файлами, комментирование и многое другое.
Создание файлов PDF
Можно преобразовать файлы других форматов в PDF с помощью инструмента «Создать PDF». Выполните следующие действия.
Коснитесь
 > Создать PDF.
> Создать PDF.В меню открытия файла выберите
 > Создать PDF.
> Создать PDF.На открывшейся странице выберите расположение, в котором находится нужный файл.
Коснитесь файла, который вы хотите преобразовать в PDF.
Начнется преобразование файла и отобразится сообщение с подтверждением.
После преобразования файла в формат PDF отображается сообщение с подтверждением. Можно коснуться Открыть для просмотра файла PDF в приложении Acrobat Reader или открыть его позже в списке файлов.
Открытие файлов на устройстве или из облака
Можно открывать файлы, хранящиеся на устройстве, в облачном хранилище Adobe или других сторонних файловых хранилищах, например в Dropbox, Google Диске и OneDrive. Обновленный файл PDF автоматически сохраняется в исходное облачное расположение. При необходимости можно заранее установить эти поддерживаемые приложения или добавить их в учетную запись позже.
Получение доступа к файлам на устройстве, в облачном хранилище Adobe, Dropbox, OneDrive или Drive.
Коснитесь
 > Открыть файл.
> Открыть файл.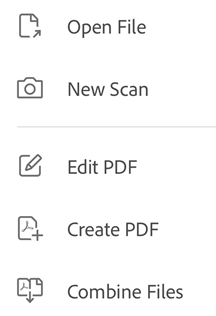
Или перейдите на страницу
 Файлы.
Файлы.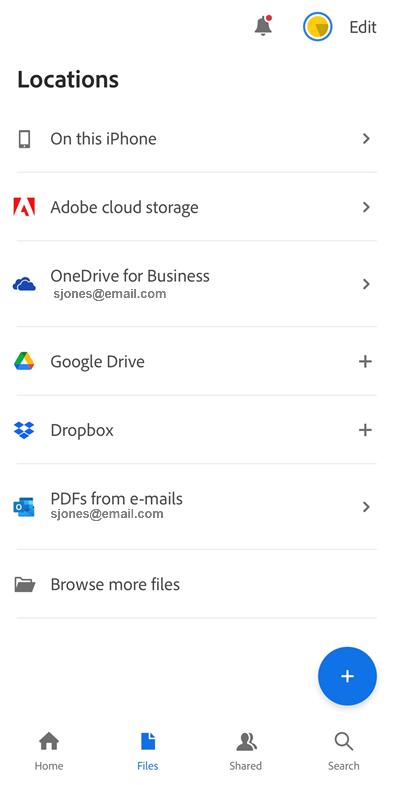
В открывшемся меню коснитесь На этом iPhone, а затем выберите файл из списка доступных файлов.
Чтобы открыть файлы из облачного хранилища, коснитесь одного из параметров для облачного хранилища.
Если учетная запись не подключена, коснитесь Добавить учетную запись и завершите рабочий процесс.
При первом обращении к облачному ресурсу Acrobat предложит разрешить доступ. Коснитесь Разрешить.

После получения доступа перейдите к любому файлу и коснитесь его, чтобы открыть его в Acrobat. Любые изменения в файле PDF автоматически сохраняются в облачном хранилище.
Также можно коснуться Найти другие файлы, чтобы перейти к другим хранилищам, доступным на устройстве.
Открытие документов PDF из электронных писем
Теперь приложение Acrobat Reader позволяет получать доступ к файлам PDF из связанной учетной записи электронной почты.
Чтобы открыть документы PDF из Apple Mail:
Прокрутите вниз сообщение электронной почты с вложенным файлом PDF.
Коснитесь Загрузить. Откроется страница предварительного просмотра файла PDF.
Коснитесь страницы предварительного просмотра.
Коснитесь
 в нижнем меню.
в нижнем меню.Проведите пальцем по меню для перехода к Acrobat.
Коснитесь Acrobat.
Чтобы открыть документы PDF из Gmail:
В сообщении электронной почты коснитесь вложенного файла PDF.
Коснитесь
 .
.В появившемся диалоговом окне найдите значок Acrobat и нажмите его, чтобы выбрать.
Чтобы получить доступ к вложениям PDF из приложения Acrobat Reader:
Перейдите на страницу
 Файлы.
Файлы.Коснитесь Файлы PDF из эл. писем и коснитесь папки, чтобы увидеть список документов PDF.
Коснитесь названия файла PDF, чтобы открыть его. Вы сможете повторно открыть документ PDF позже в списке последних файлов.
Коснитесь
 , чтобы выполнить одно или несколько следующих действий.
, чтобы выполнить одно или несколько следующих действий.Просмотрите дату получения и имя отправителя.
Коснитесь Показать исходное эл. письмо, чтобы прочитать исходное электронное письмо.
Коснитесь Отправить копию, чтобы отправить документ PDF другим пользователям.
Добавьте файл в избранное.
Установите пароль для открытия файла.
Коснитесь Экспорт PDF, чтобы экспортировать файл в другой формат.
Коснитесь Сохранить копию, чтобы сохранить копию документа PDF.
Коснитесь Запросить электронные подписи, чтобы отправить файл PDF для электронного подписания.
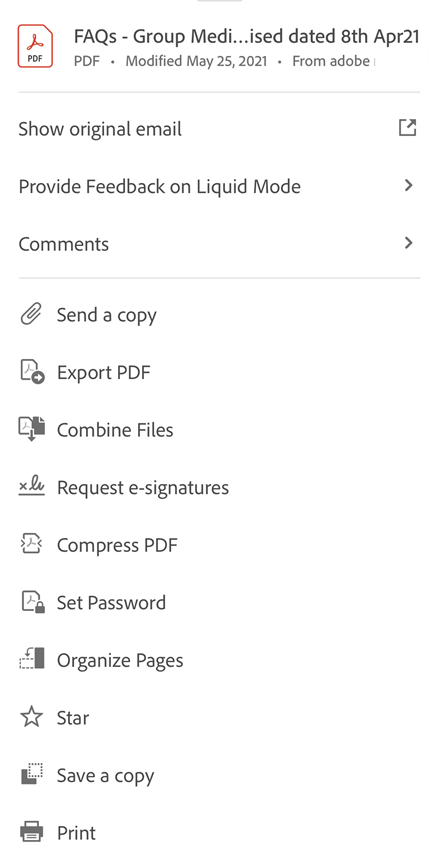
Открытие файлов изображений
Приложение Acrobat Reader позволяет открывать файлы изображений в форматах JPEG, JPG, PNG и др. Открытый файл изображения можно сохранить в качестве копии, преобразовать в формат PDF, открыть в другом приложении, поддерживающем изображения, доступном на вашем устройстве, а также к нему можно предоставить доступ другим пользователям.
Примечание. Для преобразования файлов изображений в формат PDF требуется подписка Adobe Acrobat Premium или Adobe Acrobat Pro.
Выполните следующие действия.
Перейдите в галерею фотографий своего устройства и выберите изображение, которое нужно преобразовать в формат PDF.
Выберите значок Acrobat в списке доступных приложений.
В открывшемся окне коснитесь Импортировать в Acrobat. Изображение откроется в приложении Acrobat Reader.
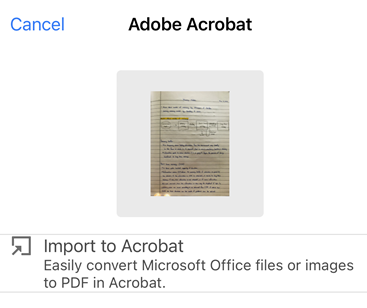
После импорта файла можно коснуться
 и выполнить одно из следующих действий:
и выполнить одно из следующих действий:Чтобы поделиться копией файла, коснитесь Отправить копию и выполните пошаговые инструкции.
Чтобы объединить файл с другими файлами, коснитесь Объединить файлы и выполните пошаговые инструкции.
Чтобы добавить файл в избранное, коснитесь Добавить в избранное.
Чтобы сохранить копию файла, коснитесь Сохранить копию и выберите расположение для сохранения файла.
Чтобы сохранить файл в облачном хранилище, коснитесь Сохранить в облачном хранилище Adobe.
Чтобы распечатать файл, коснитесь Печать.
Чтобы предоставить общий доступ к файлу изображения, коснитесь
 в верхнем меню открытого файла и выполните пошаговые инструкции.
в верхнем меню открытого файла и выполните пошаговые инструкции.Чтобы преобразовать файл изображения в формат PDF, коснитесь Создать PDF на нижней панели.
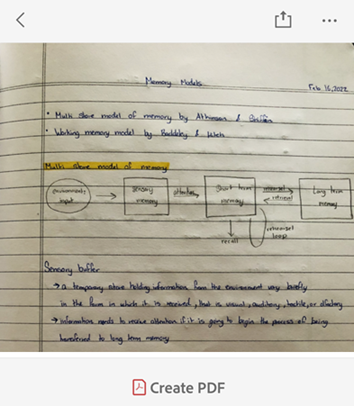
После преобразования изображения в формат PDF, отображается сообщение с подтверждением – как показано ниже. Коснитесь Открыть, чтобы открыть файл PDF.
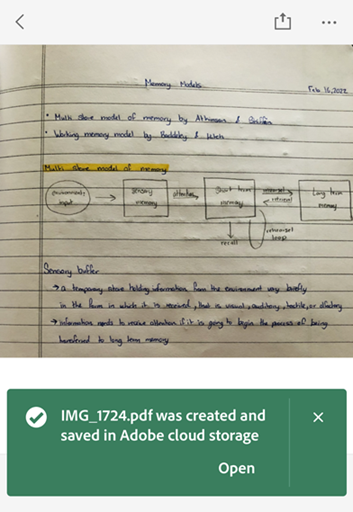
Открывает файл изображения в формате PDF, и этот файл PDF автоматически сохраняется в облачном хранилище.
Открытие файла из браузера
Примечание. Рабочий процесс каждого браузера отличается. Чтобы использовать приложение Acrobat Reader для доступа к файлу, открытому в Safari:
Коснитесь
 в нижнем меню.
в нижнем меню.Проведите пальцем влево, чтобы увидеть опцию Acrobat.
Коснитесь Acrobat.
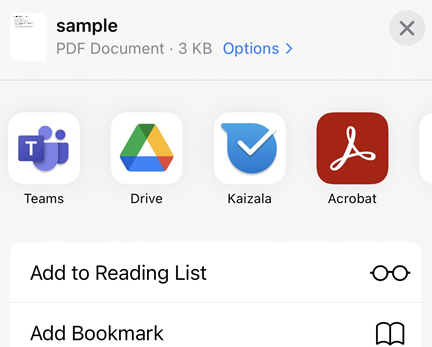
Открытие из Adobe Scan
Если у вас установлено приложение Adobe Scan, вы можете открыть любой отсканированный файл непосредственно в Acrobat и отредактировать его или добавить комментарии.
Перейдите на страницу «Файлы» и выберите Adobe Scan.
В списке отсканированных файлов нажмите файл, который нужно открыть в Acrobat.
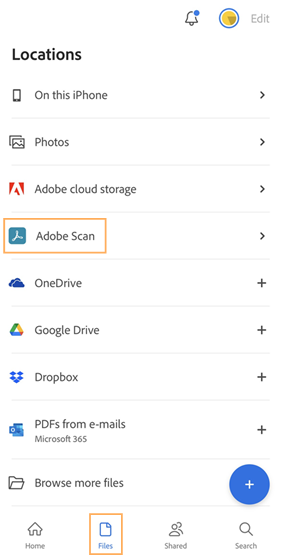
Чтобы получить доступ к файлам Adobe Scan из приложения Acrobat Reader:
Перейдите на страницу
 Файлы.
Файлы.Коснитесь
 > Сканировать. Откроется приложение Adobe Scan.
> Сканировать. Откроется приложение Adobe Scan.Для любого файла, который вы хотите открыть в приложении Acrobat Reader, коснитесь

Открытие из приложения «Файлы»
Приложение «Файлы» в iOS (iOS 11 и более поздние версии) позволяет легко находить, систематизировать файлы, а также управлять ими. Доступные файлы включают локальные файлы на вашем устройстве, файлы на других устройствах iOS и в облачном хранилище. Поддержка мобильного приложения Adobe DC для приложения «Файлы» позволяет вам получить больший контроль и легкий доступ ко всем вашим файлам и сканам из любого места.
Чтобы открыть файл в Acrobat:
Коснитесь значка приложения «Файлы». Отобразятся все ваши файлы, включая любые файлы в Adobe Acrobat или Adobe Scan.
Перейдите к файлу или выполните поиск и откройте его.
Коснитесь
 > Открыть в Acrobat.
> Открыть в Acrobat.

Если Acrobat еще отсутствует в списке доступных местоположений приложения «Файлы», вы можете добавить его с помощью следующих шагов:
Коснитесь значка приложения «Файлы».
Коснитесь

Коснитесь Редактировать.
Включите или отключите необходимые расположения. Также можно нажать и удерживать
 и перетащить элементы в новое положение.
и перетащить элементы в новое положение.Коснитесь Готово.

Дополнительные сведения см. по ссылке https://support.apple.com/en-us/HT206481.
Открытие из iBooks
Приложение iBooks не поддерживает функцию «Открыть в» и «Общий доступ». Чтобы перенести документ PDF из iBooks в Acrobat Reader, отправьте его себе по электронной почте и выполните действия, описанные в разделе Открытие файлов PDF из электронных писем.
«Скопировать в» и «Открыть в»
Acrobat поддерживает открытие, совместное использование и копирование документов различных типов на устройство и с него, а также из сторонних приложений. Ваш рабочий процесс с файлами может включать следующие пункты меню:
Открыть в Acrobat. Открывает файл в приложении Acrobat Reader и приводит к тому, что и Acrobat, и исходное приложение совместно используют один файл. Например, при выборе параметра «Открыть в» во время предоставления общего доступа в приложении «Файлы» Acrobat использует ссылку на исходный файл. Этот файл не будет скопирован в Acrobat. Любые изменения, внесенные в файл в Acrobat, сохраняются в исходном файле.
Копировать в. Копирует файл в локальное хранилище Acrobat, доступ к которому имеет только Acrobat. Изменения сохраняются в копии в приложении Acrobat, а исходный файл остается без изменений.
Обратите внимание, что рабочие процессы могут использовать функции Открыть в и Скопировать в, так как Acrobat делает скопированные файлы доступными для других приложений. Например, можно скопировать файл из сообщения электронной почты в Acrobat, а затем использовать приложение «Файлы» для открытия того же файла в PDF Expert. Аналогичным образом в PDF Expert можно выбрать «Импорт из» > Выбрать файлы и перейти в Acrobat, чтобы открыть файл. Изменения, внесенные в этих внешних приложениях, сохраняются в Acrobat.