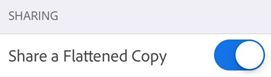Управление настройками
Настройка параметров устройства
Приложение использует функции устройства, а настройки упрощают и ускоряют работу с документами. По умолчанию включен голосовой помощник Siri и функция фонового обновления приложения. Уведомления необходимо включить вручную. Чтобы изменить настройки, выполните следующие действия:
Перейдите в настройки устройства.
Коснитесь Acrobat.
Выберите настройку для изменения.
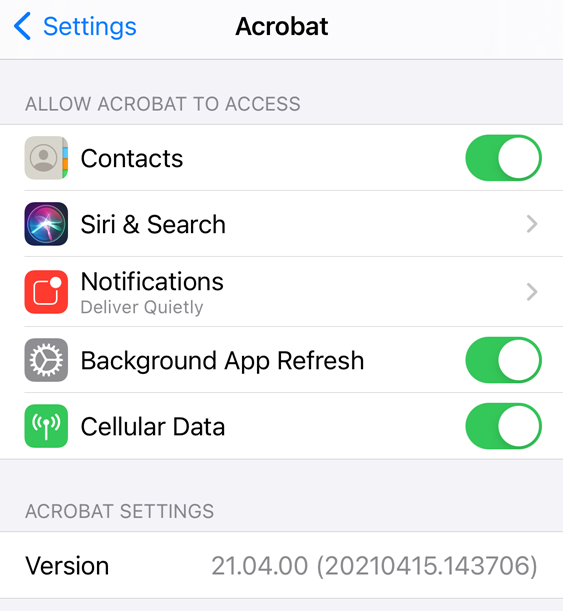
Включение передачи данных по сотовой сети
Функция управления передачей данных по сотовой сети доступна только на устройствах, обеспечивающих доступ к сотовой сети. По умолчанию передача данных по сотовой сети отключена. Для включения передачи данных по сотовой сети выполните следующие действия:
Перейдите в настройки устройства.
Коснитесь Acrobat.
Отключите параметр Передача данных по сотовой сети.
Управление уведомлениями
Во время установки приложения предлагается разрешить отправку уведомлений. Если эта функция включена, вы будете получать уведомления о том, что файл был изменен, редактор прокомментировал файл, и другие.
Примечание.
Эта настройка позволяет управлять только уведомлениями устройства, которые отображаются на главном экране. Сообщения приложения отключить невозможно. Например, когда приложение Acrobat открыто и обнаружены непрочитанные уведомления, отображается значок колокольчика ![]() .
.
Существует несколько способов управления уведомлениями:
Отключение уведомлений.
Включение звуков и значков для уведомлений.
Выбор режима отображения (экран блокировки, журнал и т. д.)
Отображение уведомлений на баннерах и предварительный просмотр
Чтобы управлять уведомлениями устройства, выполните следующие действия.
Перейдите в настройки устройства.
Коснитесь Acrobat.
Коснитесь Уведомления.
Включите или отключите настройку Разрешить уведомления.
При необходимости настройте другие параметры.
Коснитесь Назад.
Также можно перейти к настройкам устройства в Acrobat. Выберите ![]() > Настройки > Открыть настройки.
> Настройки > Открыть настройки.
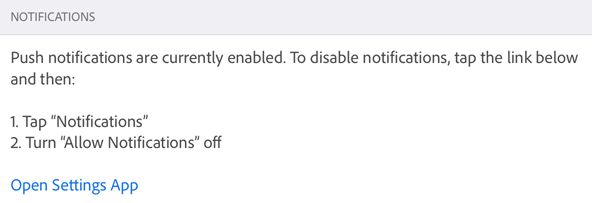
Чтение в условиях низкой освещенности
Чтобы улучшить условия чтения при низкой освещенности, используйте функцию Night Shift на вашем устройстве. Это поможет снизить нагрузку на глаза и продлить срок службы аккумулятора.
Перейдите в настройки устройства.
Коснитесь Экран и яркость.
Настройте уровень яркости и ночной режим.

Инверсия цветов
В iOS 11 и более поздних версий в настройках устройства предусмотрена возможность инвертирования цветов.
Коснитесь Настройки.
Коснитесь Универсальный доступ.
Коснитесь Дисплей и размер текста.
Выберите один из следующих параметров:
Включите параметр Смарт-инверсия. Большинство цветов будут инвертированы, но изображения, мультимедийные файлы и некоторые приложения останутся в исходном состоянии.
Включите параметр Классическая инверсия. Будут инвертированы все цвета экрана.

Использование темного режима
Выпуск приложения за октябрь 2019 г. и более поздние выпуски поддерживают темный режим в iOS 13 и более поздних версий. Высококонтрастый темный режим облегчает просмотр и чтение в условиях слабого освещения, а также сэкономит заряд аккумулятора. Для некоторых пользователей темный режим — одна из важных функций универсального доступа, поскольку она лучше передает цвета и изображение, чем ночной режим.
Перейдите в настройки устройства.
Коснитесь Экран и яркость.
Выберите светлый или темный режим.

Настройка параметров приложения
Настройки Acrobat позволяют предварительно настраивать такие функции рабочего процесса, как передача данных по сотовой сети, уведомления, автоматическое заполнение форм и т. д. Для изменения настроек:
Откройте приложение и выполните вход.
Коснитесь

Перейдите к соответствующему экрану, как указано ниже.
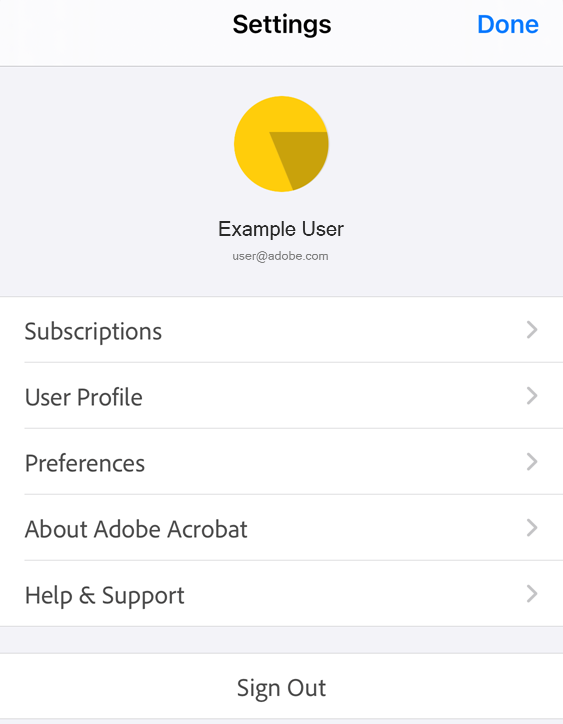
Настройка профиля
По умолчанию приложение использует встроенный профиль для автоматического заполнения полей формы. Во время ввода текста соответствующие записи профиля отображаются во всплывающем окне, связанном с клавиатурой. Эта функция помогает экономить время и оптимизирует работу на мобильных устройствах. Настройка профиля:
Коснитесь
 > Профиль пользователя.
> Профиль пользователя.Введите сведения в необходимых полях.
Коснитесь Готово.
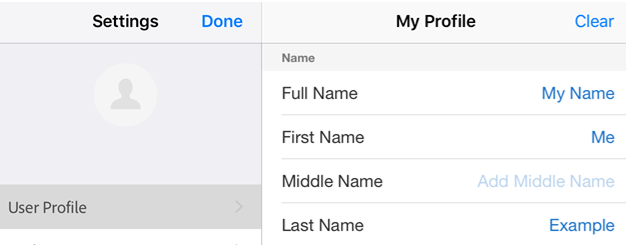
Автоматическое заполнение формы
По умолчанию приложение использует историю заполнения формы и профиль пользователя для автоматического заполнения последующих форм. Эта функция экономит время, особенно на мобильном устройстве. Источники для рекомендаций включают следующее:
Профиль устройства. Данные профиля отображаются во всплывающем окне, связанном с клавиатурой.
Данные из сохраненных форм. Если первые две буквы совпадают с данными, которые были введены (и сохранены) в прошлых формах, рекомендации подставляются из этой истории использования.
Форматы дат. Если ввести первую букву или любое число в текущей дате, предлагаются следующие форматы дат: 6/08/2018; 6 авг 2018; 6 августа 2018.
Чтобы отключить эту функцию, выполните следующие действия.
Коснитесь
 > Установки.
> Установки.Отключите функцию Подбор ранее использовавшихся слов при заполнении форм.
Коснитесь Готово (iPad) или Настройки > Готово (iPhone).
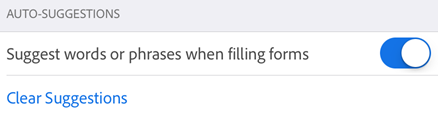
Очистка истории данных формы
История использования сохраняется из заполненных форм. Это позволяет приложению отображать рекомендации при вводе данных в полях формы. Чтобы очистить историю рекомендаций, выберите Удалить подобранные варианты > Очистить все.
Установка места хранения избранных файлов
Вы можете отметить файл звездочкой, чтобы добавить его в избранное. Файлы, отмеченные звездочкой, помечаются звездочкой рядом с именем файла в указанном вами месте. Это облегчает поиск и отслеживание файлов. В настройках Acrobat можно указать место сохранения файла со звездочкой. Чтобы указать местоположение файла со звездочкой, выполните следующие действия:
Коснитесь
 > Установки.
> Установки.В окне «Место хранения избранных файлов» коснитесь опции отображения. В диалоговом окне выберите одну из следующих опций:
Облачное хранилище Adobe: автоматическая синхронизация избранных файлов с облаком. Значок «Избранное» не появляется у локальных файлов.
Только на этом устройстве: файл добавляется в избранное на вашем устройстве.
Спрашивать каждый раз: при каждом добавлении файла в избранное отображается окно, в котором можно отключить такие запросы.
Коснитесь ОК.
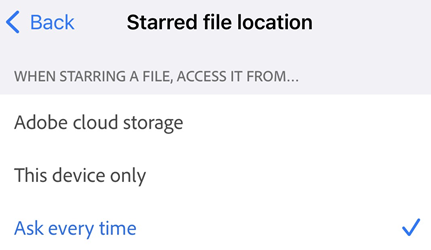
Если вы выберете параметр Спрашивать каждый раз, вам будет предложено решить, нужно ли синхронизировать и отмечать файл в облачном хранилище Adobe или только на вашем устройстве, каждый раз, когда вы отмечаете файл. Если коснуться Сохранить эту настройку, настройка на вашем устройстве изменится для всех избранных файлов.
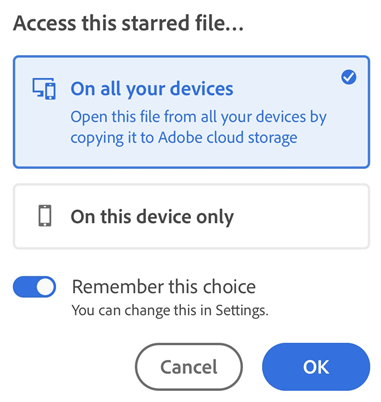
Задание имени автора
Функция редактирования позволяет указать себя как автора комментариев и примечаний. Имя автора можно указать в процессе редактирования или заранее.
Выполните следующие действия.
Коснитесь
 > Установки.
> Установки.Коснитесь поля имени автора и введите свое имя.
Коснитесь Готово (iPad) или Настройки > Готово (iPhone).
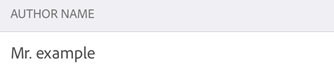
Регистрация в Intune
Начиная с выпуска за июль 2019 года Acrobat поддерживает регистрацию с помощью Microsoft Intune прямо из приложения. Если ваша организация использует Intune для управления устройствами и настройки параметров, вас могут попросить зарегистрировать свое устройство. Выполните следующие действия.
Коснитесь
 > Установки.
> Установки.Включите Intune MAM.
Когда отобразится экран входа Microsoft, пройдите регистрацию.
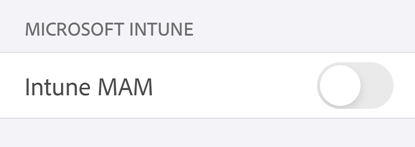
Просмотр своих подписок
Если функция, которую вы пытаетесь использовать, недоступна или вам предлагается оформить подписку, проверьте текущие подписки:
Коснитесь

Коснитесь Подписки.
Чтобы добавить подписку, коснитесь кнопки Попробовать.
По умолчанию на экране отображается список текущих подписок.
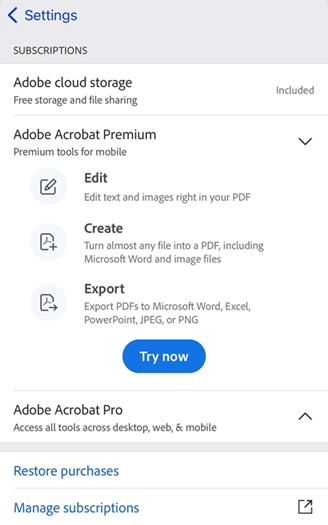
Отправка данных об использовании в Adobe
По умолчанию приложение отправляет данные об использовании в Adobe в рамках программы по улучшению продукции. Это помогает техническим специалистам улучшать качество продукции и обеспечивать более персонализированный подход. Для отказа от участия в программе выполните следующее:
Коснитесь
 > Установки.
> Установки.Отключите опцию Отправка сведений об использовании.
Коснитесь Назад.
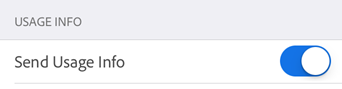
Отправка отчетов о сбоях в Adobe
Acrobat отправляет отчеты о сбоях в Adobe, если приложение неожиданно закрывается. По умолчанию приложение автоматически отправляет отчет при каждом сбое. Для изменения этой настройки по умолчанию выполните следующие действия.
Коснитесь
 > Установки.
> Установки.Коснитесь Отправка отчетов о сбоях. По умолчанию выбран параметр Всегда.
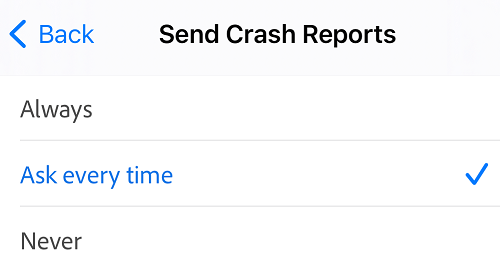
Выберите Спрашивать каждый раз, если вы хотите, чтобы приложение запрашивало отправку отчетов о сбоях в Adobe. Или выберите Никогда, чтобы прекратить отправку отчетов о сбоях.
Просмотр информации о приложении
На панели настроек коснитесь пункта О программе Adobe Acrobat, чтобы получить доступ к следующим функциям:
Просмотр версии продукта
Отключение отправки данных об использовании в компанию Adobe
Просмотр условий использования, политики конфиденциальности и уведомлений третьих сторон
Оценка приложения