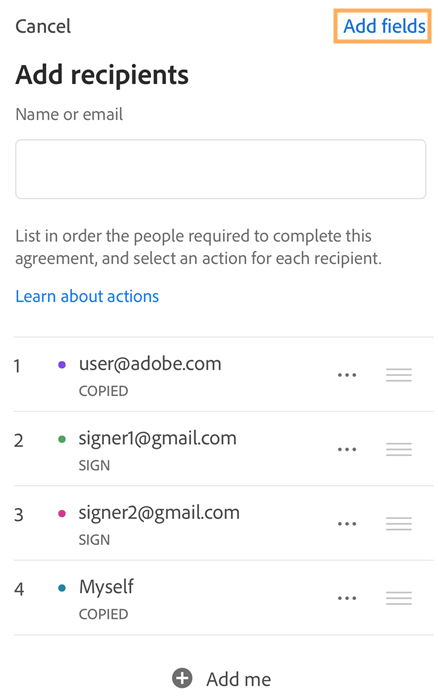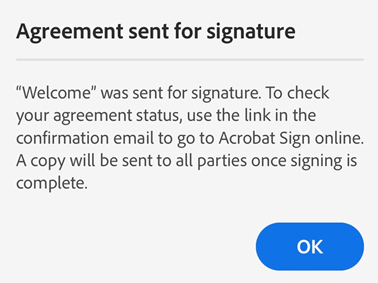Запрос электронных подписей
Теперь вы можете собирать документы, подписанные другими пользователями, с помощью нового инструмента Запросить электронные подписи в приложении Acrobat Reader для мобильных устройств. Инструмент позволяет создавать подписи, которые соответствуют требованиям законов об электронных подписях во многих странах мира.
Вы можете использовать инструмент «Запросить электронные подписи», владея подпиской на любой из следующих планов:
PDF Pack
Acrobat Standard
Acrobat Pro для индивидуальных пользователей/команд
Acrobat Pro с возможностями электронного подписания для индивидуальных пользователей/команд
Acrobat Pro с расширенными возможностями электронного подписания для индивидуальных пользователей/команд
Поддерживаемые типы файлов
В настоящее время функция запроса электронных подписей поддерживается только для файлов PDF.
Отправка документов на электронную подпись
Чтобы отправить документы на подпись, выполните следующие действия.
В списке файлов коснитесь
 > Запросить электронные подписи.
> Запросить электронные подписи.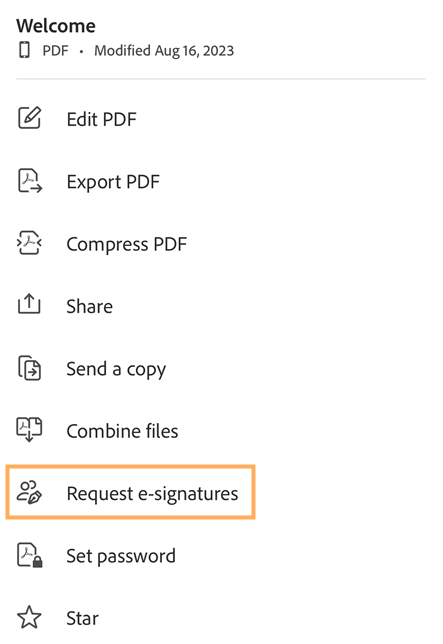
Или откройте файл, который необходимо отправить на подпись, и коснитесь
 > Запросить электронные подписи.
> Запросить электронные подписи.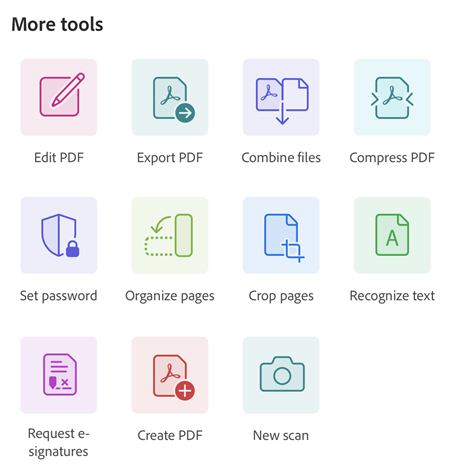
Примечание.
Если вы используете классический интерфейс, откройте файл, который необходимо отправить на подпись, и коснитесь ![]() > Запросить электронные подписи.
> Запросить электронные подписи.
В открывшемся диалоговом окне «Добавить получателей» добавьте адреса электронной почты получателей. Добавленные получатели отобразятся в списке ниже. Порядок получателей в списке — это порядок, в котором они должны подписать документ.
Чтобы изменить порядок получателей, коснитесь
 рядом с получателем и переместите его вверх или вниз по списку.
рядом с получателем и переместите его вверх или вниз по списку.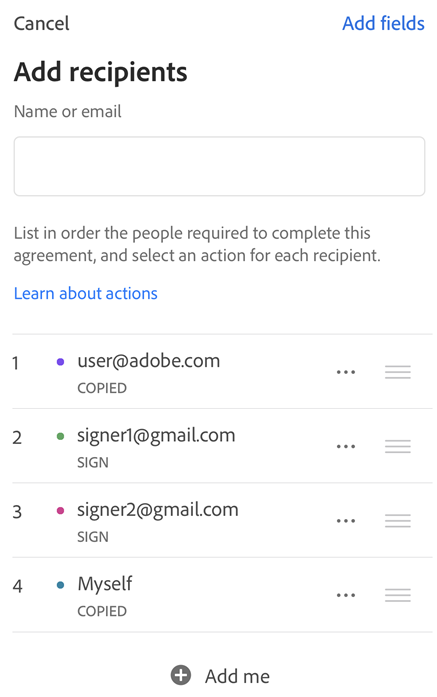
Чтобы добавить себя в качестве подписанта документа, коснитесь Добавить меня.
Чтобы изменить роль добавленного получателя, коснитесь
 рядом с адресом электронной почты получателя и выберите один из следующих параметров.
рядом с адресом электронной почты получателя и выберите один из следующих параметров.Подписание — эта роль является ролью получателя по умолчанию. Каждой вовлеченной подписывающей стороне должно быть назначено по крайней мере одно обязательное поле подписи. Если система не находит поле подписи для данного подписывающего лица, она автоматически создает блок подписи в конце документа.
Заполнение формы — эта роль доступна только для владельцев подписки Acrobat Pro и подписки с расширенными возможностями электронного подписания. Заполняющих можно назначить по ходу цикла подписания. Подписывать документ каким-либо способом от них не требуется. Все типы полей, включая поля подписи, могут быть назначены заполняющим.
Утверждение — эта роль доступна только для владельцев подписки Acrobat Pro и подписки с расширенными возможностями электронного подписания. Перед тем как отправить документ на подпись, его можно назначить утверждающему для проверки. Утверждающие не обязаны подписывать документы и взаимодействовать с его полями, им необходимо только ввести свое имя перед отправкой документа подписантам. Тем не менее, вы можете назначить несколько полей утверждающему для заполнения.
Копия — получатели, добавленные в поле «Копия», в целях ознакомления получают копию первоначального запроса и подписанный документ после завершения над ним работы.
Удаление получателя — выберите этот параметр, чтобы удалить получателя из списка.
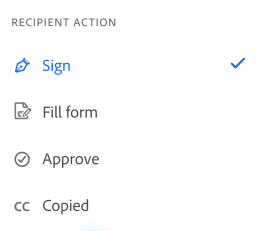
После добавления всех получателей в нужном порядке и назначения соответствующих ролей коснитесь Добавить поля в правом верхнем углу.
Коснитесь любого места в документе, чтобы добавить поля формы.
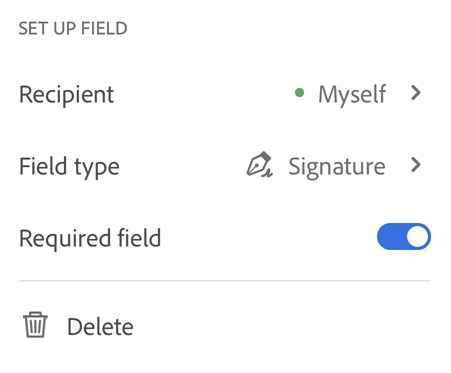
В появившемся диалоговом окне «Настройка поля» коснитесь поля Тип поля и выберите тип поля.
Acrobat поддерживает следующие типы полей: текст, подпись, имя, дата, адрес электронной почты и флажок. По умолчанию добавленные поля назначаются первому получателю.
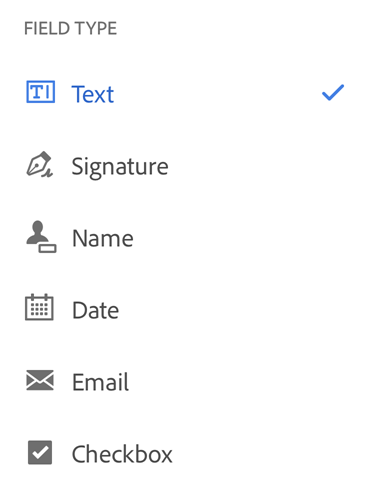
Чтобы изменить назначенного получателя, коснитесь поля и выберите другого получателя во всплывающем меню. Обратите внимание, что в списке подписантов отображаются только получатели с ролью «Подписание».
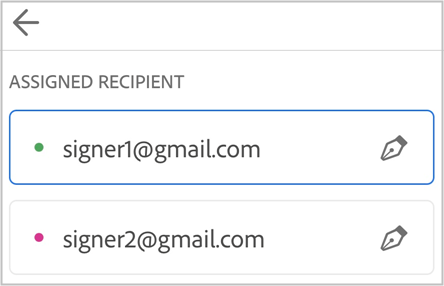
Чтобы удалить ненужное поле формы, коснитесь поля и коснитесь Удалить.
После назначения полей коснитесь Редактирование.
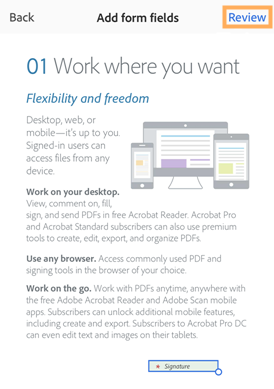
В открывшемся диалоговом окне «Редактирование документа» можно изменить название файла, написать сообщение для получателей и просмотреть документ.
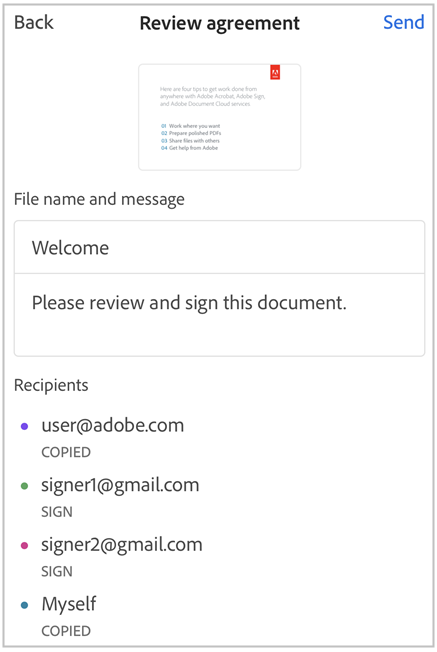
Коснитесь Отправить.
Вы получите сообщение с подтверждением отправки документа на подпись.
Управление документами
Приложение Acrobat Reader позволяет просматривать соглашения и управлять ими через вкладку «Последние» или «Соглашения» на главной странице.
Просмотр соглашений и управление ими:
Перейдите на вкладку Соглашения на главной странице.
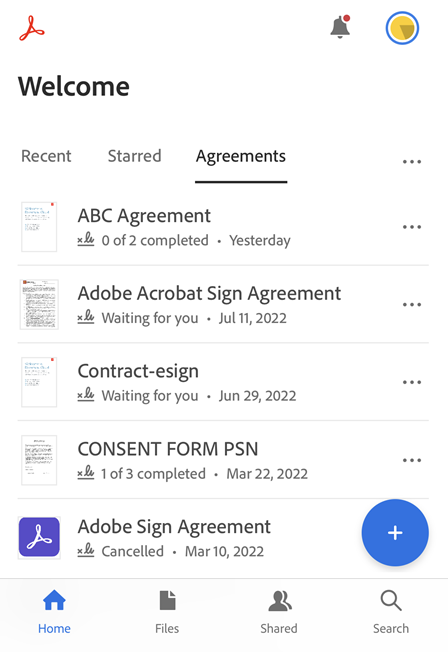
Примечание. На вкладке «Последние» также отображаются соглашения которые недавно открывались, или к которым был недавно предоставлен общий доступ. Файлы, к которым был предоставлен доступ для подписания, помечены значком подписи, как показано ниже.
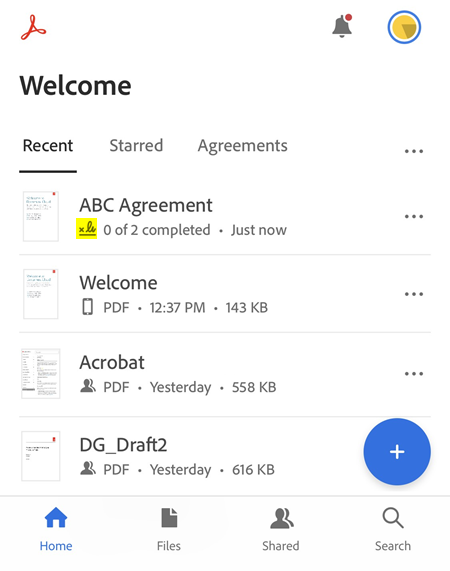
Выберите соглашение, которое нужно открыть, в списке файлов.
В появившемся диалоговом окне согласия нажмите Просмотр.
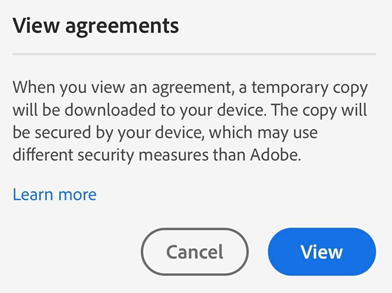
Примечание.
Для просмотра соглашений необходимо предоставить согласие на загрузку приложением временных копий соглашения на ваше устройство. Загруженные копии защищаются вашим устройством, которое может использовать методы защиты, отличающиеся от тех, которые применяются Adobe. Загруженные копии удаляются через 30 дней после даты последнего доступа к ним.
Вы также можете открыть соглашение и управлять им через:
веб-браузер, зарегистрировавшись в своей учетной записи.
прямую ссылку на соглашение в электронном письме. Соглашение откроется в веб-браузере мобильного устройства.