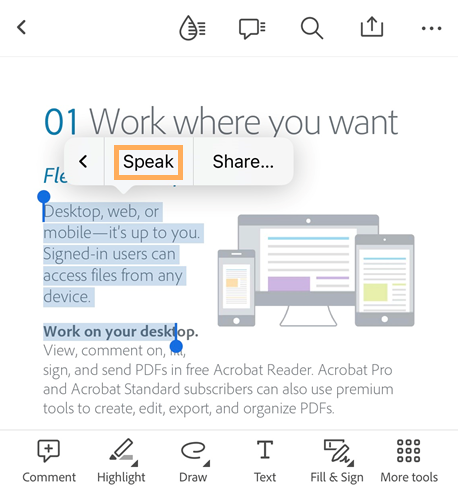Улучшение специальных возможностей
Устройства под управлением iOS поддерживают другие функции универсального доступа, не указанные в этой статье. Дополнительная информация представлена на сайте поддержки Apple. Вы также можете посмотреть настройки универсального доступа на своем устройстве. Для этого перейдите в настройки и коснитесь Универсальный доступ.
Визуальные функции
Ночной режим
В ночном режиме Acrobat черный цвет меняется на белый, а белый на черный в условиях слабого освещения, и увеличивается контрастность. Это помогает снизить нагрузку на глаза, а также продлить срок службы аккумулятора.
Откройте документ.
Коснитесь значка режима просмотра (значок изменяется в зависимости от того, какой режим сейчас выбран).
Включите «Ночной режим».
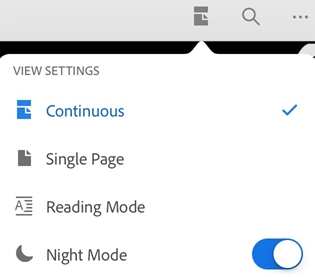
Примечание.
Можно также сохранить постоянную яркость экрана во время просмотра файла PDF, используя блокировку яркости экрана.
Не отключать экран
Теперь вы можете включить параметр «Не отключать экран», чтобы предотвратить снижение яркости экрана устройства при чтении документов PDF. Каждый раз, когда вы открываете новый документ, функция «Не выключать экран» по умолчанию отключается. Для включения этой функции выполните следующие действия.
Откройте документ.
Коснитесь значка «Настройки просмотра».
Включите функцию Не отключать экран.

Примечание.
Функция «Не отключать экран» автоматически отключается через 30 минут бездействия. Коснитесь экрана в любом месте, чтобы перезапустить время ожидания.
Чтение в условиях низкой освещенности
Чтобы улучшить условия чтения при низкой освещенности, используйте функцию Night Shift на вашем устройстве. Это поможет снизить нагрузку на глаза и продлить срок службы аккумулятора.
Перейдите в настройки устройства.
Коснитесь Экран и яркость.
Коснитесь Night Shift.

Настройте параметры. В зависимости от версии ОС вы можете запланировать время активации Night Shift, включить эту функцию вручную и отрегулировать оттенок.
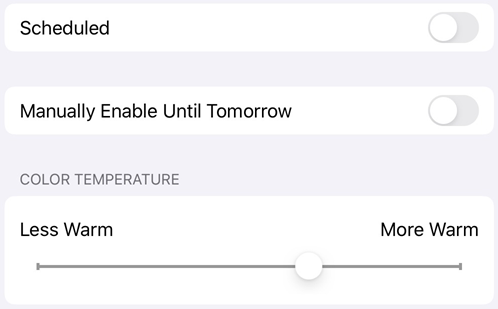
Яркость экрана
Установите необходимый уровень яркости экрана для комфортного просмотра и чтения.
Перейдите в настройки устройства.
Коснитесь Экран и яркость.
Установите уровень яркости.
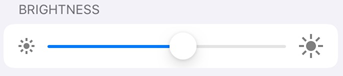
Инверсия цвета
В настройках вашего устройства предусмотрена возможность инвертирования цветов. Выполните следующие действия, чтобы инвертировать цвета.
Коснитесь Настройки.
Коснитесь Универсальный доступ.
Коснитесь Дисплей и размер текста.
Выберите один из следующих параметров:
Включите параметр Смарт-инверсия. Большинство цветов будут инвертированы, но изображения, мультимедийные файлы и некоторые приложения останутся в исходном состоянии.
Включите параметр Классическая инверсия. Будут инвертированы все цвета экрана.

Примечание.
В этом разделе также можно изменить контрастность, размер шрифта и другие параметры дисплея.
Темный режим
В iOS 13 и более поздних версий выпуск Acrobat за октябрь 2019 г. поддерживает темный режим. Высококонтрастый темный режим облегчает просмотр и чтение в условиях слабого освещения, а также сэкономит заряд аккумулятора. Для некоторых пользователей темный режим — одна из важных функций универсального доступа, поскольку она лучше передает цвета и изображение, чем ночной режим.
Перейдите в настройки устройства.
Коснитесь Экран и яркость.
Выберите светлый или темный режим.

Динамический шрифт
Функция «Динамический шрифт» в iOS позволяет указать предпочтительный размер текста. Благодаря поддержке динамического шрифта в Acrobat пользовательский интерфейс автоматически масштабирует шрифты в соответствии с вашими настройками. Чтобы увеличить или уменьшить размер шрифта в Acrobat, выполните следующие действия.
Перейдите в настройки устройства.
Коснитесь Экран и яркость > Размер текста.
Установите ползунок в нужное положение.
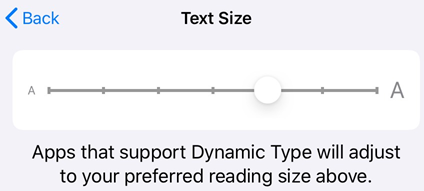
Аудиофункции
Использование функции «Проговаривание»
С помощью функции «Проговаривание» вы можете заставить приложение Acrobat Reader прочитать выбранный текст вслух. Чтобы использовать функцию произношения, необходимо включить функцию «Проговаривание» в настройках устройства. Выполните следующие действия.
Перейдите в настройки устройства.
Коснитесь Специальные возможности > Произносимое содержимое.
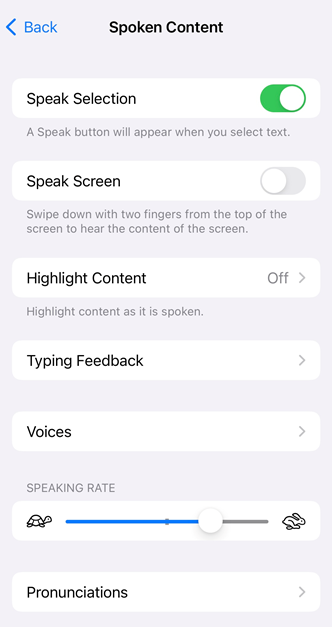
Нажмите кнопку Проговаривание, чтобы включить ее.
Для использования функции «Проговаривание»:
Откройте документ PDF.
Выберите текст, который приложению необходимо прочесть вслух.
Нажмите «Произнести»: новый и классический интерфейс.
В появившейся всплывающей панели меню выберите Произнести. Программа начнет читать выбранный текст вслух, а во всплывающей строке меню вместо «Произнести» теперь отображается кнопка «Пауза», как показано ниже.
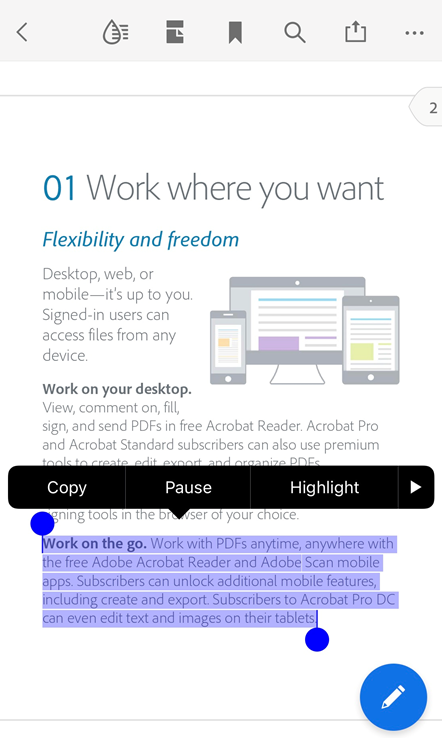
Чтобы приостановить проговаривание, нажмите Пауза. Нажмите Произнести снова, когда захотите возобновить разговор.
Если вы выбираете другой текст, пока система продолжает читать вслух выбранный текст, новый текст отображается с кнопкой «Пауза». Как только предыдущий текст будет прочитан, кнопка меню для выбора нового текста сменится с «Пауза» на «Произнести». Теперь вы можете нажать Произнести, чтобы система прочла вслух следующий текст.
VoiceOver
Приложение поддерживает VoiceOver, функцию голосового сопровождения интерфейса, встроенную в iOS. Благодаря VoiceOver пользователи с нарушением зрения могут с помощью простых жестов запускать чтение вслух содержимого файлов PDF. Начиная с выпуска за октябрь 2019 г. поддержка VoiceOver распространяется и на режим чтения «Непрерывно» в Acrobat. Для активации VoiceOver выполните следующие действия:
Перейдите в настройки устройства.
Коснитесь Универсальный доступ.
Коснитесь VoiceOver и включите функцию.
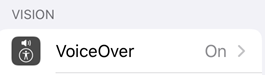
Жесты
Приложение поддерживает стандартные жесты VoiceOver, с которыми можно ознакомиться в документации Apple.
Кроме того, существуют пользовательские действия, которые помогают получить доступ к файлам. Чтобы отобразить контекстную панель для любого файла в списке файлов («Главная», «Файлы», «Общий доступ» и «Поиск»), выполните следующие действия.
Проведите пальцем вниз по файлу.
Коснитесь дважды, когда услышите «Контекстная панель».
Комбинации клавиш
Если у вашего устройства есть клавиатура, вы можете использовать следующие поддерживаемые в Acrobat комбинации клавиш:
Комбинация |
Функция |
|---|---|
⌘+ стрелка вверх |
Переход в начало (первая страница документа) |
⌘ + стрелка вниз |
Переход в конец (последняя страница документа) |
⌥ + стрелка вверх |
Прокрутка вверх/предыдущая страница |
⌥ + стрелка вниз |
Прокрутка вниз/следующая страница |
Shift + пробел |
Прокрутка вверх/предыдущая страница |
Пробел |
Прокрутка вниз/следующая страница |
PageUp |
Прокрутка вверх/предыдущая страница |
PageDown |
Прокрутка вниз/следующая страница |
Стрелка вверх |
Сдвиг вверх |
Стрелка вниз |
Сдвиг вниз |
Стрелка влево |
Сдвиг влево |
Стрелка вправо |
Сдвиг вправо |
⌘ + + |
Увеличить |
⌘ + - |
Уменьшить |