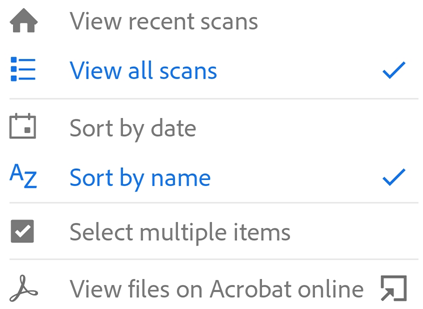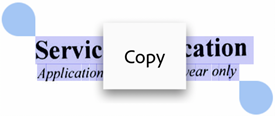管理扫描内容
Adobe Scan 提供了多个选项,以帮助您查找、查看和管理扫描文档。
查看最近的文件或所有扫描文档
Adobe Scan 主屏幕会显示您最近的扫描内容列表。要在“最近的扫描文档”列表和“所有扫描文档”列表之间切换,请执行以下操作:
点击

点击查看最近的扫描文档或查看所有扫描文档。
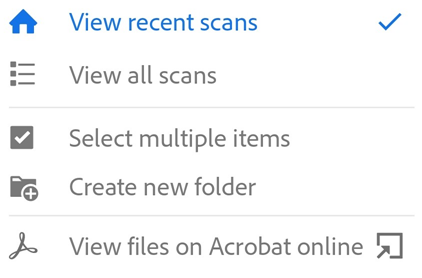
搜索文件
在最近的扫描文档或所有扫描文档视图中,您可以按文件名搜索任意文件。为此,请执行以下操作:
点按

输入搜索文本以查找文件。输入文本时,与之匹配的结果会自动显示在文件列表中。
点击搜索结果以预览文件。
修改现有的扫描文档
在将扫描内容转换为 PDF 后,可以对扫描内容进行修改。“修改扫描内容”功能允许您随时组织、裁切和增强扫描内容。要使用此功能,请执行以下操作:
从“所有扫描文档”列表或“最近的扫描文档”列表中,点击任一文件旁边的
 。
。点按

根据需要,修改您的扫描内容。
点击保存。
请注意,您无法修改已在 Adobe Scan 以外更改的扫描文件。例如,如果您在 Acrobat 中打开了一个扫描文件并在其中添加注释、添加附件或组织其页面,则您将无法使用 Adobe Scan 修改该文件。
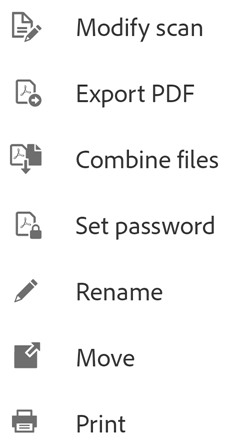
注意
有关编辑(修改)扫描内容的详细信息,请参阅修改您扫描的内容。
向扫描文档中添加照片
通过将 Scan 与设备照片库集成,您可以向现有扫描文档中添加图像或文档。Scan 会使用文档检测功能将文档与自拍、图稿和其他非文档照片区分开来。
要向现有扫描文档中添加照片或文档,请执行以下操作:
打开扫描文档。
在底部的工具栏中点击
>
点击再拍一张照片或从照片中选择。
点击缩略图,以选择一个或多个文件。
点击
注意
如果从照片中选择图像,请启用仅显示文档以从列表中删除图像和其他非文档项目。点击显示所有照片可查看整个图库。
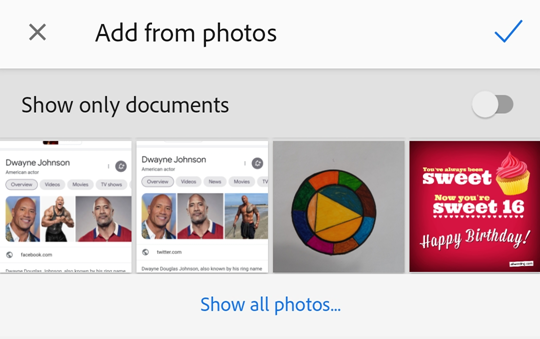
从其他应用程序中访问扫描内容
任何支持处理 PDF 的应用程序都可以访问 Scan 应用程序的 PDF 列表。通过这个 PDF 列表,您可以从第三方应用程序中附加、查看和执行其他受支持的操作。
要从其他应用程序中访问扫描文档,请执行以下操作:
打开任意支持处理 PDF 的应用程序。
启动一项可允许您查找 PDF 文件的操作,例如,查看或附加 PDF。
在打开方式菜单中,选择 Scan 应用程序。
点击本地 PDF。
例如,要从 Gmail 应用程序中访问扫描文档,请执行以下操作:
点击回形针,以启动添加附件的工作流程。
在打开方式菜单中,从文件提供程序列表中选择 Adobe Scan。
找到并点击您需要的文件。
请注意,此方法不适合基于云的文件以及位于其他设备上的文件。
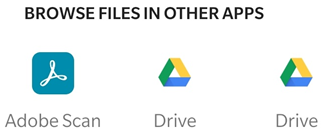
选择多个文件
您可以从“所有扫描文档”列表或“最近的扫描文档”列表中选择多个文件,以同时共享、移动或删除这些文件。要同时对多个文件执行一项操作,请执行以下操作:
转到“所有扫描文档”列表或“最近的扫描文档”列表,点击顶部菜单中的
 ,然后点击选择多个项目。
,然后点击选择多个项目。或者,长按任一文件以进入多选模式。
选择所需文件并点击相应的操作图标。
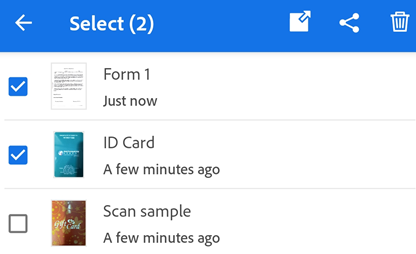
将名片扫描添加到联系人
对于应用程序识别为名片的扫描文档,您可以将名片中的联系人信息保存到联系人列表中。如果该应用程序在文本识别过程完成后,在任意扫描页面中检测到名片,则底部菜单中会显示“保存联系人”图标以及名片缩略图。在预览屏幕上,您还可能会看到一个通知“这看起来像一张名片...”。
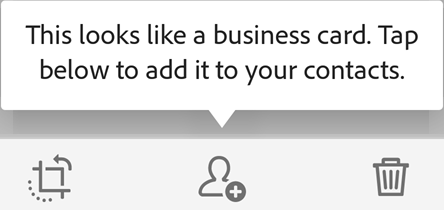
要将扫描数据添加到您的联系人中,请执行以下操作:
点击

显示“新建联系人”表单时,输入或编辑详细信息。扫描内容会显示在顶部,以便您可以验证该信息。
点击

请注意,如果该应用程序认为图像是一张名片,则  将出现在多个位置,包括缩略图预览、溢出菜单等。
将出现在多个位置,包括缩略图预览、溢出菜单等。
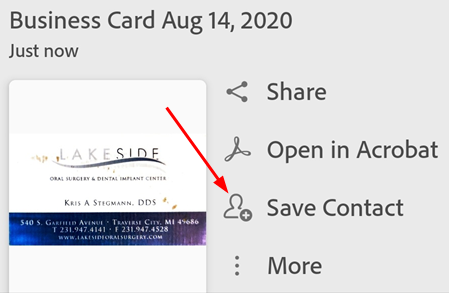
注意
如果您在单次扫描中捕获了多张名片,则可以选择要添加到联系人的名片。
重命名文件
要重命名现有文件,请执行以下操作:
从任意文件列表中,点击要重新命名的文件旁边的
 。
。点击重命名。
输入新的名称。
点击重命名。
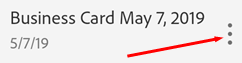
在将扫描文档另存为 PDF 之前,您可以通过点击 ![]() 更改其默认名称。
更改其默认名称。
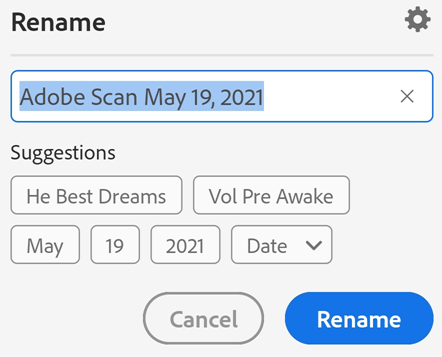
打印扫描文件
您可以使用设备的打印功能打印已保存的扫描内容。您可以提前或在打印时设置打印机。
打开 PDF。
点击
 ,然后点击
,然后点击 
在“打印机选项”对话框中,选择一个打印机。
设置打印首选项,例如份数、纸张大小、颜色等。
点击打印。
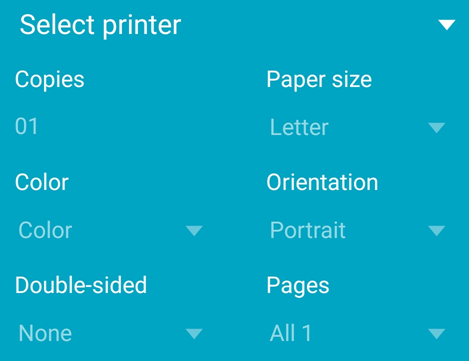
注意
如果未找到打印机,则会提示您将 PDF 保存到设备。