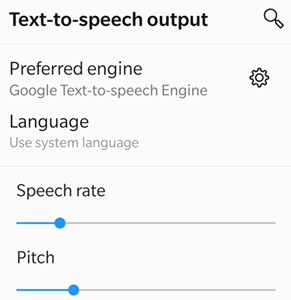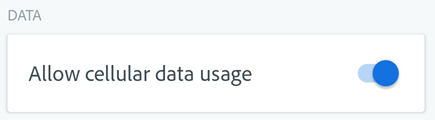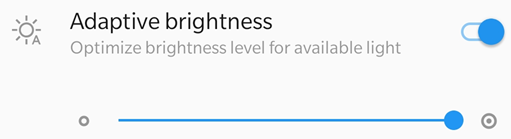配置 Adobe Scan
Adobe Scan 可以与您的设备设置相互配合,帮助您预先配置扫描工作流程并获得更好的扫描文档。
配置应用程序设置
您可以从左上角的 ![]() 访问 Adobe Scan“设置”页面。您可能需要点击
访问 Adobe Scan“设置”页面。您可能需要点击 ![]() 才能关闭捕获屏幕。要更改设置,请转到关于 Adobe Scan 和/或首选项下的所需设置。
才能关闭捕获屏幕。要更改设置,请转到关于 Adobe Scan 和/或首选项下的所需设置。
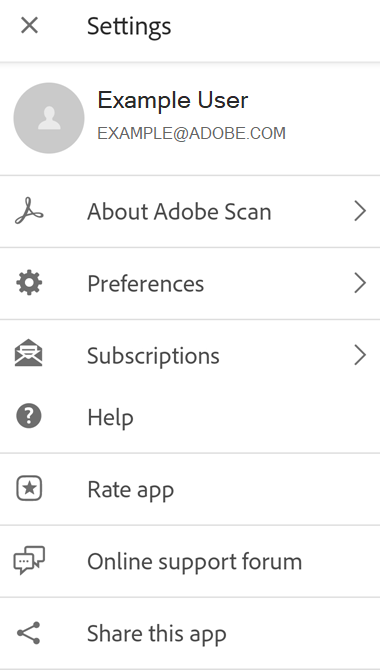
设置权限
您需要允许 Adobe Scan 访问您的相机。我们还建议您允许 Adobe Scan 存储本地文件并访问您的联系人。
如果您在安装过程中没有预配置权限,则当应用程序需要访问相机或其他设备功能时,系统将提示您提供相应的权限。
要授予或撤消权限,请执行以下操作:
转到您设备的相关设置。
点击应用程序 > Adobe Scan > 权限。
点击您希望启用或禁用的权限。
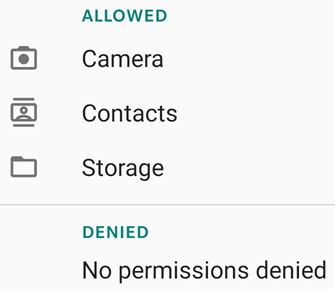
切换光源模式
要在 Adobe Scan 的深色模式和浅色模式之间切换,请执行以下操作:
点击
 > 首选项。
> 首选项。在“应用程序主题”框中,点击下拉箭头。
选择一个:
遵循系统:Android 10 及更高版本的默认设置。
浅色:“自动”模式下的标准主题。
深色:省电模式开启时的默认设置。
调整边框
您可以先立即裁剪扫描内容,然后再进行另一次扫描或使用裁剪手柄(或边框调整手柄)审阅整个扫描。要禁用这项默认设置,请执行以下操作:
点击
 > 首选项。
> 首选项。禁用自动捕获时,允许我在每次扫描后调整边框。
更改文本识别设置 (OCR)
默认情况下,该应用程序会使用光学字符识别 (OCR) 功能自动将扫描文档中的图像文本转换为实际文本。默认文本识别语言设置为您设备的语言。自动文本识别允许您保存、编辑、标记文本,以及对文本执行更多操作。
要更改 OCR 设置,请执行以下操作:
点击
 > 首选项。
> 首选项。要禁用 OCR,请关闭对保存的 PDF 运行文本识别按钮。
要更改文本识别语言,请点击文本识别语言,然后点击所需的语言。
支持的语言包括:英语、荷兰语、日语、芬兰语、挪威语、瑞典语、法语、西班牙语、巴西葡萄牙语、意大利语、德语、繁体中文、简体中文、韩语、土耳其语、俄语、捷克语和波兰语。
注意
对于一般用户,OCR 不会在超过 25 页的扫描文档上运行。但是,通过付费订阅,您可以对多达 100 页的扫描内容运行 OCR
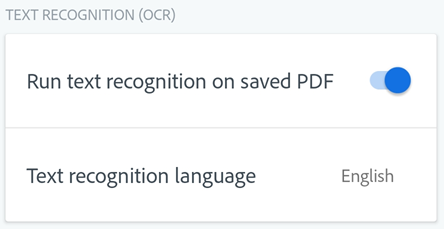
设置默认文件名
默认情况下,Scan 应用程序会将所有文件命名为“Adobe Scan (当前日期)”。不过,您可以更改标题、日期格式,和/或根据需要添加字符串。自定义名称可帮助您组织和查找文件。
点击
 > 首选项。
> 首选项。点击“文件命名方式”框中的默认文件名。
在出现的对话框中,重命名文件或点击建议的项目以添加它们。
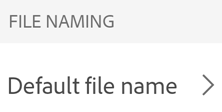
将原始图像保存到库中
默认情况下,您的扫描内容会以 PDF 的形式保存在 Adobe 云存储中。要将您的原始扫描内容保存到设备的图像库中,请执行以下操作:
点击
 > 首选项。
> 首选项。启用将原始图像保存到库中。
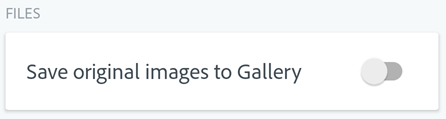
发送应用程序使用情况信息
默认情况下,应用程序会向 Adobe 发送使用数据,以便于工程团队改进产品,为您提供更个性化的体验。要注册或取消注册,请执行以下操作:
点击
 > 首选项。
> 首选项。打开或关闭发送使用情况信息。
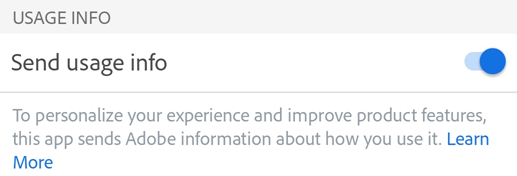
配置设备设置
Android 设备支持许多辅助功能,这些辅助功能可以增强您使用 Adobe Scan 应用程序时的体验。
更改文本显示大小
Android 允许您指定首选的文本大小。通过 Adobe Scan 对字体大小的支持,其用户界面可根据您的设置自动缩放字体。
要增大或减小 Scan 应用程序的字体大小,请执行以下操作:
转至设备的“设置”屏幕。
点击显示。
点击字体大小和样式。
根据需要更改字体样式。
如果需要,启用粗体字体。
将滑块的值调整为您偏好的字体大小。
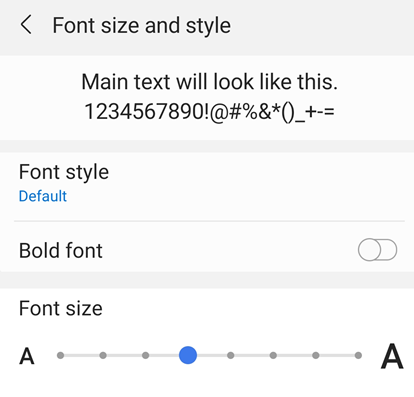
启用夜间模式
夜间模式可调节显示器的亮度,以改善光线不足的情况下的可读性。夜间模式还可以缓解眼睛疲劳并延长电池寿命。
要启用夜间模式,请执行以下操作:
转至设备的“设置”屏幕。
点击显示 > 夜间模式。
启用夜间模式。
移动“效果强度”滑块以调整强度。
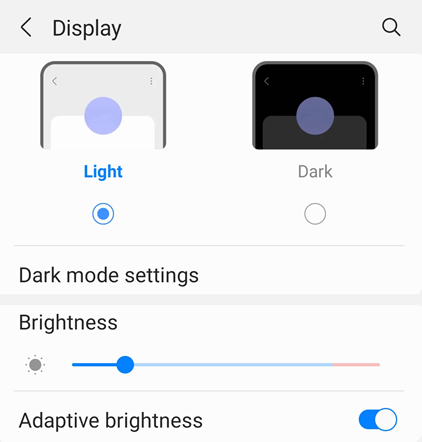
启用 TalkBack
Adobe Scan 应用程序支持 TalkBack,这是一个 Android 内置的屏幕阅读工具。如果您的设备支持此功能:
转至设备的“设置”屏幕。
点按辅助功能(如果菜单项未显示,请搜索该功能)。
点按 TalkBack。
切换打开按钮以启用该功能。
启用其他文字语音转换阅读工具
您的设备可能会提供其他屏幕阅读工具或文字语音转换功能。您可以打开“设置”应用程序,并搜索设备的音频功能。
以下为某个设备的示例:
转至设备的“设置”屏幕。
点按辅助功能。
点按文字语音转换输出。
根据需要配置设置。例如,您可以选择偏好的文字转语音引擎、语言、语速和音高。