管理订阅
Adobe Scan 这款免费的应用程序相当于一个功能强大的便携式扫描仪,可用于扫描各种类型的文档。不过,您需要购买订阅服务,才能使用以下高级功能:
注意
您无法合并、导出或压缩受密码保护的扫描文件。
当您购买高级订阅后:
您可以获取对 Adobe Scan 移动应用程序上上述所列所有高级功能的访问权限。
根据您的订阅条款,将自动按月或按年向您收费。
如果您接受 7 天免费试用按年订阅,则将在试用即将到期时收到一份电子邮件。
在免费试用期结束后,将根据您的订购条款自动向您收费。
为了避免产生费用,请在试用期结束之前取消订购。
订阅服务
如果您尝试使用的功能不可用或要求您订阅,您需要订阅此服务。
要查看您的订阅和/或添加新订阅,请执行以下操作:
点击

点击订阅。
要查看您的当前订阅,请点按管理订阅。
要添加订阅,请点按立即试用。
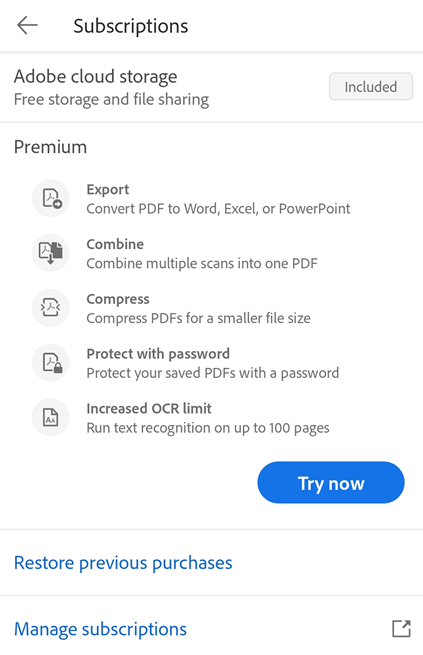
在出现的页面上,查看订阅详情,并根据需要选择以下任一操作:
要购买按年订阅,请选择每年 > 开始 7 天免费试用。在接下来出现的对话框中,使用您的现有凭据登录或注册 Adobe 帐户,然后按照该流程执行操作。
要购买按月订阅,请选择每月 > 立即订阅。接着,登录或注册,然后按照该流程执行操作。
订阅后,订阅选项卡将列出您的当前订阅。
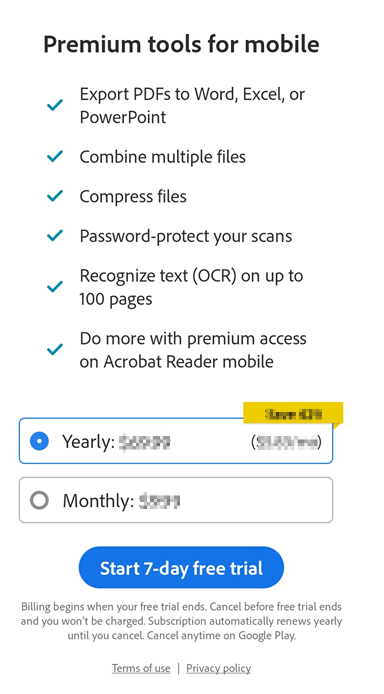
注意
通过使用订阅服务更改的文件始终会保存。在 Android 上,此类文件始终会保存到 Adobe 云存储,无论其原始位置在哪里。
升级现有订阅
订阅工作流不会阻止您升级至包含您已订阅的服务的包,但可能会要求您取消现有订阅。
取消订阅
您需要从购买订阅的商店取消订阅。
要从 Scan 应用程序启动取消流程,请执行以下操作:
打开 Adobe Scan。
点击

打开“订阅”选项卡。
点击管理订阅。
此时将打开商店的订阅页面。
选择要取消的项目,然后点击取消订阅。
有关更多详细信息,请参阅取消 Adobe 试用版或订阅。
从 Google Play 或 Play 商店
在任何设备上打开 Google Play,或转到 Play 商店。
在菜单中点击订阅 >(要取消的项目)> 取消订阅。
有关更多详细信息,请参阅在 Google Play Store 中取消、暂停或更改订阅。如果在取消订阅时遇到任何问题,请转到 Google 客户支持。
从 Galaxy 商店
在您的设备上,打开 Galaxy 商店。
点击
 > 收据。
> 收据。转至“项目”选项卡 > [您的订阅名称] > 取消订阅。
有关更多信息,请访问 Samsung 的应用与服务客户支持。
在成功取消订阅后,您应该会收到一封取消订阅电子邮件。
注意
Google 说明。如果您有多个帐户,则必须先通过选择右上角的配置文件图标切换到所需帐户,然后通过帐户旁边的箭头键展开包含与您的应用商店订阅相关联的帐户列表。
取消费和退款
退款取决于取消时间和购买的订阅类型。对于大多数计划,如果您在最初购买后的 14 天内取消订阅,可以获得全额退款。了解取消订阅后是否可以获得退款。
Adobe 不会为直接通过 App Store 购买的产品/服务退款。有关退款或账单相关请求,请参阅:
Google Play 退款政策(对于 Google Play 商店)。
Galaxy 商店付款和购买事宜(对于 Samsung Galaxy 商店)。
需要更多退款方面的帮助?请使用 Scan 移动设备版常见问题解答页面底部的联系我们聊天机器人。
激活订阅
Adobe Scan 会自动更新您的订阅。要在出现问题时手动重新激活或恢复购买,请执行以下操作:
启动应用程序。
点击

打开“订阅”选项卡。
点击恢复购买。将显示一个对话框,指出您的购买已恢复。
重新启动应用程序,并尝试使用您的付费服务。
您可以参阅这些订阅常见问题解答,以了解可能出现的特殊情况。
更新您的应用程序
您需要定期更新 Adobe Scan 或启用自动更新,才能访问该应用程序的最新功能。要执行此操作,请遵循适合您平台的商店说明:
注意
如果您尚未更新到最新的应用程序版本,则会看到旧版用户界面,其中会列出各个订阅。
订阅常见问题解答
从与提供初始下载的应用商店以外的应用商店更新应用程序后,如何恢复购买?
请参阅 激活订阅。
为何在免费试用期结束后自动向我收费?
在试用期结束后,免费试用会自动转换为付费订阅。
如果我取消订阅,Adobe 是否会发送确认消息?
如果您通过 Adobe 取消常规订阅,则 Adobe 会向您发送确认电子邮件。如果您通过 App Store 取消订阅,则需要检查您的 App Store 取消确认政策。
我如何知晓试用期即将结束并将收取费用?
检查 Adobe 应用程序中的设置以了解何时将收取费用。点击设置 > 订阅 > 管理订阅以查看下一次安排的付费。
如果我意外订阅了两次,该怎么办?
您无法使用一个登录 ID 订阅两次。如果您以不同用户的身份登录,应在每个登录名之下单独管理您的订阅。
我想要评估是应该购买还是取消购买。可以从何处获得包含要在所有平台上使用的所有功能的完整列表?
转到 Play 商店并点击 Adobe Scan 应用程序列表。然后,点击新增功能,以访问可通过应用程序内购买获取的新功能的列表。
订阅功能
将 PDF 导出为其他格式
订阅 Adobe Scan Premium 或 Adobe Acrobat Pro DC 后,可以将已取消共享的 PDF 文件导出为其他格式,包括 Word、Excel、PowerPoint 和富文本。此在线服务需要 Internet 连接。
在导出工作流程期间,您可以选择通过光学字符识别将扫描文本转换为实际文本。Scan 支持多种导出语言。
要导出 PDF,请执行以下操作:
登录到 Adobe Scan,然后打开要导出的文件。
在底部工具栏中点击更多 > 导出 PDF。或者,从“所有扫描文档”列表或“最近的扫描文档”列表中,点击任意文件旁边的
 ,然后点击导出 PDF。
,然后点击导出 PDF。从格式列表中,选择所需格式。
要更改导出语言,请点击已选定的语言,然后从列表中选择所需语言。默认情况下,导出语言与您安装的应用程序相同。
完成后,点击导出。
在文件导出并保存到 Adobe 云存储后,您会立即收到一条通知。
合并文件
订阅 Adobe Scan Premium 或 Adobe Acrobat Pro DC 后,您可以将最多 20 个文件合并为一个 PDF。您还可以合并来自任何集成文件位置(例如 Dropbox 和云端硬盘)的文件。此在线服务需要 Internet 连接。
要合并文件,请执行以下操作:
登录到 Adobe Scan。
从“所有扫描文档”列表或“最近的扫描文档”列表中,点击要合并的文件旁边的
 。或者,打开一个文件,然后点击
。或者,打开一个文件,然后点击 
点击合并文件。
点击添加文件,然后选择一个或多个文件。
注意
或者,您也可以从“最近的扫描文档”或“所有扫描文档”视图的顶部菜单中调用“合并文件”工作流。点击
 > 选择多个项目。选择要合并的文件并点击
> 选择多个项目。选择要合并的文件并点击  。然后,按以下步骤操作。
。然后,按以下步骤操作。点击下一步。
要对文件进行重新排序,请长按某个文件,然后向上或向下拖动该文件。要对合并的文件进行重命名,请在“文件名”字段中输入一个新名称。
完成后,点击合并。
合并的文件会自动发送至 Adobe 的“合并”服务并保存至 Adobe 云存储。
密码保护您的扫描内容
Adobe Scan Premium 订阅者可以使用密码保护 PDF,方法是设置打开文档时需要输入的密码。
要为扫描文档设置密码,请执行以下操作:
从文件列表中,点击要保护的文件旁边的
 。
。点击设置密码。
在打开的“设置密码”对话框中,输入一个密码,然后确认该密码。
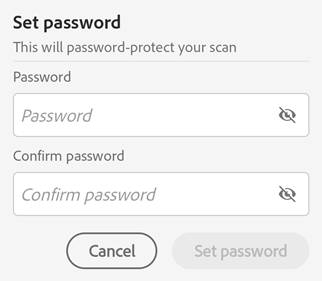
点击设置密码。
此时,选定的扫描文件将保存为带有锁定图标的受保护文件。要打开受密码保护的文件,您需要在出现提示时输入密码。
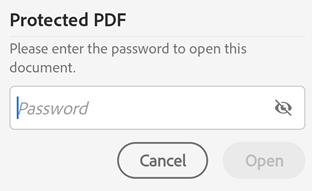
要删除受保护文件的密码,请执行以下操作:
点击相应文件以将其打开。
在“密码”对话框中,输入密码。
点击
 > 删除密码。此时系统会提示您再次输入密码。
> 删除密码。此时系统会提示您再次输入密码。再次输入密码,然后点击删除密码。
密码删除后,您将收到一条确认消息。
压缩文件
Adobe Scan Premium 订阅者可以使用压缩 PDF 功能来压缩文件大小,以便轻松分享。所有扫描文件的溢出菜单顶部的文件详细信息现在都包含文件大小。
要压缩 PDF,请执行以下操作:
从“所有扫描文档”列表或“最近的扫描文档”列表中,为您要压缩的文件点击
 。
。点击压缩 PDF。
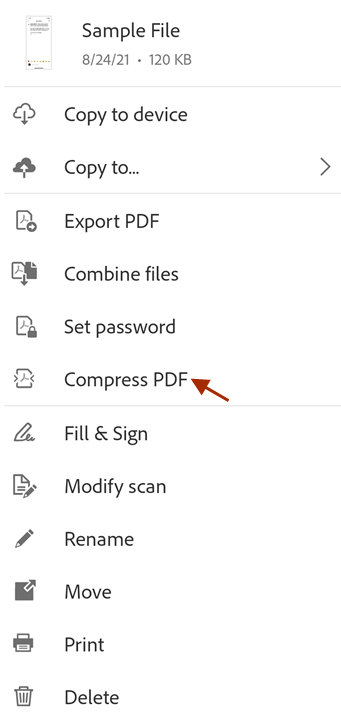
在打开的对话框中,选择以下压缩级别之一:
高压缩 - 它将文件缩小到尽可能小,同时会影响输出质量。
低压缩 - 将文件缩小到中等大小,输出质量高。
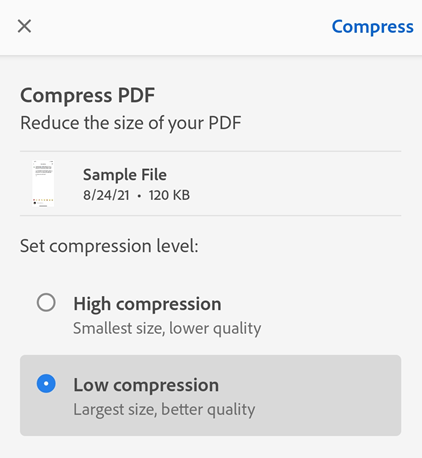
点击压缩。
压缩文件准备就绪后,屏幕上将显示一条消息,显示新文件名和压缩文件大小。新文件也会出现在列表中,默认名称为“Filename_Compressed”。如果需要,您可以重命名文件。
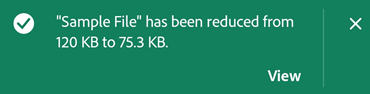
注意:不能一次性压缩多个文件。