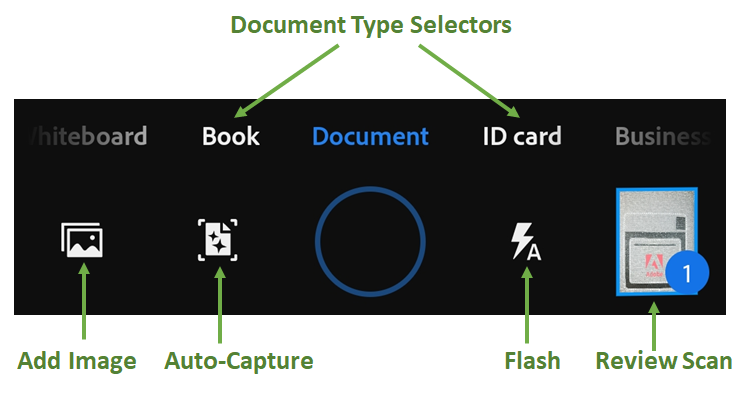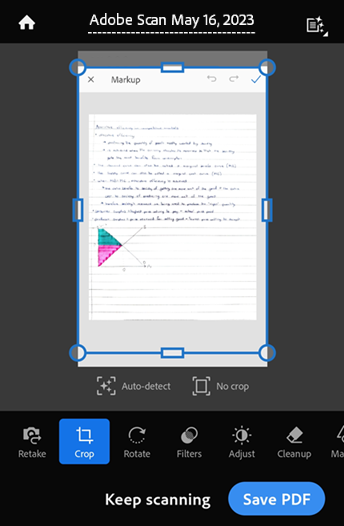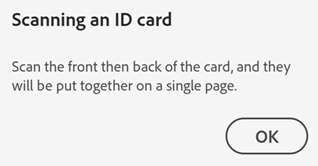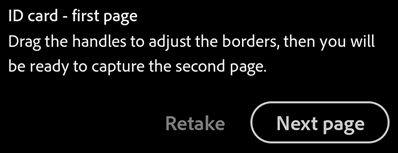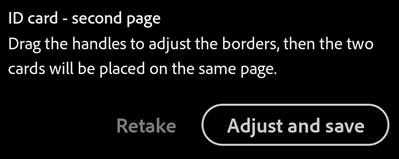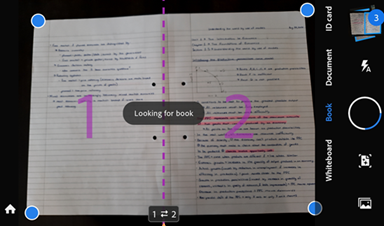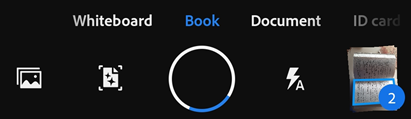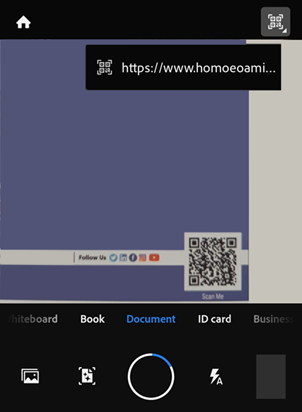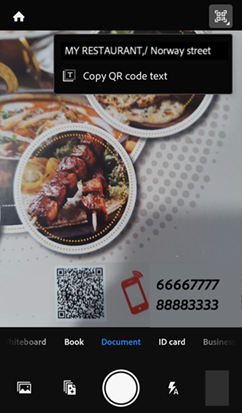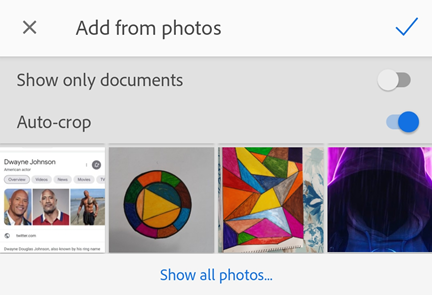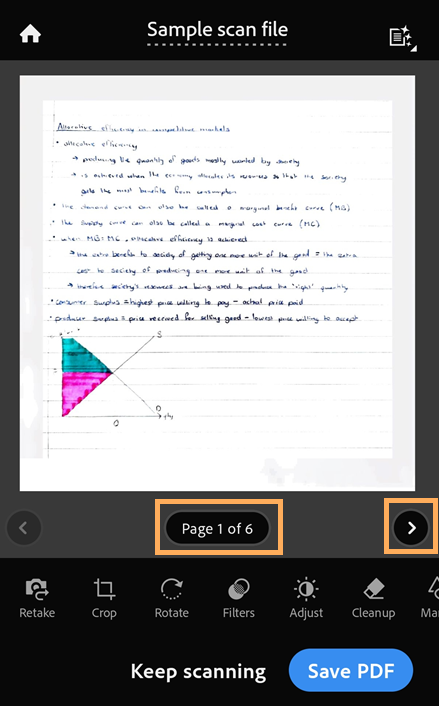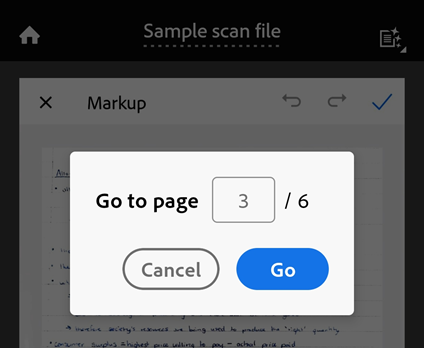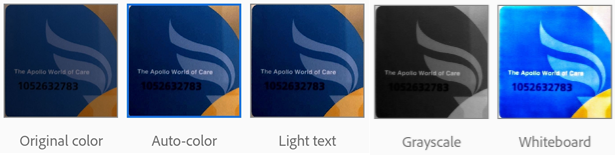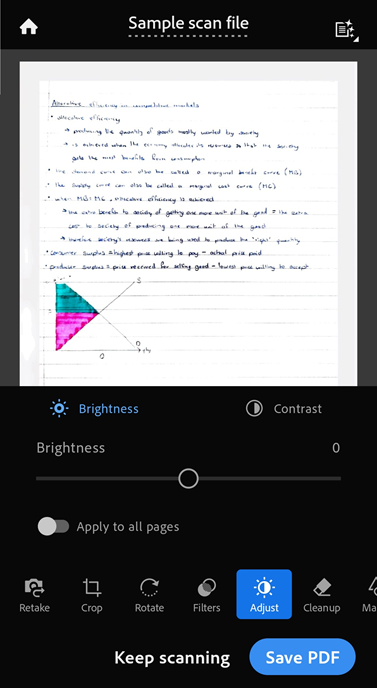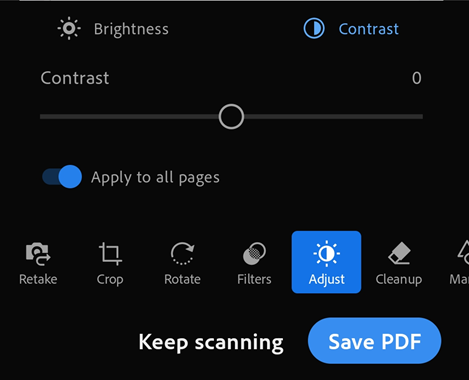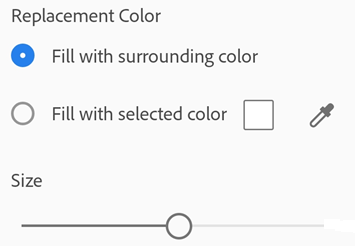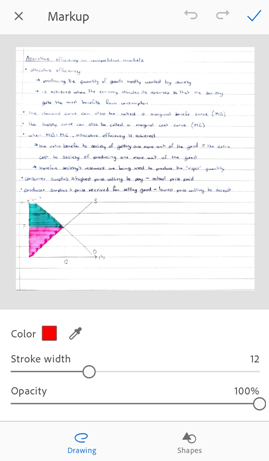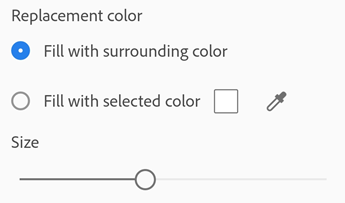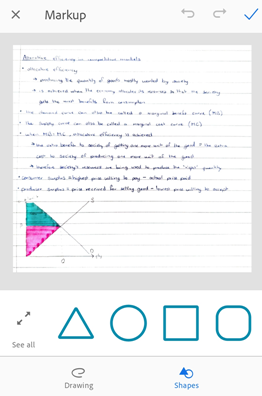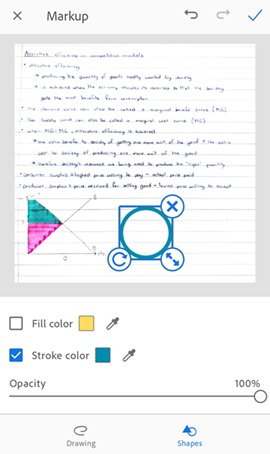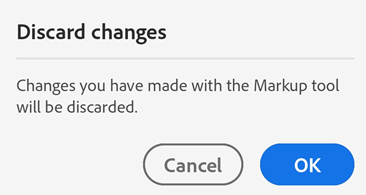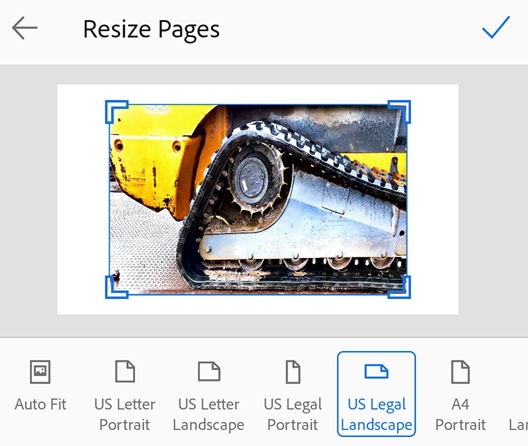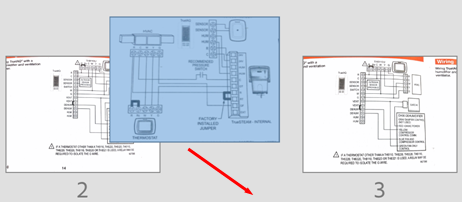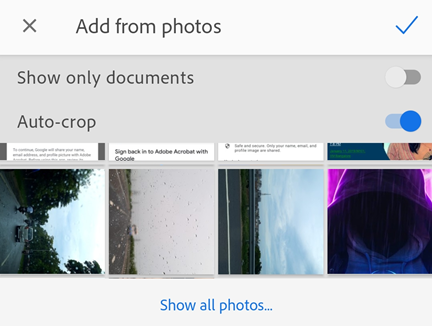扫描
您可以使用 Adobe Scan 应用程序立即扫描各种类型的文档、捕获新图像,或使用现有图像并将其转换为数字副本。此 Scan 应用程序会将这些图像转换为 PDF 文件,然后将其保存到 Adobe 云存储。通过光学字符识别 (OCR) 功能,该应用程序支持自动文本识别,可自动将图像文本转换为实际文本。
要在自动捕获模式下快速扫描文档,请执行以下操作:
打开应用程序,等待相机准备就绪。
应用程序捕获文档后,点按缩略图以查看和/或编辑扫描内容。
扫描文档
要从捕获窗口中扫描文档,请执行以下操作:
打开应用程序并点击

选择文档类型。请参阅自定义扫描捕获以了解更多详细信息。
或者,也可以点击
 以更改闪光灯设置。请参阅自定义扫描捕获以了解更多详细信息。
以更改闪光灯设置。请参阅自定义扫描捕获以了解更多详细信息。使用以下捕获模式之一调用扫描内容:
 自动捕获(默认):应用程序显示捕获屏幕并检测文档。在自动捕获模式下,应用程序使用实时边缘检测,将显示蓝点以标识文档边角。
自动捕获(默认):应用程序显示捕获屏幕并检测文档。在自动捕获模式下,应用程序使用实时边缘检测,将显示蓝点以标识文档边角。 手动捕获:在窗口中居中放置文档,然后点击捕获按钮。
手动捕获:在窗口中居中放置文档,然后点击捕获按钮。
按照屏幕上的消息操作以完成扫描工作流程:
正在查找文档:该应用程序正在查找文档并尝试检测文档边界。
准备拍摄...请保持稳定:边缘检测功能可以看到整个文档。
未找到文档。手动拍摄:该应用程序无法检测到文档边缘。
该应用程序使用“自动裁切”功能和“图像清理”功能来提高扫描质量。捕获的扫描内容显示在屏幕上,带有裁切手柄和修改工具菜单。
在捕获屏幕上,根据需要使用工具菜单修改您的捕获内容。
(可选)点按继续扫描可继续捕获更多文档,或者,如果您对当前捕获的内容不满意,可以点按重新拍摄以重新捕获文档。
点按保存 PDF 后,扫描内容将自动保存至 Adobe 云存储。您可以再次打开扫描内容以对其进行修改。请参阅修改扫描内容以了解更多详细信息。
扫描身份证
Adobe Scan 现在允许您使用新的身份证扫描功能扫描身份证。要扫描身份证,请执行以下操作:
打开应用程序并点击

选择身份证作为文档类型。
根据需要设置可选设置。
启用自动捕获后,保持身份证正面朝上。该应用程序捕获正面并提示您捕获反面。
如果需要重新捕获正面,请点按重新拍摄。
点按下一页以捕获身份证的另一面。
点击调整并保存以修改扫描并另存为 PDF。
扫描图书
您可以使用 Adobe Scan 同时扫描装订图书的左右两页。Scan 应用程序的图书扫描功能可以一次扫描两页,帮助您在更短时间内扫描整本书。它会自动将捕获内容分成单独页面。
要扫描图书页面,请执行以下操作:
打开应用程序并点击

选择图书作为文档类型。
根据需要设置可选设置。
将摄像机旋转到横向视图,以更好地捕捉两侧。
将虚线分界线与图书的中心装订线对齐,并调整边框。分界线和边框会自动识别图书装订和拆分。
验证扫描顺序。要更改书本扫描顺序,请点击

如果未启用自动捕获,请点击“捕获”按钮。扫描内容被捕获并分成 2 页。
点击缩略图图标以打开捕获的扫描内容。
根据需要修改每个页面,然后点击保存 PDF。
注意
调整边框屏幕会显示两页的完整原始照片,您可以重新调整边框和中心装订线。
扫描二维码
Android 版 Scan 应用程序允许您扫描二维码。为此,请执行以下操作:
打开应用程序并点击

选择“文档”作为捕获模式。在右上角会看到一个二维码图标。
根据需要设置可选设置。
将摄像头对准要扫描的二维码。
此时会显示一个包含二维码值的徽章,如下所示。
您可以执行以下操作之一:
要打开与链接关联的页面,请点击此徽章。
如果您看到复制二维码文本的选项(如下所示),请点击徽章以复制文本,并将其粘贴到浏览器中。
点击屏幕上的其他任意位置可关闭徽章。
注意
在关闭带有二维码值的徽章后,下次扫描二维码时可能不会显示此徽章。要重新打开徽章菜单,您可以点击右上角的二维码图标。如果捕获屏幕检测到二维码,二维码图标将亮起。
点击“捕获”按钮以拍摄二维码图像,或点击“主页”按钮退出。
自定义扫描捕获
使用捕获屏幕上的选项自定义扫描方式:
项目 |
说明 |
|---|---|
文档类型 |
选择其中一种文档类型,以简化您的工作流程。 |
|
如果您的设备配有闪光灯,则可以将其设置为“始终打开” |
|
将自动拍摄切换为开 |
|
将现有的照片或文档添加到您当前的扫描收集 |
|
长按缩略图堆栈可查看最近的 3 个扫描缩略图 - 您可以立即或稍后删除这些捕获内容。点按缩略图可结束扫描会话并查看/编辑文件。 |
从数码照片或文档创建扫描件
Scan 与设备照片库的集成允许您从现有照片或数字文档创建扫描。Scan 会使用文档检测功能将文档与自拍、图稿和其他非文档照片区分开来。
要从照片或文档创建扫描内容,请执行以下操作:
点击

此时将打开图像库。要包含来自其他位置的照片或文档,请点击显示所有照片,然后点击某个位置以查看文件。
点击一个或多个图像以选择它们。
(可选)启用仅显示文档以仅查看文档。点击一个或多个文档以选择它们。
(可选)禁用自动裁剪以导入未经裁剪的原始照片或文档。默认情况下,该应用程序会自动裁剪导入的照片或文档。
点击
 以将图像导入为扫描内容。
以将图像导入为扫描内容。根据需要编辑扫描内容,然后点击保存 PDF。
您还可以直接从图像库导入图像。为此,请打开您的图像库,点击 ![]() ,然后点击
,然后点击 ![]() 。在 Scan 应用程序中打开图像后,可以像往常一样编辑、重命名并保存扫描内容。
。在 Scan 应用程序中打开图像后,可以像往常一样编辑、重命名并保存扫描内容。
文档类型
选择扫描类型不仅会更改扫描名称,还会更改应用程序捕获扫描内容的方式。例如,该应用程序会捕获白板的整个相机视图,但在捕获名片时会使用边界检测。
- 白板
文件名:白板 + <日期>
全屏捕获
另存为 JPEG 显示为文件卡上的第 3 个选项
- 图书
文件名:图书 + <date>
边界检测
另存为 JPEG 显示为文件卡上的第 3 个选项
- 文档
文件名:Adobe Scan + <日期>
边界检测
另存为 JPEG 显示为文件卡上的第 3 个选项
- 身份证
文件名:身份证 + <日期>
边界检测
另存为 JPEG 显示为文件卡上的第 3 个选项
- 名片
文件名:名片 + <日期>
边界检测
 显示为文件卡上的第 3 个选项
显示为文件卡上的第 3 个选项
修改扫描内容
当您扫描一个或多个页面时,该应用程序会在捕获的图像下方显示一个编辑工具栏。您可以使用该编辑工具栏快速修改和保存您的扫描内容。
要修改现有的扫描内容,请针对您想要修改的文件点按 ![]() > 修改扫描内容。此时将以“修改”模式打开扫描文档,其中显示以下选项。
> 修改扫描内容。此时将以“修改”模式打开扫描文档,其中显示以下选项。

使用这些选项,您可以执行以下操作:
跳至特定页面
要修改多个页面,您可以使用“转至页面”功能轻松跳至任何页面,如下所示:
从当前页面的扫描图像下方,点按页码横幅。
在打开的对话框中,输入您想要跳至的页码,然后点按转至。
或者,点按左侧和右侧导航箭头,以浏览页面。
重新进行扫描
如果您对当前的捕获内容不满意,请点按 ![]() ,然后在捕获模式下,聚焦于您文档中的屏幕,然后再次捕获。
,然后在捕获模式下,聚焦于您文档中的屏幕,然后再次捕获。
裁切页面
您可以裁剪任何页面以调整边框。为此,请执行以下操作:
导航至您希望修改的页面。您可以使用向前箭头和向后箭头导航到其他页面。
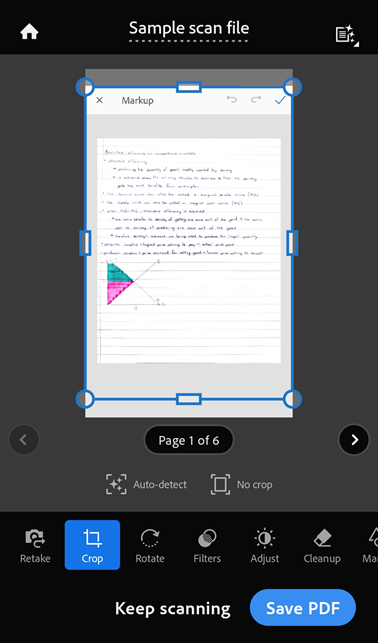
点按
 裁切。
裁切。在“裁切”模式下,您可以执行以下任一操作:
要重新调整您扫描内容的边框,请根据需要拖动裁切手柄。
要自动定位裁切边框,请点按
自动检测。
要查看完整图像,请点按
无裁切。
要查看裁切的扫描边框缩放视图,请按住裁切边框角以显示放大镜,然后根据需要拖动该角。
要退出裁切模式,请点按
要保存更改,请点按保存 PDF。
应用筛选器
您可以通过应用筛选器来调整扫描页面的颜色。为此,请执行以下操作:
导航至您希望修改的页面。
点击

选择以下筛选器选项之一:
原始颜色,以便保持原色。
自动着色,以便让 Scan 应用程序进行调整。
浅色文本,以便高亮显示浅色文本或绘图。
灰度,以便去除颜色。
白板,以便增加对比度。
要在多个页面上应用设置,请启用应用到所有页面。
调整亮度和对比度
要调整扫描页面的亮度和对比度,请执行以下操作:
导航至您希望修改的页面。
点按底部菜单的
 调整。
调整。要调整亮度,请点按或拖动“亮度”级别栏至所需的值。
要更改图像对比度,请点按
 对比度,然后将“对比度”级别栏拖动至所需的值。
对比度,然后将“对比度”级别栏拖动至所需的值。
如果您的扫描内容包含多页,则可以通过点按应用于所有页面切换按钮以将其启用,从而将更改应用于所有页面。
完成后,点按保存 PDF。
清理图像
您可以擦除不需要的伪像、模糊图像或任何其他内容。“擦除”操作实质上是用您选择的颜色填充所选区域(从而隐藏该区域)。您可以对新扫描或现有扫描执行图像清理。
要清理图像,请执行以下操作:
导航至您希望清理的页面。
点击

选择以下填充颜色之一:
使用周围颜色填充:使用应用选择的背景图像作为画笔颜色。
用所选颜色填充:可通过以下两种方法来选择填充屏幕的颜色:
点按方块:从拾色器弹出窗口中选择颜色。
点击滴管:当出现可移动的滴管时,将其移动到图像上以检测该部分的颜色,然后点击

使用两根手指根据需要放大和缩小图像。
用手指轻扫要擦除的区域。
点击

添加标记
您可以使用 Scan 应用程序的标记工具将形状和手绘添加到扫描的页面中。为此,请执行以下操作:
导航至您希望添加标记的页面。
点击

要添加手绘:
确保从底部栏中选择了绘图工具。
使用以下方法之一为绘图或标记选择颜色:
使用周围颜色填充:选择该选项,使用周围颜色填充。
用所选颜色填充:选择该选项,使用以下方法之一选择您想要的颜色:
点按方块:点击并拖动拾色器以便高亮显示右侧的颜色。如果需要,拖动更改不透明度。
点击滴管:当出现可移动的滴管时,将其移动到图像上以检测该部分的颜色,然后点击
如果需要,点按或拖动笔触宽度条来更改宽度。
用手指在页面上绘图。您可以缩放扫描页面以获得更高精度。
要添加形状:
点击底部栏中的形状。
点击查看全部以查看所有形状,然后点击所需的形状。所选形状将显示在文档中。
根据需要执行以下任一操作:
要调整所添加形状的大小,请点击“调整大小”控制柄,然后向内、向上或侧向拖动以获得所需的大小。
要旋转形状,请长按“旋转”控制柄并根据需要移动。
要将形状移至其他位置,请长按形状中心并将其移动到所需位置。
要删除形状,请点击 X。
要更改笔触颜色,请点击“笔触”颜色方块,然后点击所需的颜色。
要用颜色填充形状,请点击“填充”颜色方形,然后点击所需的颜色。
要重做或撤消操作,请点击顶部栏中相应的图标。
点击
 保存绘图和形状。
保存绘图和形状。要放弃更改页面,请点击顶部工具栏中的 X。在出现的对话框中,点击 OK。
注意:您可以随时返回到标记工具模式,使用“撤消”和“重做”按钮删除或修改保存的绘图和形状。
调整页面大小
您可以在审阅屏幕中轻松调整页面大小。例如,您可以选择 A4 纵向或者其他适合您打印需求的大小。
要调整页面大小,请执行以下操作:
点击

导航至您希望调整大小的页面。
调整页面大小。对任何页面重复此步骤。
点击

添加页面
您可以通过快速扫描更多内容或包括您设备中的图像/文档来将多个页面包括在现有文件中。为此,请执行以下操作:
点按保持扫描。
要扫描新页面,请将屏幕聚焦于页面上,然后捕获页面内容。
要添加设备中的图像或文档,请点按
 ,然后选择您想要添加的照片或文档。
,然后选择您想要添加的照片或文档。
注意
如果出现提示,则您必须允许访问您的设备存储,才能添加设备中的图像和文档。
另存为 PDF
对扫描效果感到满意后,点按保存 PDF 可自动将扫描内容转换为 PDF,并上传至 Adobe 云存储。