共享扫描内容
Adobe Scan 提供了一系列丰富的功能,用于上载和共享扫描内容。
将文件复制到设备
保存扫描文档时,它会自动上载到 Adobe 云存储。要将副本保存到您的设备上,请执行以下操作:
从“所有扫描文档”列表或“最近的扫描文档”列表中,点击要复制的文件旁边的
 。
。点击复制到设备。
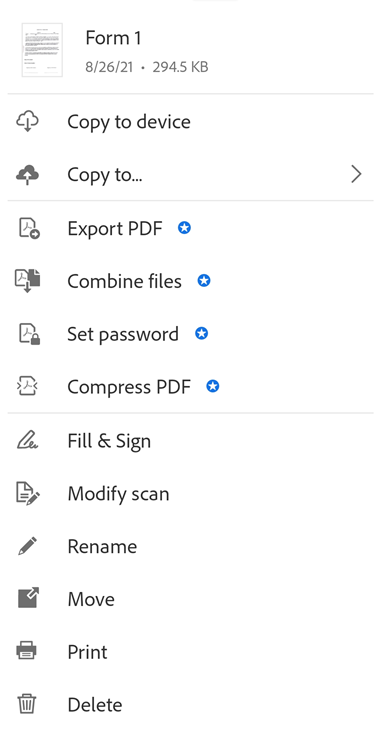
注意
如果您的设备没有 Internet 连接,则本地 PDF 会显示一个脱机徽章。
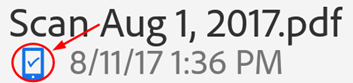
将扫描内容保存至第三方云应用程序
保存扫描文档时,它会自动上载到 Adobe 云存储。但是,您可以将扫描内容保存至您设备上安装的第三方云应用程序,例如 Google Drive、OneDrive、Dropbox、Google Classroom 和 Microsoft Teams。安装了云存储提供程序后,Adobe Scan 会自动检测到该应用程序并修改其菜单,以显示保存选项:
从任意文件列表中点击
 ,或打开文件后点击
,或打开文件后点击 
点击复制到...。
点击您的云存储提供程序。
注意
如果您只安装了一个存储应用程序,该菜单项则会显示“复制到 (提供程序名称)”。
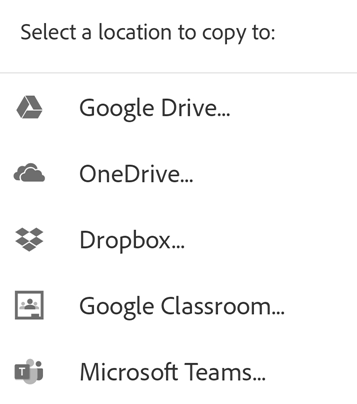
将页面另存为 JPEG
尽管文件会自动另存为 PDF,但您也可以将单个页面作为 JPEG 文件保存到您的库中。
要将文件另存为 JPEG,请在文件卡中点击 ![]() 另存为 JPEG。或者,对列表中的任何文件,点击
另存为 JPEG。或者,对列表中的任何文件,点击 ![]() > 另存为 JPEG。您扫描的每个页面都会自动以 JPEG 格式保存到您的库中。
> 另存为 JPEG。您扫描的每个页面都会自动以 JPEG 格式保存到您的库中。
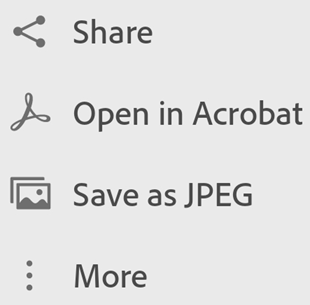
共享文件链接
要共享一个存储在 Adobe 云存储中的文件的链接,请执行以下操作:
在“最近的扫描文档”视图中:
在“最近的扫描文档”或“所有扫描文档”视图中,点击要共享的文件旁边的
 共享。
共享。点击
 共享链接。
共享链接。选择用于共享链接的应用程序,完成工作流程。
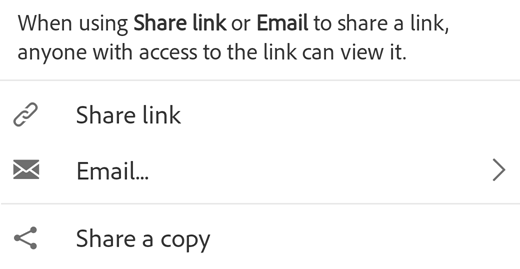
共享文件副本
要共享文件副本,请执行以下操作:
在“最近的扫描文档”或“所有扫描文档”视图中,点击任意文件旁边的
 共享。
共享。点击
 共享副本。
共享副本。选取其中一种共享副本的方式,完成工作流程。
注意
您也可以在“所有扫描文档”视图中选择多个文件。要执行此操作,请长按任一文件,或点击 ![]() > 选择多个项目。
> 选择多个项目。
通过电子邮件共享扫描内容
您可以直接从应用程序中轻松通过电子邮件作为链接或附件发送扫描内容。为此,请执行以下操作:
在“最近的扫描文档”视图中,点击任何文件的
 共享。
共享。或者,在“所有扫描文档”视图中,点击任何文件的
 > 共享。
> 共享。点击
 电子邮件。
电子邮件。在打开的对话框中,选择以下共享选项之一:
电子邮件链接
电子邮件附件
在设备上选择一个电子邮件应用程序,完成工作流程。
如果收件人没有安装 Scan 应用程序,您通过电子邮件共享的扫描链接或附件可以被作为普通的 PDF 文件查看。
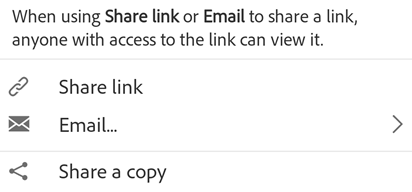
通过 Acrobat Reader 编辑和共享扫描内容
如果您安装了 Acrobat Reader,则可以在 Acrobat 中打开扫描文档,以添加注释、编辑文件、共享和执行其他操作。
要在 Acrobat 中打开文件,请使用以下任一方法:
在“最近的扫描文档”视图中,点击任何文件的
 在 Acrobat 中打开。
在 Acrobat 中打开。在“所有扫描文档”视图中,点击任何文件的
 >
>  在 Acrobat 中打开。
在 Acrobat 中打开。
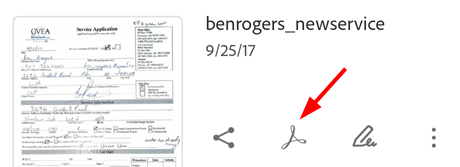
创建“填写并签名”表单
通过 Adobe Fill & Sign,您可以在任何平台(包括移动设备)上处理 PDF 表单。填写并签名表单字段类似于注释:您可以从表单工具栏中选择一个表单元素,然后点按 PDF 中的任意位置以放置该元素。
要创建“填写并签名”表单,请执行以下操作:
从任意文件列表中,点击任意文件旁边的
 。
。点按

执行以下一项或多项操作:
添加表单字段,例如文本字段和复选框。
填写各个字段。
将文件发送给他人以供填写字段。
点击
 以退出“填写和签名”模式。
以退出“填写和签名”模式。
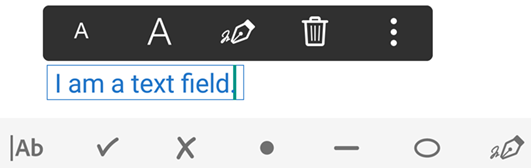
Android 上的“填写并签名”支持以下操作:创建和编辑表单、根据建议自动填写表单、清除表单数据历史记录、签名、将复制的文本粘贴到文本字段、撤销/重做,以及删除表单字段。有关详细信息,请参阅设备上的 Acrobat Reader 帮助。