Configure Adobe Scan
Adobe Scan works in tandem with your device settings to help you pre-configure scan workflows and get better scans.
Configure app settings
You can access the Adobe Scan Settings page from the ![]() on the top-left corner. You may need to tap the
on the top-left corner. You may need to tap the ![]() to dismiss the capture screen. To change settings, go to the desired settings under About Adobe Scan and/or Preferences.
to dismiss the capture screen. To change settings, go to the desired settings under About Adobe Scan and/or Preferences.
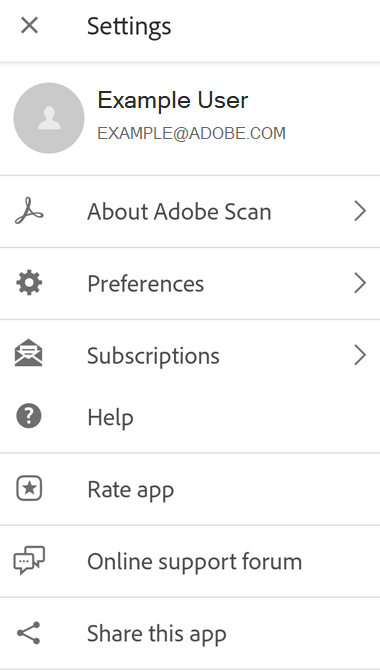
Set permissions
You need to allow Adobe Scan to access your camera. We also suggest you to allow Adobe Scan to store local files and access your contacts.
If you have not preconfigured permissions during the installation, you will be prompted to provide permissions when the app needs access to the camera or other device functionalities.
To grant or revoke permissions:
Go to your device’s settings.
Tap Apps > Adobe Scan > Permissions.
Tap the permission you want to enable or disable.
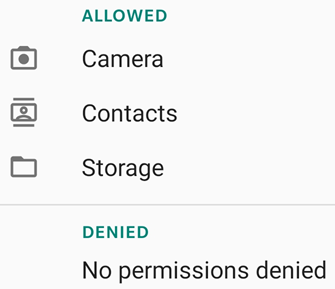
Switch lighting modes
To switch between dark and light modes of Adobe Scan:
Tap
 > Preferences.
> Preferences.In the App theme box, tap the drop down arrow.
Select one:
Follow system: The default for Android 10 and later.
Light: The standard theme usually displayed by Auto.
Dark: The default when the Battery Saver is active.
Adjust borders
You can instantly crop your scans before taking another scan or reviewing the entire scan using the crop handles (or border adjustment handles). To disable this default setting:
Tap
 > Preferences.
> Preferences.Disable When auto-capturing, let me adjust borders after each scan.
Change text recognition settings (OCR)
By default, the app automatically converts image text in scans to actual text using the Optical Character Recognition (OCR) feature. The default text recognition language is set to the language of your device. Automatic text recognition allows you to save, edit, markup, and do more with text.
To change OCR settings:
Tap
 > Preferences.
> Preferences.To disable OCR, toggle the Run text recognition on saved PDF button off.
To change text recognition language, tap Text recognition language and tap a desired language.
Supported languages include: English, Dutch, Japanese, Finnish, Norwegian, Swedish, French, Spanish, Brazilian Portuguese, Italian, German, Traditional Chinese, Simplified Chinese, Korean, Turkish, Russian, Czech, and Polish.
Note
OCR does not run on scans longer than 25 pages for general users. However, with paid subscription, you can run OCR for scans up to 100 pages
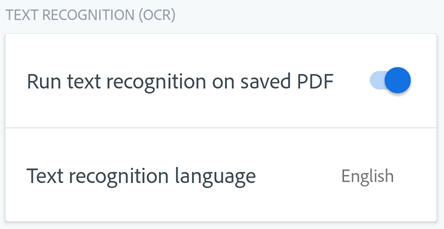
Set default file name
The scan app names all files as “Adobe Scan (current date)” by default. However, you can change the title, date format, and/or add strings as needed. Custom names can help you organize and find files.
Tap
 > Preferences.
> Preferences.Tap Default File name in the File Naming box.
In the dialog that appears, rename the file or tap on the suggested items to add them.
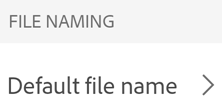
Save original images to gallery
By default, your scans are saved to Adobe cloud storage as PDF. To save your original scans to your device gallery:
Tap
 > Preferences.
> Preferences.Enable Save original images to Gallery.
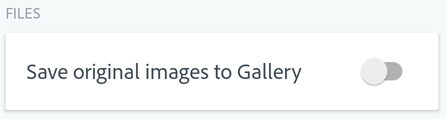
Disable cellular data usage
The cellular data usage is enabled by default. To disable cellular data:
Tap
 > Preferences.
> Preferences.Disable Allow cellular data usage.
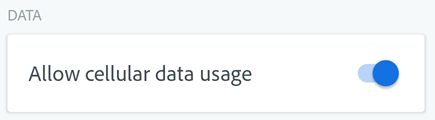
Clear the cache
The Scan app uses some device storage. You can clear the cache without affecting local or cloud based scans at anytime. To do so:
Tap
 > Preferences.
> Preferences.Tap Clear cache.
Send app usage info
By default, the app sends usage data to Adobe so that the engineering team can improve the product and provide you with a more personalized experience. To enroll or unenroll:
Tap
 > Preferences.
> Preferences.Toggle Send usage info on or off.
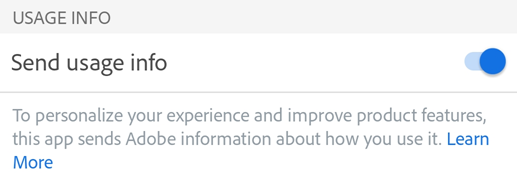
Configure device settings
Android devices support a number of accessibility features that can enhance your experience in using the Adobe Scan app.
Change text display size
Android allows you to specify a preferred text size. With Adobe Scan’s support for font sizes, its user interface automatically scales fonts according to your settings.
To increase or decrease the Scan app’s font size:
Go to your device’s Settings screen.
Tap Display.
Tap Font size and style.
Change the font style as desired.
If desired, enable Bold font.
Adjust the slider to your preferred font size.
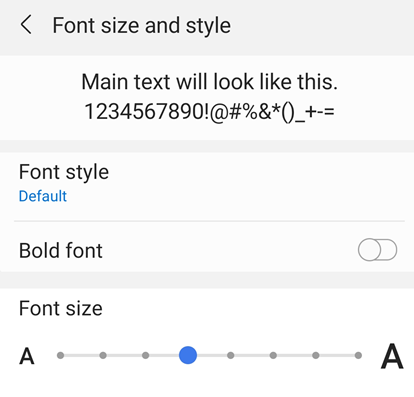
Invert colors
Your device settings include an option to invert colors.
Go to your device’s Settings screen.
Tap Accessibility (or search for it if the menu item does not display).
Tap Color inversion.

Enable night mode
Night Mode adjusts your display brightness to improve readability in low light conditions. It also reduces eye strain and extends your battery life.
To enable night mode:
Go to your device’s settings screen.
Tap Display > Night Mode.
Enable Night Mode.
Move the Effect Strength slider to adjust the intensity.
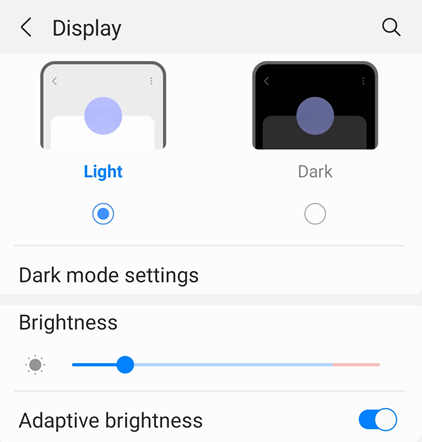
Set display brightness
You can set your display’s brightness to enhance readability. To do so:
Go to your device’s settings screen.
Tap Display.
Disable or enable Adaptive brightness.
Move the brightness slider to your preferred level.
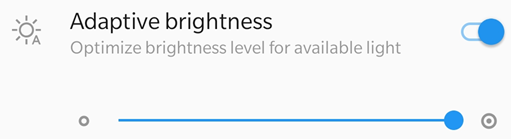
Enable TalkBack
Adobe Scan app supports TalkBack, the Android built-in screen reader. If this feature is available on your device:
Go to your device’s settings screen.
Tap Accessibility (or search for it if the menu item does not display).
Tap TalkBack.
Toggle the On button to enable the feature.
Enable other text-to-speech readers
Your device may provide other screen readers or text-to-speech features. You can open your Settings app and search for your device’s audio features.
Here’s an example from one device:
Go to your device’s settings screen.
Tap Accessibility.
Tap Text-to-Speech Output.
Configure the setting as needed. For example, you may be able to select a preferred text-to-speech engine, the language, speech rate, and pitch.
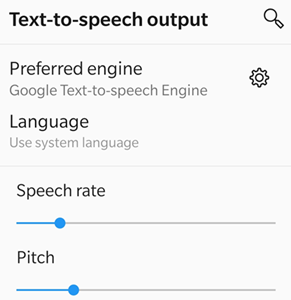
Enable Gesture features
The app supports the standard TalkBack gestures as described in Google’s documentation.
For more information about your device settings, refer to Android Accessibility Overview.

