Share Scans
Adobe Scan offers a rich set of features for uploading and sharing scans.
Copy files to device
When you save a scan, it automatically uploads to Adobe cloud storage. To save a copy on your device:
From the list of all scans or recent scans, tap
 against the file that you want to copy.
against the file that you want to copy.Tap Copy to device.
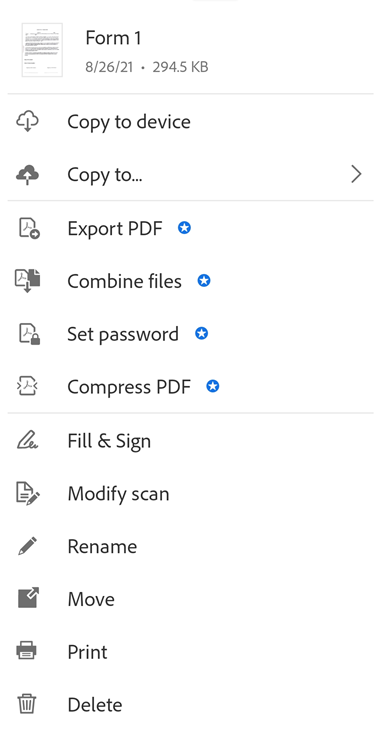
Note
Local PDFs appear with an offline badge if your device does not have an internet connection.
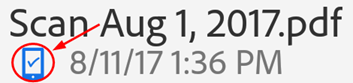
Save scans to 3rd party cloud apps
When you save a scan, it automatically uploads to Adobe cloud storage. However, you can save your scans to the 3rd party cloud apps installed on your device, such as Google Drive, OneDrive, Dropbox, Google Classroom, and Microsoft Teams. When you install a cloud storage provider, Adobe Scan automatically detects the app and modifies its menu to show the save options:
From any file list, tap
 , or open a file and tap
, or open a file and tap 
Tap Copy to ….
Tap your cloud storage provider.
Note
If you only have one storage app installed, the menu item says Copy to (provider name).
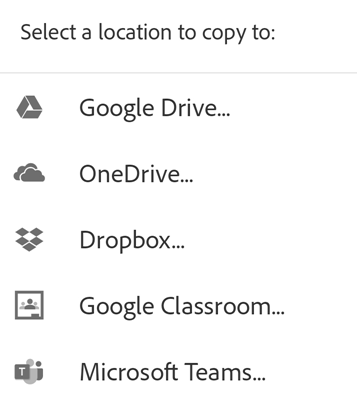
Save pages as JPEG
While files automatically save as PDF, you can also save individual pages as JPEG files to your gallery.
To save a file as JPEG, tap ![]() Save as JPEG from the file card. Alternatively, for any file from a list, tap
Save as JPEG from the file card. Alternatively, for any file from a list, tap ![]() > Save as JPEG.
Every page of your scan automatically saves to your gallery in JPEG format.
> Save as JPEG.
Every page of your scan automatically saves to your gallery in JPEG format.
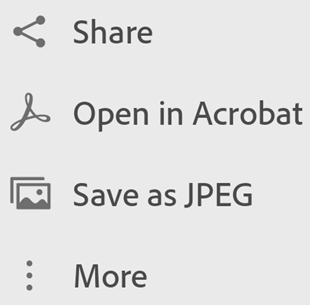
Share links to files
To share a link to a file stored in Adobe cloud storage:
From the recent scans view:
From the recent scans or all scans view, tap
 Share next to the file that you want to share.
Share next to the file that you want to share.Tap
 Share link.
Share link.Choose an app to share and complete the workflow.
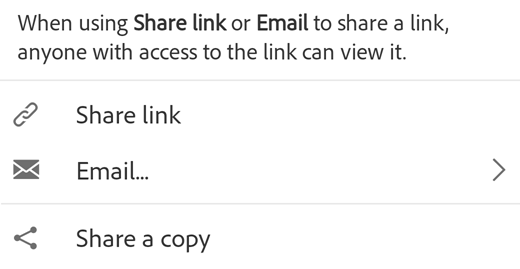
Share file copies
To share file copies:
From the recent scans or all scans view, tap
 Share for any file.
Share for any file.Tap
 Share a copy.
Share a copy.Choose one of the ways to share a copy, and complete the workflow.
Note
You can also select multiple files from the all scans view. To do so, either long press any file or tap ![]() > Select multiple items.
> Select multiple items.
Share scans via email
You can easily email your scans as links or attachments directly from the app. To do so:
From the recent scans view, tap
 Share for any file.
Share for any file.Alternatively, from the all scans view, tap
 > Share for any file.
> Share for any file.Tap
 Email.
Email.In the dialog that opens, select one of the following sharing options:
Email link
Email attachment
Choose an email app on your device, and complete the workflow.
The scan link or attachment that you share via email can be viewed as a regular PDF file in case the receiver does not have the Scan app installed.
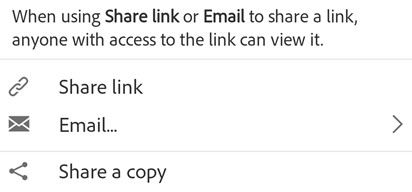
Edit and share scans via Acrobat Reader
If you have Acrobat Reader installed, you can open a scan in Acrobat to add comments, edit the file, share, and more.
To open a file in Acrobat, use any one of the following ways:
From the recent scans view, tap
 Open in Acrobat for any file.
Open in Acrobat for any file.From the all scans view, tap
 >
>  Open in Acrobat for any file.
Open in Acrobat for any file.
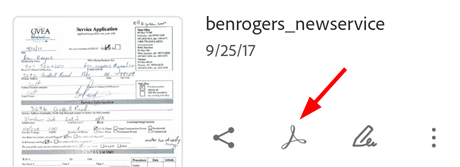
Create Fill & Sign forms
Adobe Fill & Sign allows you to work with PDF forms on any platform, including mobile devices. Fill & Sign form fields are similar to annotations: you can select a form element from the form tool bar and tap anywhere on the PDF to place it.
To create Fill & Sign forms:
From any file list, tap
 next to any file.
next to any file.Tap

Do one or more of the following actions:
Add form fields such as text fields and check boxes.
Fill out the fields.
Send the file to others for filling in the fields.
Tap
 to exit Fill & Sign mode.
to exit Fill & Sign mode.
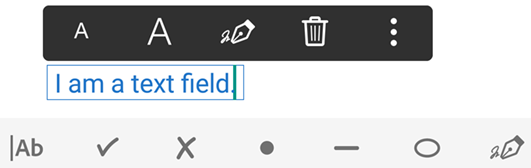
Fill & Sign on Android supports creating and editing forms, automatic form fill-in based on suggestions, clearing form data history, signing, pasting copied text into text fields, undo/redo, and deleting form fields. For details, refer to the on-device Acrobat Reader Help.