Administrar suscripciones
Adobe Scan es una aplicación gratuita que se puede utilizar como un potente escáner portátil para digitalizar diferentes tipos de documentos. Sin embargo, debe comprar servicios de suscripción para poder utilizar las siguientes funciones prémium:
Nota
No puede combinar, exportar ni comprimir los archivos digitalizados que están protegidos con contraseña.
Cuando compra la suscripción Premium:
Obtiene acceso a todas las funciones prémium enumeradas anteriormente en la aplicación móvil de Adobe Scan.
Se le cobrará automáticamente de forma mensual o anual, según los términos de su suscripción.
Si acepta una oferta de prueba gratuita de 7 días para una suscripción anual, recibirá un correo electrónico cuando su prueba esté a punto de finalizar.
Al final del período de prueba gratuito, se le cobrará automáticamente la cantidad indicada en las condiciones de la suscripción.
Para evitar cargos, cancele la suscripción antes de que finalice el período de prueba.
Suscribirse a servicios
Si intenta utilizar una función que no está disponible o se le pide que se suscriba, es posible que deba suscribirse a servicios.
Para ver las suscripciones o añadir nuevas:
Toque

Toque Suscripciones.
Para ver sus suscripciones actuales, toque Administrar suscripciones.
Para añadir una suscripción, pulse Probar ahora.
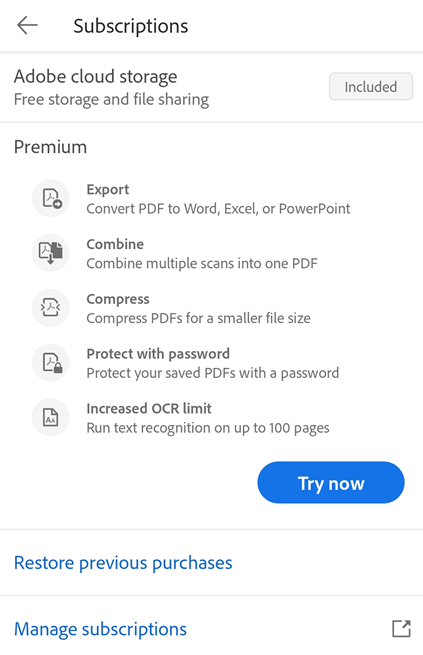
En la página que aparece, revise los detalles de la suscripción y realice una de las siguientes acciones, según corresponda:
Para comprar una suscripción anual, seleccione Anual > Comenzar la prueba gratuita de 7 días. En el cuadro de diálogo que aparece, inicie sesión con sus credenciales o regístrese para obtener una cuenta de Adobe y siga el proceso.
Para comprar una suscripción mensual, seleccione Mensual > Suscribirse ahora. A continuación, inicie sesión o regístrese y siga el proceso.
Una vez que se haya suscrito, en la pestaña de suscripciones se enumeran sus suscripciones actuales.
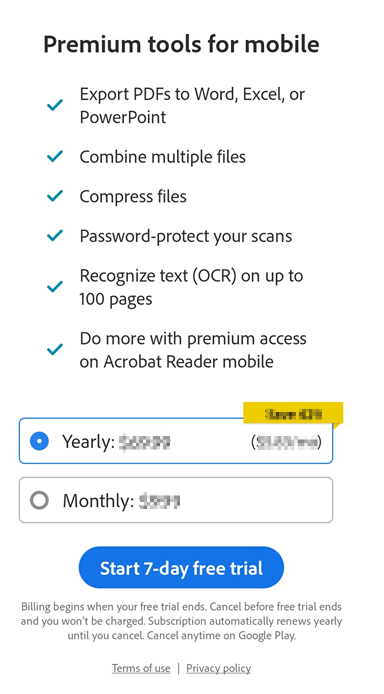
Nota
Los archivos cambiados a través de los servicios de suscripción siempre se guardan. En Android, dichos archivos siempre se guardan en Adobe Cloud Storage independientemente de su ubicación original.
Actualizar las suscripciones existentes
El flujo de trabajo de suscripción no le impide actualizar a un paquete que incluya servicios para los que ya está suscrito, pero le podría solicitar que cancele las suscripciones existentes.
Cancelar una suscripción
Debe cancelar la suscripción desde la tienda donde la compró.
Para iniciar la cancelación desde la aplicación Scan:
Abra Adobe Scan.
Toque

Abra la pestaña Suscripciones.
Toque Administrar suscripciones.
Se abre la página de suscripciones de la tienda.
Elija el elemento que desea cancelar y toque Cancelar suscripción.
Para obtener más detalles, consulte Cancelar la suscripción o la prueba de Adobe.
Desde Google Play o Play Store
Abra Google Play en cualquier dispositivo o diríjase a Play Store.
Desde el menú, toque Suscripciones > (el elemento que desea cancelar) > Cancelar suscripción.
Para obtener más detalles, consulte Cancelar, pausar o cambiar una suscripción en Google Play Store. En caso de que surja algún problema al cancelar una suscripción, vaya a Atención al cliente de Google.
Desde Galaxy Store
Abra Galaxy Store en su dispositivo.
Toque
 > Recibos.
> Recibos.Vaya a la pestaña Elementos > [nombre de su suscripción] > Cancelar suscripción.
Para obtener más información, acceda a Atención al cliente sobre contenido y servicios de Samsung.
Debería recibir un correo electrónico de cancelación una vez que cancele con éxito la suscripción.
Nota
Instrucciones de Google. Si tiene varias cuentas, en primer lugar, debe cambiar a la necesaria. Para ello, seleccione el icono de perfil en la parte superior derecha y, en la tecla de flecha situada junto a la cuenta, expanda la lista de cuentas vinculadas a las suscripciones de la tienda.
Tasa de cancelación y reembolsos
Un reembolso depende de cuándo cancela y del tipo de suscripción que compró. Para la mayoría de los planes, obtiene un reembolso completo si cancela dentro de los 14 días posteriores a la compra inicial. Descubra si obtiene un reembolso cuando realiza una cancelación.
Adobe no efectúa reembolsos por compras realizadas directamente a través de las tiendas de aplicaciones. Para solicitudes de reembolso o facturación, consulte:
Reembolsos en Google Play, para Google Play Store.
Pagos y compras de Galaxy Store, para Samsung Galaxy Store.
¿Necesita más ayuda con los reembolsos? Utilice el bot de chat Contáctenos en la parte inferior de la página Preguntas frecuentes sobre la aplicación móvil Scan.
Activar una suscripción
Adobe Scan actualiza automáticamente su suscripción. Para reactivar o restaurar manualmente su compra en caso de un problema:
Inicie la aplicación.
Toque
 .
.Abra la pestaña Suscripciones.
Toque Restablecer compras. Aparecerá un cuadro de diálogo que indica que su compra se ha restablecido.
Reinicie la aplicación e intente usar sus servicios pagos.
Puede referirse a estas Preguntas frecuentes sobre suscripciones para casos especiales.
Actualizar la aplicación
Debe actualizar la aplicación con regularidad o activar la actualización automática para poder acceder a las funciones más recientes de Adobe Scan. Para ello, siga las instrucciones de la tienda de su plataforma:
Nota
Si no se ha actualizado a la versión más reciente de la aplicación, verá la interfaz de usuario antigua, donde se muestran suscripciones individuales.
Preguntas frecuentes sobre suscripciones
¿Cómo restablezco las compras después de actualizar desde una tienda distinta a aquella donde realicé la descarga original?
Consulte Activar una suscripción.
¿Por qué se me cobró automáticamente después de que finalizara el período de prueba?
El período de prueba se convierte automáticamente en una suscripción de pago cuando llega su fecha de vencimiento.
Si cancelo mi suscripción, ¿Adobe me envía una confirmación?
Adobe le envía un correo electrónico de confirmación cuando cancela sus suscripciones regulares a través de Adobe. En caso de que cancele a través de la tienda de aplicaciones, debe verificar las políticas de confirmación de cancelación de la tienda de aplicaciones.
¿Cómo sé que mi versión de prueba va a caducar y se me va a empezar a cobrar?
Consulte los ajustes de la aplicación de Adobe para saber cuándo se le realizará el cobro. Toque Ajustes > Suscripciones > Administrar suscripciones para ver el próximo pago programado.
¿Qué debo hacer si me suscribo dos veces por accidente?
No se puede suscribir dos veces con el mismo ID de inicio de sesión. Si inicia sesión como un usuario diferente, deberá administrar las suscripciones por separado en cada inicio de sesión.
Deseo valorar si debería comprar o cancelar. ¿Dónde puedo obtener una lista completa de las funciones que voy a obtener en todas las plataformas?
Vaya a Play Store y toque donde se indica la aplicación Adobe Scan. Luego, toque Novedades para acceder a la lista de las nuevas funciones que están disponibles con las compras dentro de la aplicación.
Funciones de suscripciones
Exportar PDF a otros formatos
Con la suscripción a Adobe Scan Premium o Adobe Acrobat Pro DC, puede exportar archivos de un PDF no compartido a otros formatos, incluidos Word, Excel, PowerPoint y texto enriquecido. Este servicio en línea requiere conexión a Internet.
Durante el flujo de trabajo de exportación, también es posible convertir texto digitalizado a texto real mediante el reconocimiento óptico de caracteres. Scan admite varios idiomas de exportación.
Para exportar un archivo PDF:
Inicie sesión en Adobe Scan y abra el archivo que desea exportar.
En la barra de herramientas inferior, toque Más > Exportar PDF. De forma alternativa, en la lista de todas las digitalizaciones o digitalizaciones recientes, toque
 junto a cualquier archivo y, luego, toque Exportar PDF.
junto a cualquier archivo y, luego, toque Exportar PDF.En la lista de formatos, seleccione el formato deseado.
Para cambiar el idioma de exportación, toque el idioma seleccionado y elija el idioma deseado de la lista. De forma predeterminada, el idioma de exportación es el mismo que el de la aplicación instalada.
Una vez hecho esto, toque Exportar.
Recibirá una notificación cuando el archivo se haya exportado y guardado en Adobe Cloud Storage.
Combinar archivos
Con la suscripción a Adobe Scan Premium (o Adobe Acrobat Pro DC) puede combinar hasta 20 archivos en un único archivo PDF. También se pueden combinar archivos de cualquier ubicación integrada, como Dropbox y Drive. Este servicio en línea requiere conexión a Internet.
Para combinar archivos:
Inicie sesión en Adobe Scan.
En la lista de todas las digitalizaciones o digitalizaciones recientes, toque
 junto a un archivo que desee combinar. Como alternativa, abra un archivo y, luego, toque
junto a un archivo que desee combinar. Como alternativa, abra un archivo y, luego, toque 
Toque Combinar archivos.
Toque Añadir archivos y seleccione uno o varios archivos.
Nota
De forma alternativa, puede invocar el flujo de trabajo para combinar archivos desde el menú superior de digitalizaciones recientes o todas las digitalizaciones. Toque
 > Seleccionar elementos múltiples. Seleccione los archivos que desea combinar, toque
> Seleccionar elementos múltiples. Seleccione los archivos que desea combinar, toque  y siga los pasos a continuación.
y siga los pasos a continuación.Toque Siguiente.
Para reordenar archivos, mantenga pulsado un archivo y arrástrelo hacia arriba o hacia abajo. Si quiere cambiar el nombre del archivo combinado, ingrese un nuevo nombre en el campo Nombre de archivo.
Una vez hecho esto, toque Combinar.
El archivo se envía automáticamente al servicio Combinar de Adobe y se guarda en Adobe Cloud Storage.
Proteger digitalizaciones con contraseña
Los suscriptores de Adobe Scan Premium pueden proteger con contraseña los archivos PDF al establecer una contraseña para abrir el documento.
Para establecer una contraseña para la digitalización:
En la lista de archivos, toque
 junto al archivo que desea proteger.
junto al archivo que desea proteger.Toque Establecer contraseña.
En el cuadro de diálogo Establecer contraseña que se abre, introduzca una contraseña y, luego, confírmela.
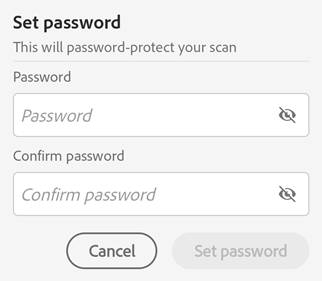
Toque Establecer contraseña.
Se guarda la digitalización como un archivo protegido con una insignia de candado. Para abrir un archivo protegido con contraseña, debe ingresar la contraseña cuando se le solicite.
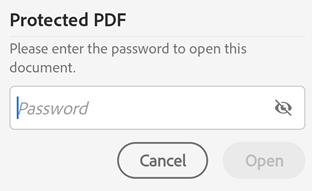
Para eliminar la contraseña de un archivo protegido:
Toque el archivo para abrirlo.
En el cuadro de diálogo de la contraseña, ingrese la contraseña.
Toque
 > Eliminar contraseña. Se le solicita que ingrese la contraseña nuevamente.
> Eliminar contraseña. Se le solicita que ingrese la contraseña nuevamente.Ingrese la contraseña nuevamente y toque Eliminar contraseña.
Recibirá un mensaje de confirmación cuando se elimine la contraseña.
Comprimir archivos
Los suscriptores de Adobe Scan Premium pueden utilizar la función Comprimir archivos PDF para reducir el tamaño de los archivos y compartirlos fácilmente. Entre los detalles del archivo que aparecen en la parte superior del menú desplegable de todos los archivos digitalizados ahora también se incluye el tamaño del archivo.
Para comprimir un archivo PDF:
En la lista de todas las digitalizaciones o las digitalizaciones recientes, toque
 junto al archivo que desee comprimir.
junto al archivo que desee comprimir.Toque Comprimir archivos PDF.
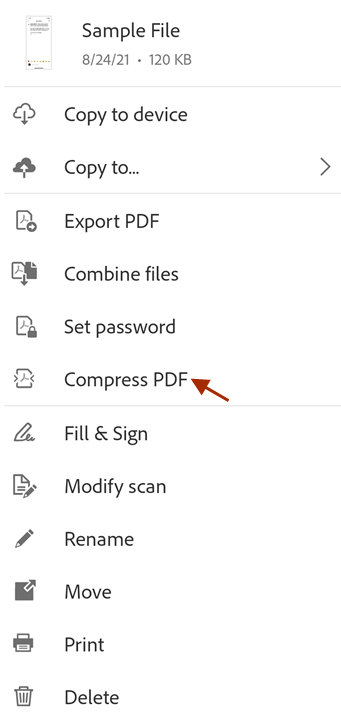
En el cuadro de diálogo que se abre, seleccione uno de los siguientes niveles de compresión:
Compresión alta: reduce el archivo al tamaño más pequeño posible al tiempo que baja la calidad del resultado.
Compresión baja: reduce el archivo a un tamaño medio con un resultado de alta calidad.
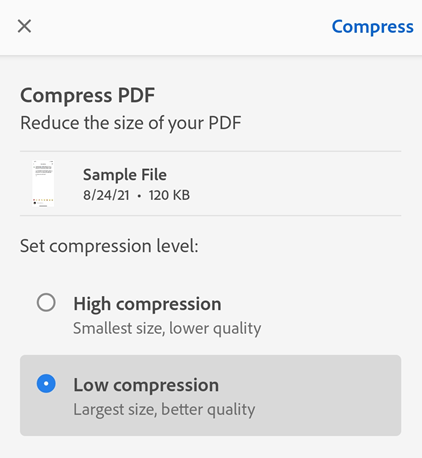
Toque Comprimir.
Una vez que el archivo comprimido está listo, aparece un mensaje en la pantalla que muestra el nuevo nombre del archivo y el tamaño del archivo comprimido. El nuevo archivo también aparece en la lista con un nombre predeterminado de este tipo: “Nombre de archivo_comprimido”. Puede cambiar el nombre del archivo si fuera necesario.
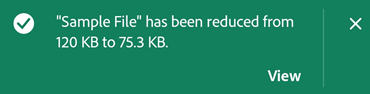
Nota: No puede comprimir más de un archivo a la vez.