Compartir digitalizaciones
Adobe Scan ofrece un amplio conjunto de funciones para cargar y compartir digitalizaciones.
Copiar archivos al dispositivo
Al guardar una digitalización, se carga automáticamente a Adobe Cloud Storage. Para guardar una copia en el dispositivo:
En la lista de todas las digitalizaciones o digitalizaciones recientes, toque
 junto al archivo que desee copiar.
junto al archivo que desee copiar.Toque Copiar al dispositivo.
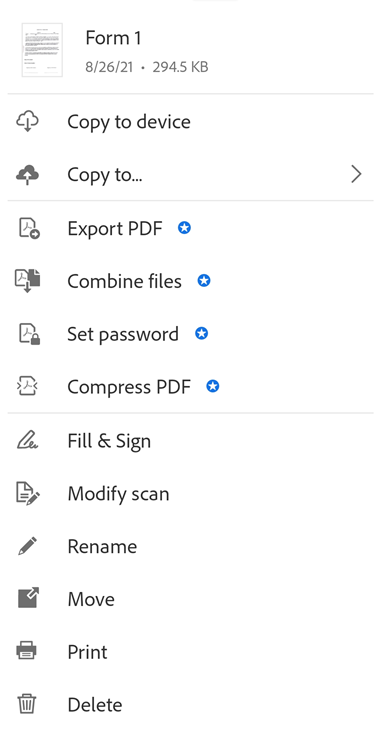
Nota
Los archivos PDF locales aparecen con una insignia sin conexión si el dispositivo no tiene conexión a Internet.
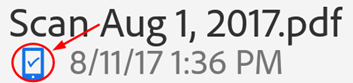
Guardar digitalizaciones en aplicaciones en la nube de terceros
Al guardar una digitalización, se carga automáticamente a Adobe Cloud Storage. Sin embargo, puede guardar sus digitalizaciones en las aplicaciones en la nube de terceros instaladas en su dispositivo, como Google Drive, OneDrive, Dropbox, Google Classroom y Microsoft Teams. Cuando instala un proveedor de almacenamiento en la nube, Adobe Scan detecta la aplicación automáticamente y modifica su menú para mostrar las opciones de guardado:
Desde cualquier lista de archivos, toque
 o abra un archivo y toque
o abra un archivo y toque 
Toque Copiar a….
Toque su proveedor de almacenamiento en la nube.
Nota
Si solo tiene instalada una aplicación de almacenamiento, el elemento del menú dice Copiar a (nombre del proveedor).
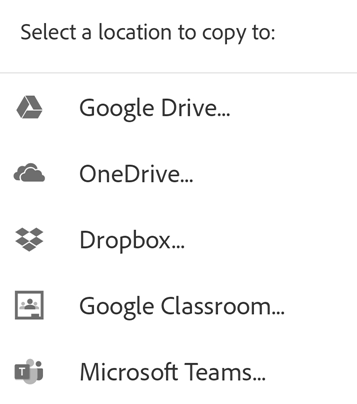
Guardar páginas como JPEG
Mientras los archivos se guardan automáticamente como PDF, también puede guardar páginas individuales como archivos JPEG en la galería.
Para guardar un archivo como JPEG, toque ![]() Guardar como JPEG en la tarjeta del archivo. De forma alternativa, para cualquier archivo de una lista, toque
Guardar como JPEG en la tarjeta del archivo. De forma alternativa, para cualquier archivo de una lista, toque ![]() > Guardar como JPEG.
Cada página de la digitalización se guarda automáticamente en la galería en formato JPEG.
> Guardar como JPEG.
Cada página de la digitalización se guarda automáticamente en la galería en formato JPEG.
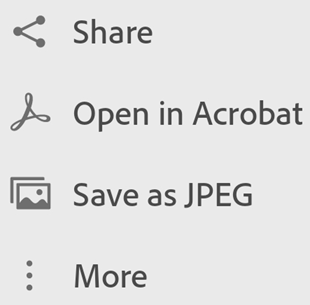
Compartir vínculos a archivos
Para compartir un vínculo que dirija a un archivo almacenado en Adobe Cloud Storage:
Desde la vista de digitalizaciones recientes:
Desde la vista de digitalizaciones recientes o todas las digitalizaciones, toque
 Compartir junto al archivo que desea compartir.
Compartir junto al archivo que desea compartir.Toque
 Compartir vínculo.
Compartir vínculo.Elija la aplicación con la que quiera hacerlo y complete el proceso.
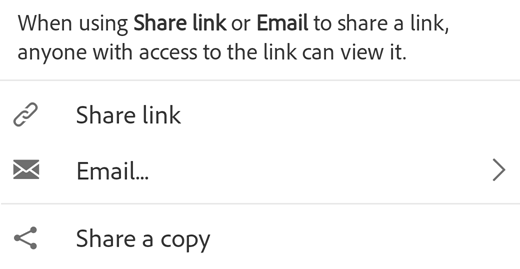
Compartir copias de archivos
Para compartir copias de archivos:
Desde la vista de digitalizaciones recientes o todas las digitalizaciones, toque
 Compartir para cualquier archivo.
Compartir para cualquier archivo.Toque
 Compartir una copia.
Compartir una copia.Elija una de las opciones para compartir una copia y complete el flujo de trabajo.
Nota
También puede seleccionar varios archivos de la vista de todas las digitalizaciones. Para hacerlo, mantenga pulsado cualquier archivo o toque ![]() > Seleccionar varios elementos.
> Seleccionar varios elementos.
Compartir digitalizaciones por correo electrónico
Puede enviar fácilmente sus digitalizaciones por correo electrónico como vínculos o archivos adjuntos directamente desde la aplicación. Para ello, haga lo siguiente:
Desde la vista de digitalizaciones recientes, toque
 Compartir para cualquier archivo.
Compartir para cualquier archivo.De forma alternativa, desde la vista de todas las digitalizaciones, toque
 > Compartir para cualquier archivo.
> Compartir para cualquier archivo.Toque
 Correo electrónico.
Correo electrónico.En el cuadro de diálogo que se abre, seleccione una de las siguientes opciones para compartir:
Vínculo de correo electrónico
Archivo adjunto de correo electrónico
Elija una aplicación de correo electrónico en el dispositivo y complete el flujo de trabajo.
El vínculo de digitalización o el archivo adjunto que comparte por correo electrónico se puede ver como un archivo PDF normal en caso de que el receptor no tenga instalada la aplicación Scan.
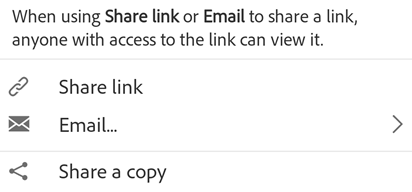
Editar y compartir digitalizaciones a través de Acrobat Reader
Si tiene Acrobat Reader instalado, puede abrir una digitalización en Acrobat para añadir comentarios, editar el archivo, compartirlo, etc.
Para abrir un archivo en Acrobat, utilice cualquiera de las siguientes opciones:
Desde la vista de digitalizaciones recientes, toque
 Abrir en Acrobat para cualquier archivo.
Abrir en Acrobat para cualquier archivo.Desde la vista de todas las digitalizaciones, toque
 >
>  Abrir en Acrobat para cualquier archivo.
Abrir en Acrobat para cualquier archivo.
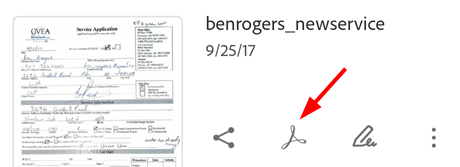
Crear formularios de tipo Fill & Sign
Adobe Fill & Sign le permite trabajar con formularios PDF en cualquier plataforma, incluidos los dispositivos móviles. Los campos del formulario de tipo Fill & Sign son similares a las anotaciones: se puede seleccionar un elemento de formulario en la barra de herramientas del formulario y tocar en cualquier parte del PDF para colocarlo.
Para crear formularios de tipo Fill & Sign:
Desde cualquier lista de archivos, toque
 junto a cualquiera de ellos.
junto a cualquiera de ellos.Toque
 .
.Realice una o más de las siguientes acciones:
Añada campos de formulario, como campos de texto y casillas.
Complete los campos.
Envíe el archivo a otras personas para que rellenen los campos.
Toque
 para salir del modo Fill & Sign.
para salir del modo Fill & Sign.
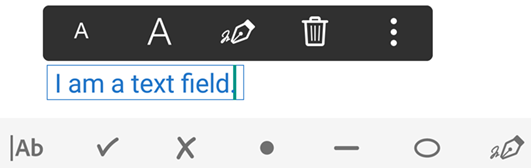
La característica Fill & Sign de Android permite crear y editar formularios, rellenar formularios automáticamente según las sugerencias, borrar el historial de datos del formulario, firmar el documento, pegar en los campos el texto que se haya copiado, deshacer y rehacer acciones, y eliminar campos de formulario. Para obtener más detalles, consulte la ayuda de Acrobat Reader del dispositivo.